పవర్పాయింట్ని ఉపయోగించి మీరు చేయగలిగే చక్కని చర్యల్లో ఒకటి ఫోటోను పారదర్శకంగా మార్చడం. మీరు మొత్తం చిత్రం యొక్క అస్పష్టతను లేదా నిర్దిష్ట ప్రాంతాలను మార్చవచ్చు; ని ఇష్టం. ఈ పోస్ట్లో, ఎలా చేయాలో మేము మీకు చూపుతాము PowerPointలో చిత్రాన్ని పారదర్శకంగా చేయండి .

పవర్పాయింట్లో చిత్రాన్ని పారదర్శకంగా చేయడం ఎలా
PowerPointలో చిత్రాన్ని పారదర్శకంగా చేయడానికి, మీరు చిత్రం యొక్క అస్పష్టతను మార్చాలి - మరియు మీరు దీన్ని మొత్తం చిత్రం లేదా కొంత భాగం కోసం చేయవచ్చు.
PowerPointలో చిత్రం యొక్క అస్పష్టతను మార్చండి
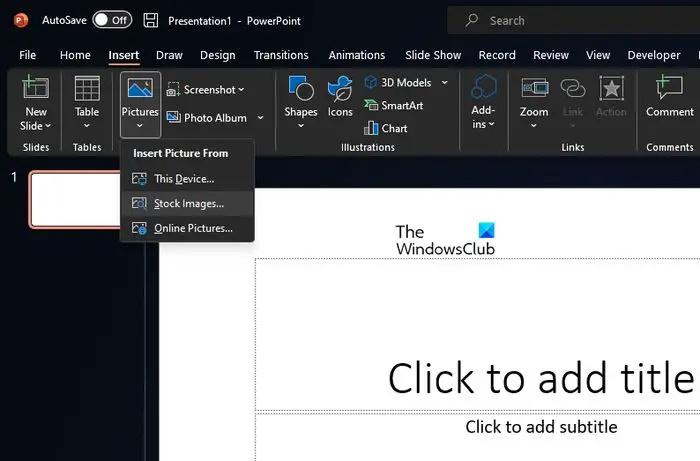
అస్పష్టతను మార్చడం విషయానికి వస్తే, ఇది చాలా సులభమైన పని, కాబట్టి మీరు ఏమి చేయాలో వివరిస్తాము.
Windows 11/10లో PowerPoint అప్లికేషన్ను తెరవండి.
కొత్త ప్రెజెంటేషన్ను సృష్టించండి లేదా ముందుగా సృష్టించిన దాన్ని తెరవండి.
కు వెళ్ళండి చొప్పించు టాబ్, ఆపై ఎంచుకోండి చిత్రాలు నుండి రిబ్బన్ .
డ్రాప్డౌన్ మెను ద్వారా మీరు చిత్రాలను ఎక్కడ నుండి చొప్పించాలనుకుంటున్నారో ఎంచుకోండి.
నేను విండోస్ 10 ను అప్డేట్ చేయాలా?
చిత్రాన్ని జోడించిన తర్వాత, వెంటనే దానిపై క్లిక్ చేయండి.
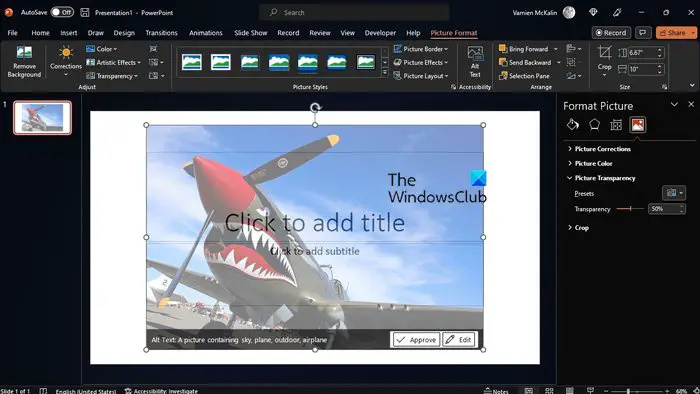
ఫోటోపై కుడి-క్లిక్ చేసి, ఆపై చదివే ఎంపికను ఎంచుకోండి, ఆకృతి చిత్రం .
ప్రెజెంటేషన్ యొక్క కుడి వైపున, మీరు ఫార్మాట్ చిత్రాన్ని చూస్తారు ఉన్నాయి .
విండోస్ 10 ఫోటోల అనువర్తనాన్ని నిలిపివేయండి
పేన్ ద్వారా చిత్ర చిహ్నంపై క్లిక్ చేసి, పక్కన ఉన్న బాణంపై క్లిక్ చేయండి చిత్రం పారదర్శకత .
తర్వాత, మీరు తప్పనిసరిగా పారదర్శకత స్కేల్ను 50 శాతానికి మార్చాలి లేదా మీరు సరిపోతుందని భావించే ఏదైనా స్థాయికి మార్చాలి.
మీ చిత్రంపై తిరిగి చూడండి మరియు మీరు పారదర్శకత మార్పులను చూస్తారు.
PowerPointలో చిత్రం యొక్క నిర్దిష్ట భాగం యొక్క అస్పష్టతను మార్చండి
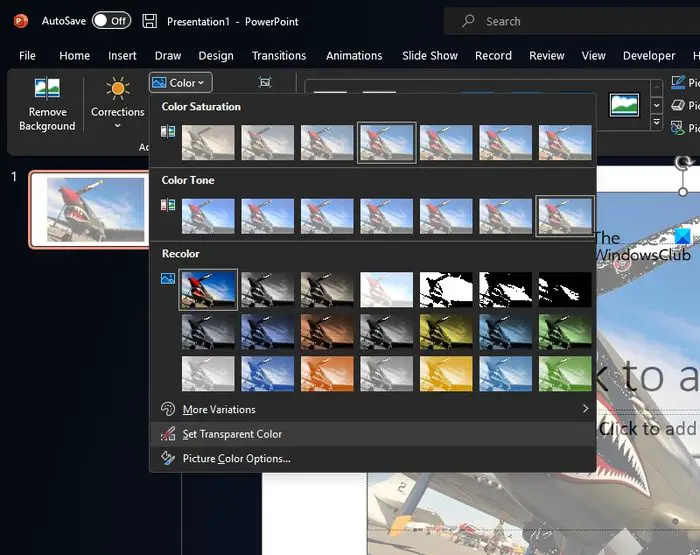
బహుశా మీరు మొత్తం చిత్రాన్ని పారదర్శకంగా చేయకూడదనుకుంటున్నారు. బహుశా మీరు నిర్దిష్ట విభాగానికి మాత్రమే అస్పష్టతను జోడించాలనుకుంటున్నారు. అదే జరిగితే, మీరు సరైన స్థలంలో ఉన్నారు, కాబట్టి మేము ఏమి చేయాలో వివరిస్తాము.
మీ PowerPoint ప్రెజెంటేషన్కి చిత్రాన్ని జోడించడానికి పై సూచనలను అనుసరించండి.
- చిత్రాన్ని ఎంచుకోండి, ఆపై వెళ్ళండి చిత్ర ఆకృతి .
- ద్వారా సర్దుబాటు సమూహం, ఎంచుకోండి రంగు .
- నొక్కండి పారదర్శక రంగును సెట్ చేయండి . మీరు దానిని మెను దిగువన కనుగొనవచ్చు.
- తర్వాత, చిత్రంపై ఏరియాలను క్లిక్ చేసి, ఎక్కువ శ్రమ లేకుండా ఆ ప్రాంతం ఎలా పారదర్శకంగా మారుతుందో చూడండి.
మీరు ప్రెజెంటేషన్ను ప్రింట్ చేస్తే, హార్డ్కాపీలో మీ చిత్రం యొక్క పారదర్శక విభాగం తెల్లగా మారుతుందని మేము సూచించాలి.
చదవండి : ఫోటోషాప్లో చిత్రంపై పారదర్శక వచనాన్ని ఎలా ఉంచాలి
నేను PowerPoint నేపథ్యాన్ని పారదర్శకంగా చేయవచ్చా?
మీ PowerPoint ప్రెజెంటేషన్లో మీకు కావలసిన చిత్రాన్ని చొప్పించండి. ఫోటోను చొప్పించిన తర్వాత, దయచేసి ఇమేజ్ ఫార్మాట్ ట్యాబ్ను బహిర్గతం చేయడానికి దానిపై క్లిక్ చేయండి. ఇక్కడ నుండి మీరు చిత్రాన్ని పారదర్శకంగా చేయడానికి ఎంపికను కనుగొంటారు. పారదర్శకతపై క్లిక్ చేసి, అవసరమైన పారదర్శకతతో ప్రివ్యూ చిత్రంపై క్లిక్ చేయండి.
పవర్పాయింట్లో PNG ఎందుకు పారదర్శకంగా లేదు?
ఎందుకంటే చాలా ప్రింటర్లు పారదర్శక రంగు ఫార్మాట్లను అంగీకరించవు. ముద్రించబడినప్పుడు, పారదర్శక విభాగం తెల్లగా కనిపిస్తుంది, కాబట్టి ఇతరులపై PNG చిత్ర ఆకృతిని ఉపయోగించే ముందు ఎల్లప్పుడూ గుర్తుంచుకోండి.















