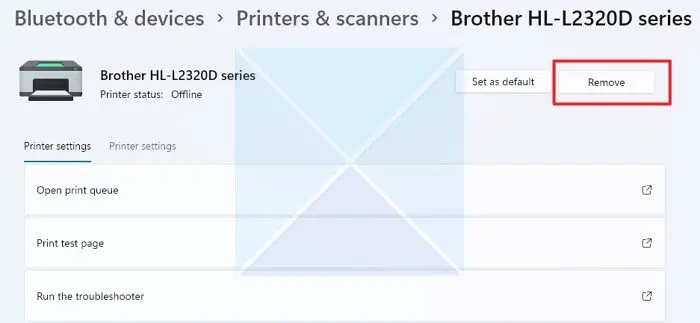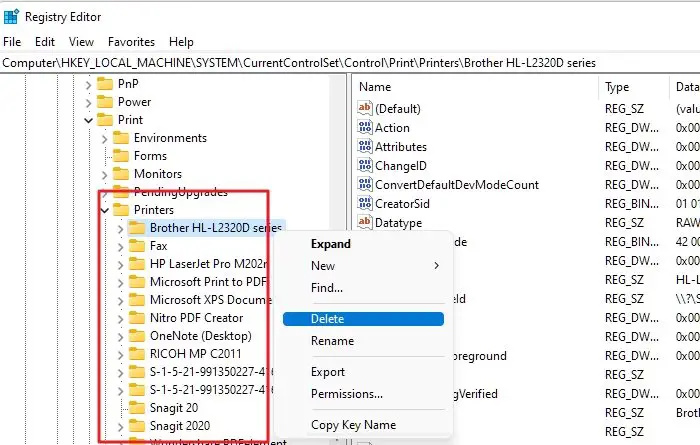విండోస్లో ప్రింటర్ను ఇన్స్టాల్ చేయడం అనేది కనిపించేంత క్లిష్టంగా లేదు. మీరు చేయాల్సిందల్లా ప్రింటర్ డ్రైవర్ను ఇన్స్టాల్ చేసి, స్క్రీన్పై ఉన్న దశలను అనుసరించండి. అయితే, కొన్నిసార్లు మీరు యాదృచ్ఛిక లోపాలను ఎదుర్కొంటారు. అటువంటి లోపం ఒకటి ప్రింటర్ని ఇన్స్టాల్ చేయడం సాధ్యపడలేదు. ఈ పేరుతో భాగస్వామ్యం చేయబడిన మరొక ప్రింటర్ లేదా ప్రింటర్లు ఇప్పటికే ఉన్నాయి. దయచేసి ప్రింటర్ కోసం మరొక పేరు ఉపయోగించండి .
ఈ లోపం అర్థం ఏమిటి?
లోపం స్వీయ వివరణాత్మకమైనది. మీరు ఇన్స్టాల్ చేయడానికి ప్రయత్నిస్తున్న ప్రస్తుత ప్రింటర్ పేరుతోనే మీ కంప్యూటర్లో మరొక ప్రింటర్ ఇన్స్టాల్ చేయబడిందని దీని అర్థం.
మీ కంప్యూటర్లో ఇన్స్టాల్ చేయబడిన ప్రతి ప్రింటర్ తప్పనిసరిగా ప్రత్యేక ఐడెంటిఫైయర్ని కలిగి ఉండాలి. కానీ రెండు ప్రింటర్లు ఒకే ఐడెంటిఫైయర్ని ఉపయోగించినప్పుడు లోపం సంభవిస్తుంది.
మీరు ఇప్పటికే ఉన్న మీ ప్రింటర్ని తీసివేసి, కొత్త డ్రైవర్ని మళ్లీ ఇన్స్టాల్ చేయడానికి ప్రయత్నించే మంచి అవకాశం కూడా ఉంది. ఈ సందర్భంలో, ప్రింటర్ కోసం రిజిస్ట్రీ ఎంట్రీ ఇప్పటికీ మీ కంప్యూటర్లో ఉంది, మీ ప్రింటర్ను మళ్లీ ఇన్స్టాల్ చేయకుండా మిమ్మల్ని నిరోధిస్తుంది.
మీకు ssd ఉంటే ఎలా చెప్పాలి
పరిష్కరించండి ప్రింటర్ను ఇన్స్టాల్ చేయడం సాధ్యం కాలేదు, ఈ పేరుతో మరొక ప్రింటర్ ఇప్పటికే ఉంది

ఇప్పుడు ఎర్రర్ అంటే ఏమిటో మీకు తెలుసు, లోపాన్ని వదిలించుకోవడానికి మీరు ఉపయోగించే కొన్ని పరిష్కారాలు ఇక్కడ ఉన్నాయి:
- అదే పేరుతో ఇప్పటికే ఉన్న ప్రింటర్ను తీసివేస్తోంది
- రిజిస్ట్రీ నుండి పాత ప్రింటర్ను తొలగించండి
- ప్రింట్ స్పూలర్ సేవను పునఃప్రారంభించండి
ఈ సూచనలను అమలు చేయడానికి మీకు అడ్మినిస్ట్రేటర్ ఖాతా అవసరం. ఏదైనా తప్పు జరిగితే సిస్టమ్ పునరుద్ధరణ పాయింట్ను రూపొందించమని కూడా మేము సిఫార్సు చేస్తున్నాము.
1] అదే పేరుతో ఉన్న ప్రింటర్ను తీసివేయడం
మీరు మీ సిస్టమ్లో ఇప్పటికే ఉన్న ప్రింటర్ను ఇన్స్టాల్ చేసి ఉంటే, కొత్త డ్రైవర్ను ఇన్స్టాల్ చేసే ముందు దాన్ని తీసివేయండి. ప్రింటర్ డ్రైవర్ను తీసివేయడానికి, ఈ దశలను అనుసరించండి:
- సెట్టింగ్లను ప్రారంభించడానికి Windows కీ + I నొక్కండి.
- బ్లూటూత్ & పరికరాలు> ప్రింటర్లు & స్కానర్లకు వెళ్లండి.
- తర్వాత, మీ ప్రింటర్ని ఎంచుకుని, మీ ప్రింటర్ను అన్ఇన్స్టాల్ చేయడానికి తీసివేయి బటన్ను క్లిక్ చేయండి.
- ప్రింటర్ తీసివేయబడిన తర్వాత, మీ PCని రీబూట్ చేసి, దాన్ని మళ్లీ ఇన్స్టాల్ చేయండి; అది బాగా పని చేయాలి.
2] రిజిస్ట్రీ నుండి పాత ప్రింటర్ను తొలగించండి
మీరు ఇప్పటికే ఉన్న ప్రింటర్ డ్రైవర్ను తీసివేసినప్పటికీ మీరు ఇప్పటికీ లోపాన్ని ఎదుర్కోవచ్చు. ఎందుకంటే ప్రింటర్ వివరాలు ఇప్పటికీ రిజిస్ట్రీ ఫైల్లలో నిల్వ చేయబడతాయి.
కాబట్టి మీరు ఇప్పటికే ఉన్న ప్రింటర్ రిజిస్ట్రీని తొలగించి, ఆపై మీ ప్రింటర్ని మళ్లీ ఇన్స్టాల్ చేయాలి. అయితే, రిజిస్ట్రీ ఫైల్లలో మార్పులు చేసే ముందు, మీ రిజిస్ట్రీని సురక్షితంగా ఉంచడానికి బ్యాకప్ తీసుకోవాలని నిర్ధారించుకోండి.
మీరు అనుసరించాల్సిన అన్ని దశలు ఇక్కడ ఉన్నాయి:
- రిజిస్ట్రీ ఎడిటర్ని తెరవండి
- కింది మార్గానికి వెళ్లండి:
HKEY_LOCAL_MACHINE\SYSTEM\CurrentControlSet\Control\Print\Printers
- ఇక్కడ, మీరు ఉపయోగించడానికి ప్రయత్నిస్తున్న ప్రింటర్ పేరుకు సంబంధించిన కీలు లేదా విలువల కోసం చూడండి. అప్పుడు రిజిస్ట్రీ ఫైల్పై కుడి-క్లిక్ చేసి దాన్ని తొలగించండి.
- పూర్తయిన తర్వాత, మీ PCని రీబూట్ చేయండి, ప్రింటర్ డ్రైవర్ను మళ్లీ ఇన్స్టాల్ చేయండి మరియు అది పనిచేస్తుందో లేదో చూడండి.
సంబంధిత: తొలగించబడిన ప్రింటర్ మళ్లీ కనిపిస్తూనే ఉంటుంది.
3] ప్రింట్ స్పూలర్ సేవను ఆపివేయండి
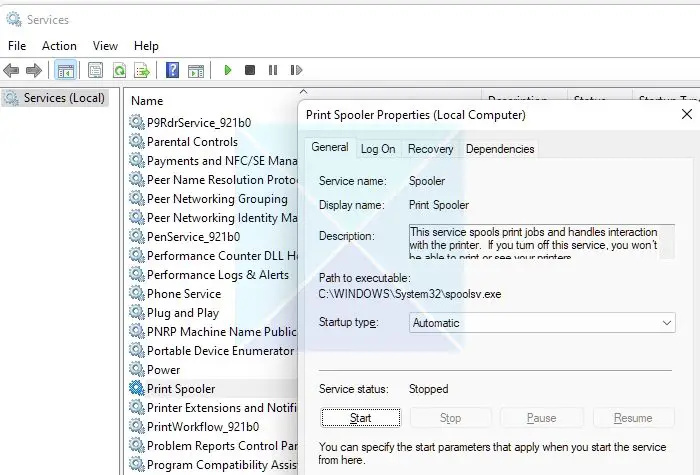
మీరు రిజిస్ట్రీ లేదా డైరెక్ట్ పద్ధతిని ఉపయోగించి ప్రింటర్ను తీసివేయలేకపోతే, ది ప్రింటర్ స్పూలర్ సేవ దానిని నిరోధించవచ్చు. ప్రింట్ స్పూలర్ అనేది మీ PCలోని అన్ని ప్రింట్ జాబ్లను నిర్వహించడానికి బాధ్యత వహించే Windows సేవ. కనుక ఇది పని చేయకపోతే, మీ ప్రింటర్ కూడా పని చేయదు.
సేవను పునఃప్రారంభించడానికి, ఈ దశలను అనుసరించండి:
- విండోస్ కీ + ఆర్ నొక్కడం ద్వారా రన్ ప్రారంభించండి.
- Services.msc అని టైప్ చేసి ఎంటర్ నొక్కండి.
- ఇప్పుడు ప్రింటర్ స్పూలర్ కోసం శోధించండి మరియు దానిపై కుడి-క్లిక్ చేసి, ప్రాపర్టీలను ఎంచుకోండి.
- తర్వాత, సేవ అమలవుతున్నట్లయితే, సేవను ఆపడానికి స్టాప్ బటన్ను క్లిక్ చేయండి.
- పూర్తయిన తర్వాత, మీ ప్రింటర్ని తీసివేయడానికి ప్రయత్నించండి మరియు అది పని చేస్తుంది.
చదవండి : Windowsలో ప్రింటర్ కనెక్షన్ మరియు ప్రింటింగ్ సమస్యలను పరిష్కరించండి
కాబట్టి ప్రింటర్ను ఇన్స్టాల్ చేయడం సాధ్యపడకపోవడానికి ఇది త్వరిత పరిష్కారం, ఈ పేరుతో మరొక ప్రింటర్ ఇప్పటికే పొరపాటున ఉంది. మీ PCలో అదే పేరుతో ఉన్న ప్రింటర్ లేదా రిజిస్ట్రీ ఇన్స్టాల్ చేయబడలేదని నిర్ధారించుకోండి. ఉంటే, వాటిని తొలగించండి; మీకు ఎటువంటి సమస్యలు ఉండకూడదు. అయితే, మీ కోసం ఏమీ పని చేయకపోతే మీ PCని రీసెట్ చేయడాన్ని మీరు పరిగణించాలి.
ఇప్పటికే ఉన్న షేర్ పేరును ఎలా పరిష్కరించాలి?
మీరు నెట్వర్క్లో ప్రింటర్ను షేర్ చేస్తే, మీరు దానిని మీ PCకి జోడించినప్పుడు ఎలా చేస్తారో అదే విధంగా మీరు దానికి ఒక ప్రత్యేక పేరును ఇవ్వాలి. కాబట్టి మీరు నెట్వర్క్లో ప్రింటర్ను షేర్ చేస్తున్నప్పుడు అదే షేర్ పేరును పొందుతున్నట్లయితే, మీ ప్రింటర్ పేరును మార్చడం లేదా ఇతర ప్రింటర్ పేరును మార్చమని అడ్మిన్ని అడగడం ఉత్తమం.
మీ ప్రింటర్ పేరును ఎలా మార్చాలి?
మీరు Windows సెట్టింగ్లు > బ్లూటూత్ & పరికరాలు > ప్రింటర్లకు వెళ్లి ప్రింటర్ని ఎంచుకోవడం ద్వారా దీన్ని చేయవచ్చు. ప్రింటర్ సెట్టింగ్లకు మారండి మరియు ప్రింటర్ లక్షణాలపై క్లిక్ చేయండి. సాధారణ ట్యాబ్ కింద, మీరు ప్రింటర్ పేరును మార్చే ఎంపికను పొందుతారు.