మీ HP ప్రింటర్ సర్వర్కి కనెక్ట్ కాలేకపోతే, సమస్యను పరిష్కరించడానికి మీరు చేయగలిగే కొన్ని విషయాలు ఉన్నాయి. ముందుగా, ప్రింటర్ సరిగ్గా నెట్వర్క్కి కనెక్ట్ చేయబడిందని నిర్ధారించుకోండి. ప్రింటర్ సరిగ్గా కనెక్ట్ చేయకపోతే, అది సర్వర్తో కమ్యూనికేట్ చేయదు. రెండవది, ప్రింటర్ ఆన్ చేయబడిందని మరియు దానికి శక్తి ఉందని నిర్ధారించుకోండి. మూడవది, ప్రింటర్ సరైన పోర్ట్ని ఉపయోగించడానికి కాన్ఫిగర్ చేయబడిందని నిర్ధారించుకోండి. నాల్గవది, ఫైర్వాల్ ద్వారా ప్రింటర్ బ్లాక్ చేయబడలేదని నిర్ధారించుకోండి. మీరు ఈ విషయాలన్నింటినీ తనిఖీ చేసి, ప్రింటర్ ఇప్పటికీ సర్వర్కి కనెక్ట్ కాలేకపోతే, తదుపరి సహాయం కోసం మీరు మీ IT విభాగం లేదా ప్రింటర్ తయారీదారుని సంప్రదించవలసి ఉంటుంది.
ఈ పోస్ట్లో, ఎలా పరిష్కరించాలో మేము మీకు చూపుతాము HP ప్రింటర్ సర్వర్కి కనెక్ట్ కాలేదు లోపం. ప్రయత్నించేటప్పుడు ఈ లోపం సాధారణంగా సంభవిస్తుంది వెబ్ ప్రింట్ సేవను ఉపయోగించండి (HP ePrint లేదా HP తక్షణ ఇంక్) మీ HP ప్రింటర్లో. ఈ లోపానికి ప్రధాన కారణం ప్రింటర్ HP వెబ్ సేవలకు కనెక్ట్ చేయలేకపోవడమే. ఇది తాత్కాలిక ఇంటర్నెట్ కనెక్షన్ వైఫల్యం కారణంగా లేదా మీ ప్రింటర్ మోడల్ కోసం HP ఈ సేవలను నిలిపివేసి ఉంటే. ఏదైనా సందర్భంలో, మీరు పత్రాన్ని ప్రింట్ చేయడానికి లేదా ప్రింటర్కి నేరుగా స్కాన్ చేయడానికి ప్రయత్నిస్తే, మీరు క్రింది దోష సందేశాలలో ఒకదాన్ని అందుకోవచ్చు:
సర్వర్ కనెక్షన్ లోపం. సర్వర్కి కనెక్ట్ చేయడంలో సమస్య ఉంది. నిష్క్రమించడానికి మళ్లీ ప్రయత్నించండి లేదా సరే క్లిక్ చేయండి.
వెబ్ సేవలతో సమస్య. వెబ్ సేవల సర్వర్కి కనెక్ట్ చేయడంలో సమస్య ఏర్పడింది.
సర్వర్ కనెక్షన్ లోపం. వెబ్ సేవలకు కనెక్ట్ చేయడం సాధ్యపడలేదు. ఇంటర్నెట్ యాక్సెస్ని నిర్ధారించి, మళ్లీ ప్రయత్నించండి.
ఈ పోస్ట్లో, మీ HP ప్రింటర్లో సర్వర్ కనెక్షన్ లోపాన్ని మీరు పరిష్కరించగల వివిధ పద్ధతుల గురించి మేము మాట్లాడబోతున్నాము.
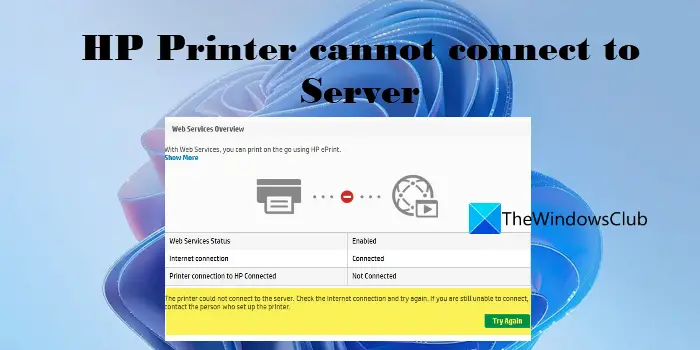
పరిష్కరించండి HP ప్రింటర్ Windows PCలో సర్వర్కి కనెక్ట్ కాలేదు
సాధారణంగా చెప్పాలంటే, HP ప్రింటర్ కనెక్షన్ సమస్యలను పరిష్కరించడానికి, ముందుగా మీకు స్థిరమైన ఇంటర్నెట్ కనెక్షన్ ఉందో లేదో తనిఖీ చేయండి, మీ కంప్యూటర్, ప్రింటర్ మరియు రూటర్ని పునఃప్రారంభించి, చూడండి. అది సహాయం చేయకపోతే, సమస్యను పరిష్కరించడానికి మీరు ఉపయోగించే కొన్ని పరిష్కారాలు ఇక్కడ ఉన్నాయి. HP ప్రింటర్ సర్వర్కి కనెక్ట్ కాలేదు లోపం:
- మీ ప్రింటర్ వెబ్ సేవలకు మద్దతు ఇస్తుందో లేదో తనిఖీ చేయండి.
- కనెక్షన్ని తనిఖీ చేయండి
- నెట్వర్క్ పరికరాలను రీబూట్ చేయండి
- వెబ్ సేవలను ప్రారంభించండి
- ప్రింటర్ ఫర్మ్వేర్, డ్రైవర్లు మరియు సాఫ్ట్వేర్లను నవీకరించండి
- రూటర్ ఫర్మ్వేర్ను నవీకరించండి
- HP ప్రింట్ మరియు స్కాన్ డాక్టర్ని అమలు చేయండి
- ప్రింటర్ను ఫ్యాక్టరీ సెట్టింగ్లకు రీసెట్ చేయండి
- HP కస్టమర్ సపోర్ట్ను సంప్రదించండి
వాటిని వివరంగా చూద్దాం.
1] మీ ప్రింటర్ వెబ్ సేవలకు మద్దతు ఇస్తుందో లేదో తనిఖీ చేయండి.
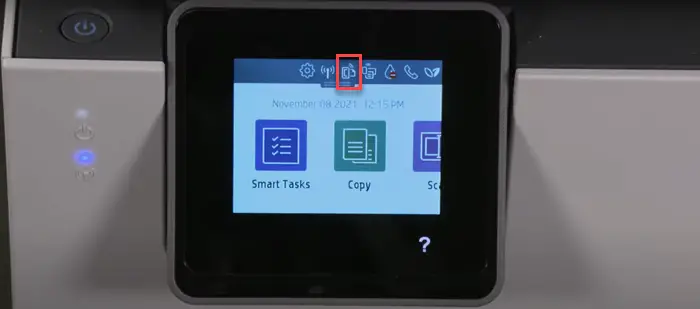
కెర్నల్ డేటా ఇన్పుట్ లోపం
మీ ప్రింటర్ వెబ్ సేవలకు మద్దతు ఇస్తుందో లేదో తనిఖీ చేయడం ద్వారా ప్రారంభించండి. eFax, HP ePrint, HP ప్రింటబుల్ మరియు ప్రింటర్ యాప్లు మరియు స్కాన్ వెబ్ సర్వీసెస్ వంటి వెబ్ ఆధారిత ఫీచర్లకు ఇకపై మద్దతు ఇవ్వని ప్రింటర్ల జాబితాను HP ప్రచురించింది. ఈ ప్రింటర్లలో HP TopShot LaserJet Pro MFP M275, HP ఫోటోస్మార్ట్ ఇస్టేషన్ ఆల్-ఇన్-వన్ ప్రింటర్ - C510a, HP ఫోటోస్మార్ట్ ఇ-ఆల్-ఇన్-వన్ వైర్లెస్ ప్రింటర్ - B110a మొదలైనవి ఉన్నాయి. మీరు ప్రభావితమైన అన్ని ప్రింటర్ల జాబితాను పేజీలో తనిఖీ చేయవచ్చు HP అధికారిక సైట్ . మీరు శోధించడం ద్వారా కూడా దీన్ని ధృవీకరించవచ్చు ePrint లేదా వెబ్ సేవల చిహ్నం మీ ప్రింటర్ నియంత్రణ ప్యానెల్లో. దీనికి ఈ చిహ్నం లేకుంటే, మీ ప్రింటర్ ఇంటర్నెట్-కనెక్ట్ చేయబడిన సేవలకు మద్దతు ఇవ్వదు.
2] మీ కనెక్షన్ని తనిఖీ చేయండి
- ప్రింటర్ USB కేబుల్ ద్వారా కంప్యూటర్కు కనెక్ట్ చేయబడలేదని నిర్ధారించుకోండి. ఇది వెబ్ సేవలకు కనెక్ట్ చేయకుండా ప్రింటర్ను నిరోధిస్తుంది.
- మీ ప్రింటర్ 2.4 GHz లేదా 5.0 GHz బ్యాండ్కు మద్దతు ఇవ్వవచ్చు. ఇది ఏ బ్యాండ్కు మద్దతిస్తుందో దానిపై ఆధారపడి, ప్రింటర్ను 2.4GHz లేదా 5.0GHz రూటర్కి కనెక్ట్ చేయండి. SSID పరిధి.
- మీ ప్రింటర్ యొక్క వైర్లెస్ నెట్వర్క్ లేదా సెట్టింగ్ల ప్యానెల్ను తనిఖీ చేయండి మరియు వైర్లెస్ ఫీచర్ ఆన్ చేయబడిందని నిర్ధారించుకోండి.
- ప్రింటర్ మరియు కంప్యూటర్ ఒకే నెట్వర్క్కి కనెక్ట్ అయ్యాయని నిర్ధారించుకోండి.
- టాస్క్బార్లోని 'నెట్వర్క్' చిహ్నాన్ని క్లిక్ చేయడం ద్వారా మీ కంప్యూటర్లో నెట్వర్క్ సిగ్నల్ స్ట్రెంగ్త్ని చెక్ చేయండి. మీరు బలహీనమైన సంకేతాలను స్వీకరిస్తున్నట్లయితే, మీ కంప్యూటర్ మరియు ప్రింటర్ను రూటర్కు దగ్గరగా ఉంచండి.
3] నెట్వర్క్ కనెక్ట్ చేయబడిన పరికరాలను రీబూట్ చేయండి.
ప్రింటర్ మరియు కంప్యూటర్ను ఆఫ్ చేయండి. ఆపై మీ రూటర్ని అన్ప్లగ్ చేసి, 15 సెకన్లు వేచి ఉండి, దాన్ని తిరిగి ప్లగ్ ఇన్ చేయండి. రౌటర్ కనెక్షన్ స్థితిని ప్రదర్శించిన తర్వాత, కంప్యూటర్ మరియు ప్రింటర్ను ఆన్ చేయండి. ఇప్పుడు వెబ్ సేవలకు కనెక్ట్ చేయడానికి ప్రయత్నించండి మరియు అది పనిచేస్తుందో లేదో చూడండి.
4] వెబ్ సేవలను ప్రారంభించండి
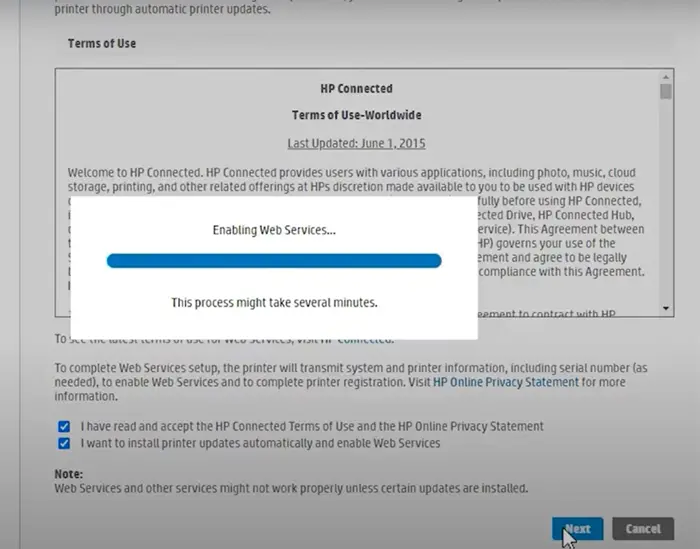
మీ వద్ద LCD లేదా టచ్ స్క్రీన్ ప్రింటర్ ఉందా అనే దానిపై ఆధారపడి ఉంటుంది లేదా లేకుండా LCD లేదా టచ్ స్క్రీన్ కింది విధంగా వెబ్ సేవలను ఎనేబుల్ చేస్తుంది:
A] టచ్ స్క్రీన్ లేదా LCD ప్రింటర్ల కోసం
- ప్రింటర్ను స్థిరమైన వైర్డు లేదా వైర్లెస్ కనెక్షన్కి కనెక్ట్ చేయండి.
- నొక్కండి HP ePrint నియంత్రణ ప్యానెల్లో చిహ్నం. అటువంటి చిహ్నం లేకుంటే, క్లిక్ చేయండి వెబ్ సేవల సెటప్, నెట్వర్క్ సెటప్ లేదా వైర్లెస్ పరివర్తన సెట్టింగ్లు వెబ్ సేవలు సెట్టింగ్లు.
- మీరు సారాంశం స్క్రీన్ను చూసినట్లయితే, మీ ప్రింటర్లో వెబ్ సేవలు ఇప్పటికే ప్రారంభించబడ్డాయి. లేకపోతే, మీరు వెబ్ సేవలను ప్రారంభించమని లేదా HP ePrintని సెటప్ చేయమని ప్రాంప్ట్ చేయబడతారు.
- మీ ప్రింటర్లో వెబ్ ప్రింట్ సేవలను ప్రారంభించడానికి సూచనలను అనుసరించండి.
- మీరు ఫర్మ్వేర్ను అప్డేట్ చేయమని ప్రాంప్ట్ చేయబడితే, బటన్ను క్లిక్ చేయండి జరిమానా బటన్.
B] టచ్ స్క్రీన్ లేదా LCD డిస్ప్లే లేని ప్రింటర్ల కోసం
మీరు ప్రింటర్ యొక్క EWS (ఎంబెడెడ్ వెబ్ సర్వర్) హోమ్ పేజీని ఉపయోగించి మీ నాన్-LCD లేదా నాన్-టచ్ స్క్రీన్ ప్రింటర్లో వెబ్ సేవలను ప్రారంభించవచ్చు.
- నెట్వర్క్ కాన్ఫిగరేషన్ పేజీ లేదా వైర్లెస్ నెట్వర్క్ పరీక్ష ఫలితాల పేజీలను ప్రింట్ చేసే బటన్ కలయిక కోసం మీ ప్రింటర్ డాక్యుమెంటేషన్ను చూడండి.
- పేజీని ప్రింట్ చేసి కనుగొనండి IP చిరునామా ప్రింట్అవుట్లో.
- మీ వెబ్ బ్రౌజర్ను ప్రారంభించండి, కొత్త బ్రౌజర్ ట్యాబ్ యొక్క చిరునామా బార్లో ప్రింటర్ యొక్క IP చిరునామాను నమోదు చేసి, ఆపై క్లిక్ చేయండి ప్రవేశిస్తుంది కీ.
- లాగిన్ విండో కనిపించినట్లయితే, నమోదు చేయండి పిన్ . ఇది మీ ప్రింటర్ అడ్మినిస్ట్రేటర్ సెట్ చేసిన పాస్వర్డ్ కావచ్చు లేదా UPC లేబుల్పై వెనుక లేదా ప్రింటర్ కింద ఉన్న పిన్ కావచ్చు.
- EWS స్క్రీన్పై, క్లిక్ చేయండి వెబ్ సేవలు ట్యాబ్ (అది లేకుంటే, మీ ప్రింటర్ ఇంటర్నెట్-కనెక్ట్ చేయబడిన సేవలకు మద్దతు ఇవ్వదు).
- సారాంశం పేజీ ప్రదర్శించబడితే, వెబ్ సేవలు ఇప్పటికే ప్రారంభించబడ్డాయి. సెటప్ పేజీ ప్రదర్శించబడితే, వెబ్ సేవలను ప్రారంభించడానికి సూచనలను అనుసరించండి.
గమనిక: మీరు ప్రాక్సీ సర్వర్ని ఉపయోగిస్తుంటే, మీ కంప్యూటర్లోని ప్రాక్సీ సర్వర్ సమాచారంతో EWSలో ప్రాక్సీ సర్వర్ సెట్టింగ్లను అప్డేట్ చేయండి.
5] ఫర్మ్వేర్, డ్రైవర్లు మరియు ప్రింటర్ సాఫ్ట్వేర్లను నవీకరించండి.
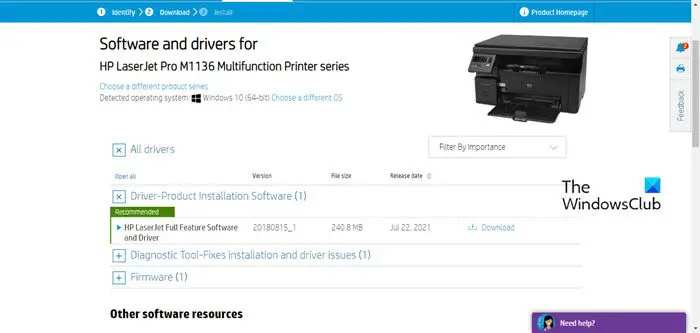
HP క్రమానుగతంగా ప్రింటర్ మెరుగుదలలు మరియు బగ్ పరిష్కారాలతో ఫర్మ్వేర్ నవీకరణలను విడుదల చేస్తుంది. మీరు మీ ప్రింటర్ ఫర్మ్వేర్, డ్రైవర్లు మరియు సాఫ్ట్వేర్లను అప్డేట్ చేశారని నిర్ధారించుకోండి. మీరు మీ ప్రింటర్ కంట్రోల్ ప్యానెల్ నుండి (LCD మరియు టచ్ స్క్రీన్ ప్రింటర్ల కోసం) లేదా HP స్మార్ట్ యాప్ని ఉపయోగించి ఫర్మ్వేర్ను అప్డేట్ చేయవచ్చు.
చదవండి: డ్రైవర్లు మరియు ఫర్మ్వేర్లను అప్డేట్ చేయడానికి HP సపోర్ట్ అసిస్టెంట్ని ఎలా ఉపయోగించాలి.
6] రూటర్ ఫర్మ్వేర్ను నవీకరించండి
అలాగే, మీ రూటర్ ఫర్మ్వేర్ను అందుబాటులో ఉన్న తాజా వెర్షన్కి అప్డేట్ చేయండి. ఇది భద్రతా సమస్యలు లేదా ఇతర రూటర్ సంబంధిత సమస్యలను పరిష్కరించడంలో సహాయపడుతుంది.
7] HP ప్రింట్ మరియు స్కాన్ డాక్టర్ని అమలు చేయండి
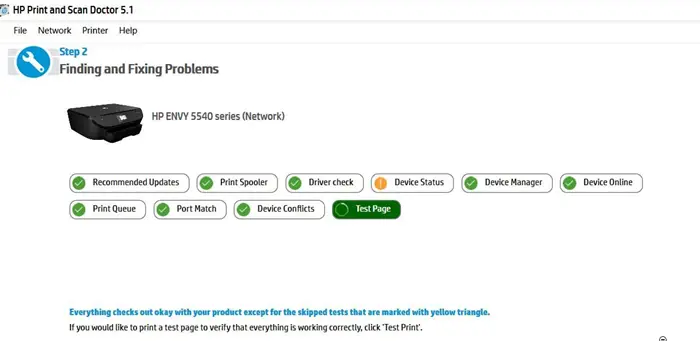
HP ప్రింటింగ్ మరియు స్కానింగ్ HP అందించే ఉచిత ప్రింటర్ ట్రబుల్షూటింగ్ సాఫ్ట్వేర్. ఇది అందుబాటులో ఉంది ఉచితంగా డౌన్లోడ్ చేసుకోండి Windows ప్లాట్ఫారమ్ కోసం. ప్రింటర్ కనెక్షన్ సమస్యలను పరిష్కరించడానికి మీరు మీ Windows 11/10 PCలో సాఫ్ట్వేర్ను ఇన్స్టాల్ చేసి రన్ చేయవచ్చు.
8] ప్రింటర్ని ఫ్యాక్టరీ డిఫాల్ట్లకు రీసెట్ చేయండి.
ప్రింటర్ను ఫ్యాక్టరీ సెట్టింగ్లకు రీసెట్ చేయడం వలన అన్ని వినియోగదారు సెట్టింగ్లు మరియు ప్రింటర్ ప్రాధాన్యతలు తీసివేయబడతాయి.
- టచ్ స్క్రీన్ ప్రింటర్ల కోసం : కంట్రోల్ ప్యానెల్ > సెట్టింగ్లు > ప్రింటర్ నిర్వహణ > పునరుద్ధరించు > ఫ్యాక్టరీ సెట్టింగ్లను పునరుద్ధరించు క్లిక్ చేయండి.
- టచ్ స్క్రీన్ లేని ప్రింటర్ల కోసం : EWS హోమ్ పేజీని తెరవండి. సెట్టింగ్లు > సిస్టమ్ క్లిక్ చేయండి. రీస్టోర్ డిఫాల్ట్లు/సర్వీసెస్ మెనుని గుర్తించండి. ఫ్యాక్టరీ సెట్టింగ్లను పునరుద్ధరించు క్లిక్ చేయండి.
9] HP కస్టమర్ సపోర్ట్తో మాట్లాడండి.
పైన పేర్కొన్న పరిష్కారాలలో ఏదీ పని చేయకుంటే, HP కస్టమర్ సపోర్ట్ని సంప్రదించండి మరియు ఉత్పత్తి యొక్క మరమ్మత్తు లేదా పునఃస్థాపన కోసం అడగండి.
పై పరిష్కారాలు సమస్యను పరిష్కరించడానికి సహాయపడతాయని నేను ఆశిస్తున్నాను.
ఇంకా చదవండి: HP సపోర్ట్ అసిస్టెంట్ ముఖ్యమైన చర్యను పరిష్కరించడంలో లోపం అవసరం .
విండోస్ 10 నుండి తిరిగి వెళ్లడం
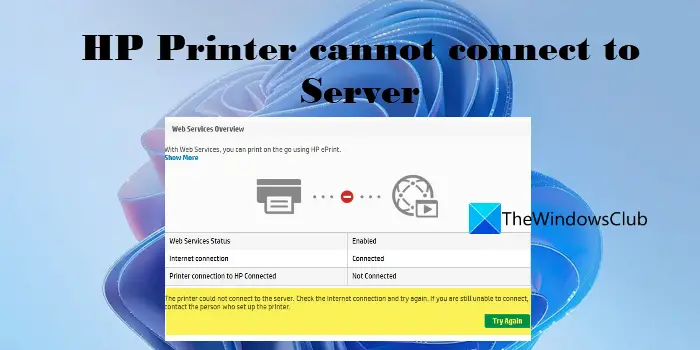













![మెయిల్ సమకాలీకరణ లోపం 0x80072726 లేదా 0x8007274c [పరిష్కరించబడింది]](https://prankmike.com/img/mail/09/mail-sync-error-0x80072726-or-0x8007274c-fixed-1.png)
