వాలరెంట్ అనేది రియోట్ గేమ్లు అభివృద్ధి చేసి ప్రచురించిన ఫ్రీ-టు-ప్లే 5v5 టాక్టికల్ షూటర్. Microsoft Windows కోసం గేమ్ జూన్ 2, 2020న విడుదల చేయబడింది. గేమ్ అంతర్జాతీయ పాత్రల తారాగణం మరియు పోటీ మోడ్ను కలిగి ఉంది. వాలరెంట్ PCలో స్క్రీన్ చిరిగిపోవడంతో కొన్ని సమస్యలను ఎదుర్కొంటోంది. అయితే, ఈ సమస్యకు పరిష్కారం ఉంది. మీరు వాలరెంట్లో స్క్రీన్ చిరిగిపోవడాన్ని ఎదుర్కొంటుంటే, మీరు ప్రయత్నించాల్సిన మొదటి విషయం ఏమిటంటే మీ గ్రాఫిక్స్ డ్రైవర్లను అప్డేట్ చేయడం. అది పని చేయకపోతే, మీరు గేమ్ సెట్టింగ్లలో V-సమకాలీకరణను ఆన్ చేయడానికి ప్రయత్నించవచ్చు. మీకు ఇంకా సమస్యలు ఉంటే, మీరు మీ గేమ్ రిజల్యూషన్ని మార్చడానికి ప్రయత్నించవచ్చు. ఇది గేమ్ సెట్టింగ్ల మెనులో చేయవచ్చు. మీరు ఇప్పటికీ స్క్రీన్ చిరిగిపోవడాన్ని ఎదుర్కొంటుంటే, మీరు మీ కంప్యూటర్ రిఫ్రెష్ రేట్ని మార్చడానికి ప్రయత్నించవచ్చు. ఇది మీ కంప్యూటర్ డిస్ప్లే సెట్టింగ్లలో చేయవచ్చు. వాలరెంట్లో మీ స్క్రీన్ చిరిగిపోయే సమస్యను ఈ పరిష్కారాలలో ఒకటి పరిష్కరిస్తుందని ఆశిస్తున్నాము.
మీరు అనుభవిస్తున్నారా వాలరెంట్లో స్క్రీన్ చిరిగిపోవడం మీ PCలో? స్క్రీన్ టీరింగ్ అనేది ఒక సాధారణ డిస్ప్లే సమస్య, ఇక్కడ మీరు గేమ్ ఆడుతున్నప్పుడు వక్రీకరించిన చిత్రాన్ని చూస్తారు. ఇది సరికాని ప్రదర్శన చిత్రాన్ని సృష్టిస్తుంది, మీ స్క్రీన్పై ప్రదర్శించబడిన సమాచారాన్ని అర్థం చేసుకోవడం వినియోగదారులకు కష్టతరం చేస్తుంది. వాలరెంట్లో స్క్రీన్ టీరింగ్ సమస్య గురించి చాలా మంది వినియోగదారులు ఫిర్యాదు చేశారు.

ఇప్పుడు, మీరు అదే సమస్యను ఎదుర్కొంటున్న వినియోగదారులలో ఒకరు అయితే, ఈ గైడ్ ప్రత్యేకంగా మీ కోసం రూపొందించబడింది. ఈ పోస్ట్లో, మీ PCలో వాలరెంట్ స్క్రీన్ టీరింగ్ సమస్యను వదిలించుకోవడానికి మీకు సహాయపడే అన్ని పరిష్కారాలను మేము చర్చిస్తాము.
lockapp.exe
వాలరెంట్లో స్క్రీన్ చిరిగిపోవడానికి కారణం ఏమిటి?
స్క్రీన్ చిరిగిపోయే సమస్యకు అత్యంత సాధారణ కారణాలలో ఒకటి మీ గ్రాఫిక్ సెట్టింగ్లు మీ మానిటర్ నిర్వహించగలిగే దానికంటే చాలా ఎక్కువగా సెట్ చేయబడ్డాయి. మీ GPU దాని సామర్థ్యానికి మించి లోడ్ అయినప్పుడు ఇది ఎక్కువగా జరుగుతుంది. అందువల్ల, ఈ సందర్భంలో, సమస్యను పరిష్కరించడానికి మీరు మీ గ్రాఫిక్స్ సెట్టింగ్లను మార్చవచ్చు. మీ గ్రాఫిక్స్ డ్రైవర్ పాతది లేదా పాడైపోయినట్లయితే కూడా ఇది జరగవచ్చు. కాబట్టి, మీ గ్రాఫిక్స్ డ్రైవర్ని తనిఖీ చేయండి మరియు ఇది తాజాగా ఉందని నిర్ధారించుకోండి. మీరు డ్రైవర్కు సంబంధించిన ఏదైనా అవినీతిని పరిష్కరించడానికి దాన్ని మళ్లీ ఇన్స్టాల్ చేయడానికి కూడా ప్రయత్నించవచ్చు.
అలాగే, వాలరెంట్లో మీ గేమ్ సెట్టింగ్లు చాలా ఎక్కువగా ఉంటే, అది స్క్రీన్ టీరింగ్ సమస్యను కలిగిస్తుంది. కాబట్టి, వాలరెంట్ గేమ్లోని గ్రాఫిక్స్ సెట్టింగ్లను తదనుగుణంగా సర్దుబాటు చేయండి మరియు అది సహాయపడుతుందో లేదో చూడండి. కొన్ని సందర్భాల్లో, అదే సమస్య మీ PC యొక్క పవర్ ప్లాన్ మోడ్ వల్ల సంభవించవచ్చు. అందువల్ల, మీరు పవర్ మోడ్ను ఉత్తమ పనితీరుకు సెట్ చేశారని నిర్ధారించుకోండి.
PCలో వాలరెంట్ స్క్రీన్ టీరింగ్ సమస్యను పరిష్కరించండి
మీరు మీ PCలోని Valrantలో స్క్రీన్ టీరింగ్ సమస్యలను కలిగి ఉంటే, సమస్యను పరిష్కరించడానికి మీరు ఉపయోగించే పరిష్కారాలు ఇక్కడ ఉన్నాయి:
- స్క్రీన్ రిజల్యూషన్ మరియు రిఫ్రెష్ రేట్ మార్చండి.
- Xbox గేమ్ బార్ని నిలిపివేయండి.
- పూర్తి స్క్రీన్ ఆప్టిమైజేషన్లను నిలిపివేయండి.
- మీ PC పవర్ సెట్టింగ్లను సర్దుబాటు చేయండి.
- మీ డిస్ప్లే డ్రైవర్ తాజాగా ఉందని నిర్ధారించుకోండి.
- నిలువు సమకాలీకరణను ఆన్ చేయండి.
- వాలరెంట్లో గేమ్ సెట్టింగ్లను ఆప్టిమైజ్ చేయండి.
- గ్రాఫిక్స్ కార్డ్ సెట్టింగ్లలో FPSని మాన్యువల్గా సెట్ చేయండి.
1] స్క్రీన్ రిజల్యూషన్ మరియు రిఫ్రెష్ రేట్ మార్చండి.
మీ స్క్రీన్ రిజల్యూషన్ మీ మానిటర్ సామర్థ్యాలకు మించిన అధిక విలువకు సెట్ చేయబడవచ్చు. కాబట్టి మీరు వాలరెంట్లో స్క్రీన్ చిరిగిపోయే సమస్యను ఎదుర్కొంటూనే ఉంటారు. దృష్టాంతం వర్తింపజేస్తే, మీరు స్క్రీన్ రిజల్యూషన్ని సర్దుబాటు చేయడానికి ప్రయత్నించవచ్చు మరియు తదనుగుణంగా రేట్ని రిఫ్రెష్ చేయవచ్చు మరియు సమస్య పోయిందో లేదో చూడవచ్చు.
విండోస్ 11/10లో స్క్రీన్ రిజల్యూషన్ మరియు రిఫ్రెష్ రేట్ని మార్చడానికి ఇక్కడ దశలు ఉన్నాయి:
- ముందుగా, సెట్టింగ్ల యాప్ను తెరవడానికి Windows + I నొక్కండి.
- ఇప్పుడు క్లిక్ చేయండి సిస్టమ్ > డిస్ప్లే ఎంపిక.
- ఆ తర్వాత క్రిందికి స్క్రోల్ చేయండి విస్తరించిన ప్రదర్శన ఎంపిక మరియు దానిపై క్లిక్ చేయండి.
- తదుపరి బటన్ క్లిక్ చేయండి ప్రదర్శన 1 కోసం అడాప్టర్ లక్షణాలను ప్రదర్శించండి ఎంపిక.
- తెరుచుకునే విండోలో, క్లిక్ చేయండి అన్ని మోడ్ల జాబితా , ఆపై అందుబాటులో ఉన్న మోడ్ల జాబితా నుండి స్క్రీన్ రిజల్యూషన్ మరియు రిఫ్రెష్ రేట్ యొక్క తగిన కలయికను ఎంచుకోండి.
- చివరగా, వర్తించు బటన్ను క్లిక్ చేయండి మరియు ప్రాంప్ట్ చేసినప్పుడు, మార్పులను సేవ్ చేయి బటన్ను క్లిక్ చేయండి.
ఇప్పుడు గేమ్ని తెరిచి, సమస్య పరిష్కరించబడిందో లేదో చూడండి. మీరు స్క్రీన్ రిజల్యూషన్ మరియు రిఫ్రెష్ రేట్ను సర్దుబాటు చేయడానికి ప్రయత్నించవచ్చు మరియు మీ కోసం ఏమి పని చేస్తుందో చూడవచ్చు. అయినప్పటికీ, Valonrat స్క్రీన్ చిరిగిపోయే సమస్య కొనసాగితే, దాన్ని పరిష్కరించడానికి మీరు తదుపరి సంభావ్య పరిష్కారానికి వెళ్లవచ్చు.
2] Xbox గేమ్ బార్ని నిలిపివేయండి
Xbox గేమ్ బార్ అనేది మీరు ఆడుతున్నప్పుడు గేమ్ క్లిప్లు మరియు స్క్రీన్షాట్లను క్యాప్చర్ చేయడానికి మిమ్మల్ని అనుమతించే సులభ లక్షణం. కానీ ఈ ఫీచర్ మీ CPUపై అదనపు లోడ్ను ఉంచడం వల్ల స్క్రీన్ చిరిగిపోయే సమస్యను కూడా కలిగిస్తుంది. అందువల్ల, మీరు మీ PCలో Xbox గేమ్ బార్ ఎంపికను నిలిపివేయడానికి ప్రయత్నించవచ్చు, ఆపై సమస్య పరిష్కరించబడిందో లేదో చూడవచ్చు.
Windows 11/10లో Xbox గేమ్ బార్ ఫీచర్ని డిసేబుల్ చేసే విధానం ఇక్కడ ఉంది:
- ముందుగా, సెట్టింగ్ల యాప్ను తెరవడానికి Windows + I హాట్కీని నొక్కండి.
- ఇప్పుడు గేమ్స్ ట్యాబ్కి వెళ్లి, Xbox గేమ్ బార్ ఎంపికను ఎంచుకోండి.
- ఆపై అనుబంధించబడిన స్విచ్ను ఆఫ్ చేయండి మీ కంట్రోలర్లో ఈ బటన్తో Xbox గేమ్ బార్ను తెరవండి ఎంపిక.
- పూర్తయిన తర్వాత, వాలరెంట్ని మళ్లీ తెరిచి, స్క్రీన్ చిరిగిపోతున్న సమస్య పరిష్కరించబడిందో లేదో చూడండి.
సమస్య కొనసాగితే, దాన్ని పరిష్కరించడానికి మీరు ఉపయోగించే మరికొన్ని పరిష్కారాలు మా వద్ద ఉన్నాయి. కాబట్టి తదుపరి సంభావ్య పరిష్కారానికి వెళ్దాం.
చదవండి: Windows PCలో VALORANT లోపాలను 29 మరియు 59 ఎలా పరిష్కరించాలి.
3] పూర్తి స్క్రీన్ ఆప్టిమైజేషన్లను నిలిపివేయండి
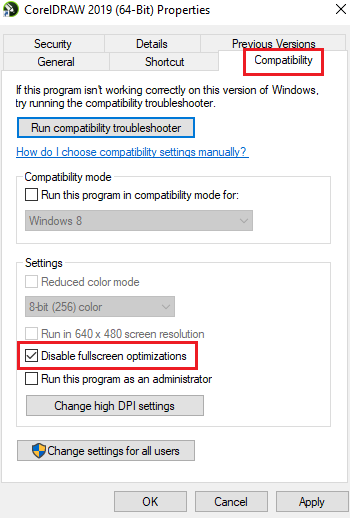
మీరు గేమ్ కోసం పూర్తి స్క్రీన్ ఆప్టిమైజేషన్ను ప్రారంభించినట్లయితే కూడా ఈ సమస్య సంభవించవచ్చు. అందువల్ల, మీరు పూర్తి-స్క్రీన్ ఆప్టిమైజేషన్లను నిలిపివేయడానికి ప్రయత్నించవచ్చు మరియు అది పరిస్థితిని మెరుగుపరుస్తుందో లేదో చూడవచ్చు. దీన్ని చేయడానికి ఇక్కడ దశలు ఉన్నాయి:
- ముందుగా, Windows + E కీ కలయికను నొక్కడం ద్వారా ఫైల్ ఎక్స్ప్లోరర్ని తెరవండి మరియు వాలరెంట్ గేమ్ యొక్క ఇన్స్టాలేషన్ డైరెక్టరీకి నావిగేట్ చేయండి.
- తర్వాత Valorant ఎక్జిక్యూటబుల్పై కుడి క్లిక్ చేసి ఎంచుకోండి లక్షణాలు కనిపించే సందర్భ మెను నుండి అంశం.
- ఇప్పుడు వెళ్ళండి అనుకూలత ట్యాబ్ చేసి, అనే పెట్టెను చెక్ చేయండి పూర్తి స్క్రీన్ ఆప్టిమైజేషన్లను నిలిపివేయండి .
- ఆపై మీ మార్పులను సేవ్ చేయడానికి మరియు మీ కంప్యూటర్ని పునఃప్రారంభించడానికి వర్తించు > సరే క్లిక్ చేయండి.
- చివరగా, వాలరెంట్ని తెరిచి, స్క్రీన్ టీరింగ్ సమస్య పరిష్కరించబడిందో లేదో చూడండి.
ఈ దృశ్యం మీకు వర్తించకపోతే, సమస్యను పరిష్కరించడానికి తదుపరి సాధ్యమైన పరిష్కారాన్ని ప్రయత్నించండి.
4] మీ PC పవర్ సెట్టింగ్లను సర్దుబాటు చేయండి.
వాలరెంట్లో స్క్రీన్ చిరిగిపోవడానికి మీ పవర్ మేనేజ్మెంట్ సెట్టింగ్లు ఒక కారణం కావచ్చు. మీ పవర్ మోడ్ బ్యాలెన్స్డ్ మోడ్కి సెట్ చేయబడితే, అది మీ కంప్యూటర్ గ్రాఫిక్స్ పనితీరును నెమ్మదిస్తుంది. మరియు ఇది వాలరెంట్ వంటి గేమ్లలో స్క్రీన్ చిరిగిపోవడానికి కారణమవుతుంది. అందువల్ల, దృష్టాంతం వర్తించినట్లయితే, పవర్ మేనేజ్మెంట్ సెట్టింగ్లను సర్దుబాటు చేయండి మరియు ఉత్తమ గ్రాఫిక్స్ మరియు ఓవర్లే సిస్టమ్ పనితీరును పొందడానికి హై పెర్ఫార్మెన్స్ పవర్ మోడ్ను ఎంచుకోండి.
విండో 8.1 సంచికలు
Windows 11/10లో పవర్ మేనేజ్మెంట్ సెట్టింగ్లను మార్చే విధానం ఇక్కడ ఉంది:
- ముందుగా, సెట్టింగ్ల యాప్ను తెరవడానికి Win + I నొక్కండి.
- ఇప్పుడు సిస్టమ్ ట్యాబ్కి వెళ్లి పవర్ & బ్యాటరీపై క్లిక్ చేయండి.
- ఆ తర్వాత, అడ్వాన్స్డ్ మోడ్ ఆప్షన్తో అనుబంధించబడిన డ్రాప్-డౌన్ బటన్ను క్లిక్ చేసి, బెటర్ పెర్ఫార్మెన్స్ ఎంపికను ఎంచుకోండి.
- చివరగా, వాలరెంట్ గేమ్ ఆడటానికి ప్రయత్నించండి మరియు స్క్రీన్ చిరిగిపోయే సమస్య పరిష్కరించబడిందో లేదో తనిఖీ చేయండి.
మీరు అదే సమస్యను ఎదుర్కొంటూ ఉంటే, దాన్ని పరిష్కరించడానికి మీరు క్రింది సంభావ్య పరిష్కారాన్ని ఉపయోగించవచ్చు.
చదవండి: యాంటీ-చీట్ వాలరెంట్ వాన్గార్డ్ బగ్ను కనుగొంది.
5] మీ డిస్ప్లే డ్రైవర్ తాజాగా ఉందని నిర్ధారించుకోండి.
ఏదైనా డిస్ప్లే సంబంధిత సమస్య నేరుగా మీ డిస్ప్లే/గ్రాఫిక్స్ డ్రైవర్కి సంబంధించినది. మీ గ్రాఫిక్స్ డ్రైవర్లు పాతవి లేదా డ్రైవర్లు తప్పుగా లేదా పాడైపోయినట్లయితే, మీరు స్క్రీన్ చిరిగిపోవడం, బ్లాక్ స్క్రీన్ మొదలైన సమస్యలను ఎదుర్కొంటారు. అందువల్ల, సమస్యలు లేకుండా PCలో వీడియో గేమ్లను ఆడటానికి, మీరు మీ గ్రాఫిక్స్ మరియు ఇతర పరికరంలో ఉండేలా చూసుకోవాలి. డ్రైవర్లు పని చేస్తారు. - ఇప్పటి వరకు.
Windows PCలో గ్రాఫిక్స్ డ్రైవర్ను నవీకరించడానికి వివిధ మార్గాలు ఉన్నాయి. సెట్టింగ్ల యాప్ను ఉపయోగించడం అత్యంత సాధారణ మార్గం. సెట్టింగ్ల యాప్ను తెరవడానికి Win + I నొక్కండి, ఆపై నావిగేట్ చేయండి Windows నవీకరణ > అధునాతన ఎంపికలు అధ్యాయం. మీరు అధునాతన నవీకరణల ఎంపికపై క్లిక్ చేసి, ఏవైనా పెండింగ్లో ఉన్న డ్రైవర్ నవీకరణలను తనిఖీ చేయవచ్చు. గ్రాఫిక్స్ మరియు ఇతర పరికర డ్రైవర్ల కోసం అందుబాటులో ఉన్న అప్డేట్లను డౌన్లోడ్ చేసి, ఇన్స్టాల్ చేయండి మరియు మీ కంప్యూటర్ను పునఃప్రారంభించండి.
సాధారణంగా పరికర నిర్వాహికి అప్లికేషన్ గ్రాఫిక్స్ డ్రైవర్లు మరియు ఇతర డ్రైవర్లను నవీకరించడానికి ఉపయోగించబడుతుంది. పరికర నిర్వాహికిని తెరిచి, డిస్ప్లే అడాప్టర్ల వర్గాన్ని విస్తరించండి. ఆ తర్వాత, గ్రాఫిక్స్ డ్రైవర్పై కుడి-క్లిక్ చేసి, అప్డేట్ డ్రైవర్ ఎంపికను ఎంచుకుని, ప్రక్రియను పూర్తి చేయడానికి ఆన్-స్క్రీన్ సూచనలను అనుసరించండి.
విండోస్ 7 ను ఎలా భద్రపరచాలి
మీరు పరికర తయారీదారు యొక్క అధికారిక వెబ్సైట్ను కూడా సందర్శించవచ్చు మరియు తాజా డిస్ప్లే డ్రైవర్ను డౌన్లోడ్ చేసుకోవచ్చు. వివిధ థర్డ్-పార్టీ డ్రైవర్ అప్డేటర్లు అలాగే మీరు స్వయంచాలకంగా కాలం చెల్లిన పరికర డ్రైవర్లను ఉచితంగా స్కాన్ చేయడానికి మరియు అప్డేట్ చేయడానికి అనుమతిస్తాయి.
మీరు మీ గ్రాఫిక్స్ డ్రైవర్లను అప్డేట్ చేయడం పూర్తయిన తర్వాత, వాలరెంట్ని పునఃప్రారంభించి, సమస్య పరిష్కరించబడిందో లేదో తనిఖీ చేయండి. కాకపోతే, సమస్యను పరిష్కరించడానికి మీరు ఇతర పరిష్కారాలను ప్రయత్నించవచ్చు.
6] V-సమకాలీకరణను ప్రారంభించండి
గేమ్ యొక్క FPS మీ మానిటర్ హ్యాండిల్ చేయలేనంత ఎక్కువగా సెట్ చేయబడితే వాలరెంట్లో స్క్రీన్ టీరింగ్ సమస్య ఏర్పడవచ్చు. ఇదే జరిగితే, సమస్యను పరిష్కరించడానికి మీరు నిలువు సమకాలీకరణ లేదా నిలువు సమకాలీకరణ లక్షణాన్ని ప్రారంభించడాన్ని ప్రయత్నించవచ్చు. ఇది మీ మానిటర్ రిఫ్రెష్ రేట్తో గేమ్ ఫ్రేమ్ రేట్ని సింక్లో ఉంచడంలో సహాయపడుతుంది. NVIDIA మరియు AMD గ్రాఫిక్స్ కార్డ్ల కోసం VSyncని ఎలా ప్రారంభించాలో ఇక్కడ మేము ప్రస్తావించబోతున్నాం.
NVIDIA గ్రాఫిక్స్ కార్డ్:
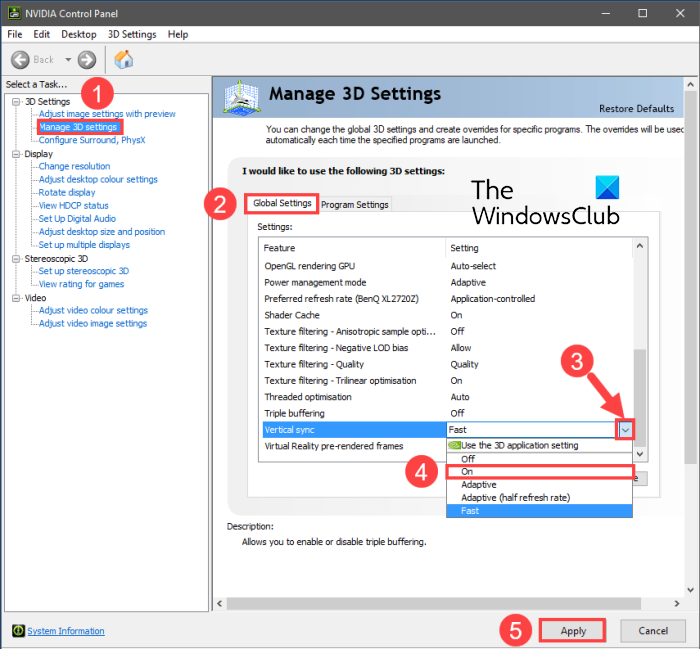
- ముందుగా, మీ డెస్క్టాప్లోని ఖాళీ స్థలంపై కుడి-క్లిక్ చేసి, సందర్భ మెను నుండి ఎంచుకోండి NVIDIA కంట్రోల్ ప్యానెల్ ఎంపిక.
- ఇప్పుడు క్లిక్ చేయండి సెట్టింగ్లు 3D ఎడమ సైడ్బార్లో ఆపై ఎంచుకోండి 3D సెట్టింగ్లను నిర్వహించండి ఎంపిక.
- ఆపై గ్లోబల్ సెట్టింగ్ల ట్యాబ్లో కనుగొనండి నిలువు సమకాలీకరణ ఫంక్షన్ మరియు దాని విలువను సెట్ చేయండి పై . మీరు దీన్ని ఇన్స్టాల్ చేయడానికి కూడా ప్రయత్నించవచ్చు అనుకూలమైనది మరియు అది సహాయపడుతుందో లేదో చూడండి.
- మీరు పూర్తి చేసిన తర్వాత, వాలరెంట్ని ఆడటానికి ప్రయత్నించండి మరియు సమస్య పరిష్కరించబడిందో లేదో తనిఖీ చేయండి.
AMD వీడియో కార్డ్:
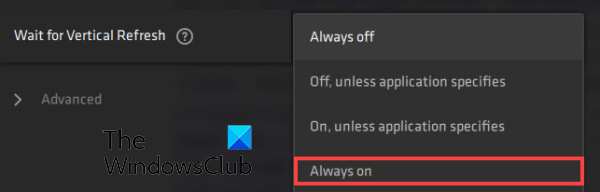
- ముందుగా, మీ టాస్క్బార్లో శోధనను తెరిచి, సెర్చ్ చేసి రన్ చేయండి AMD రేడియన్ సాఫ్ట్వేర్ ప్రకటన.
- ఇప్పుడు యాప్ లోపల, విండో యొక్క కుడి ఎగువ మూలలో ఉన్న 'సెట్టింగ్లు' బటన్పై క్లిక్ చేయండి.
- తరువాత, వెళ్ళండి గ్రాఫిక్స్ టాబ్ మరియు వెళ్ళండి నిలువు నవీకరణ కోసం వేచి ఉండండి ఎంపిక.
- ఆ తర్వాత, నిలువు నవీకరణ కోసం వేచి ఉండు ఎంపికను సెట్ చేయండి ఎల్లప్పుడూ ఆన్లో ఉంటుంది .
- ఆ తర్వాత, గేమ్ని తెరిచి, స్క్రీన్ చిరిగిపోతున్న సమస్య పరిష్కరించబడిందో లేదో చూడండి.
Valorantలో VSyncని ప్రారంభించడానికి, మీరు ఈ దశలను అనుసరించవచ్చు:
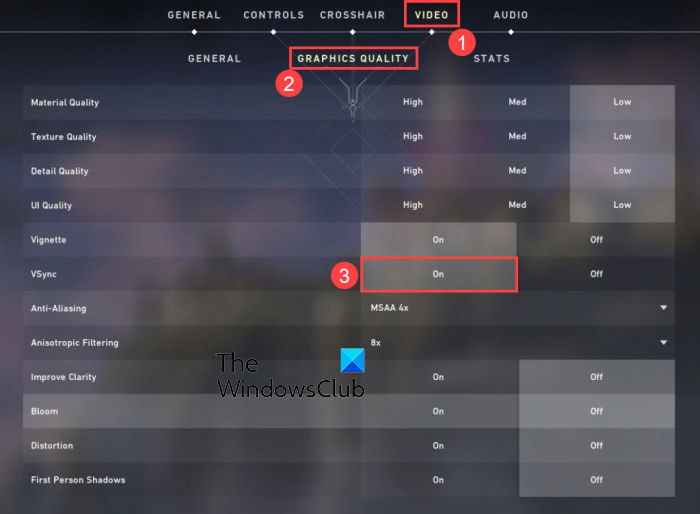
- మొదట, వాలరెంట్ని తెరిచి, ఆపై దాని సెట్టింగ్లకు వెళ్లండి.
- తరువాత, వెళ్ళండి వీడియో > సాధారణం ట్యాబ్
- అప్పుడు ఇన్స్టాల్ చేయండి FPS పరిమితి ఎల్లప్పుడూ ఆఫ్
- ఇప్పుడు వెళ్ళండి గ్రాఫిక్ నాణ్యత ట్యాబ్
- అప్పుడు విలువను ఎంచుకోండి నిలువు సమకాలీకరణ ఉన్నాయి.
- చివరగా, గేమ్ ఆడండి మరియు సమస్య పరిష్కరించబడిందో లేదో చూడండి.
చూడండి: Windows PCలో VALORANT ఎర్రర్ కోడ్ 31 మరియు 84ను పరిష్కరించండి.
విండోస్ డిఫెండర్ నుండి ఫోల్డర్ను ఎలా మినహాయించాలి
7] వాలరెంట్లో గేమ్ సెట్టింగ్లను ఆప్టిమైజ్ చేయండి.
మీ ఇన్-గేమ్ సెట్టింగ్లు వాలరెంట్లో స్క్రీన్ చిరిగిపోయే సమస్యను కూడా కలిగిస్తాయి. ఈ సందర్భంలో, సమస్యను పరిష్కరించడానికి మీరు వాలరెంట్లో గేమ్ గ్రాఫిక్స్ సెట్టింగ్లను మార్చడానికి ప్రయత్నించవచ్చు. మీరు కాన్ఫిగరేషన్లతో ఆడుకోవచ్చు మరియు మీకు ఏది ఉత్తమంగా పని చేస్తుందో చూడవచ్చు. దీన్ని ఎలా చేయాలో ఇక్కడ ఉంది:
- అన్నింటిలో మొదటిది, వాలరెంట్ని ప్రారంభించి, సెట్టింగ్ల మెనుని తెరవండి.
- ఇప్పుడు వెళ్ళండి వీడియో > సాధారణం క్రింద చూపిన విధంగా ట్యాబ్ మరియు ఎంపికలను సెట్ చేయండి:
ప్రదర్శన మోడ్: పూర్తి స్క్రీన్
బ్యాటరీ FPS పరిమితి: ఆఫ్
FPS పరిమితి ఎల్లప్పుడూ: ఆఫ్
మెనూ FPS పరిమితి: ఆన్
గరిష్ట FPS ఎల్లప్పుడూ: 60 - తరువాత, వెళ్ళండి గ్రాఫిక్ నాణ్యత ట్యాబ్ చేసి సెట్టింగ్లను ఈ క్రింది విధంగా కాన్ఫిగర్ చేయండి:
మెటీరియల్ నాణ్యత: తక్కువ
ఆకృతి నాణ్యత: మధ్యస్థం
వివరాల నాణ్యత: తక్కువ
UI నాణ్యత: సగటు
విగ్నేట్: ఆఫ్
వక్రీకరణ: ఆఫ్
డ్రాప్ షాడోస్: ఆఫ్ - ఆ తరువాత, మార్పులను సేవ్ చేసి, సెట్టింగుల విండో నుండి నిష్క్రమించండి.
- ఇప్పుడు మీరు గేమ్ ఆడటానికి ప్రయత్నించవచ్చు మరియు సమస్య పోయిందో లేదో చూడవచ్చు.
8] గ్రాఫిక్స్ కార్డ్ సెట్టింగ్లలో FPSని మాన్యువల్గా సెట్ చేయండి.
సమస్య కొనసాగితే, మీరు మీ గ్రాఫిక్స్ కార్డ్ సెట్టింగ్లలో ఫ్రేమ్ రేట్ను మాన్యువల్గా సెట్ చేయడానికి ప్రయత్నించవచ్చు. దీన్ని చేయడానికి, సెట్టింగ్లు > డిస్ప్లే > అధునాతన ప్రదర్శనకు వెళ్లడం ద్వారా మీ మానిటర్ రిఫ్రెష్ రేట్ను తనిఖీ చేయండి. ఇక్కడ మీరు మీ మానిటర్ కోసం గరిష్ట రిఫ్రెష్ రేట్ను చూడవచ్చు. మీరు మీ గ్రాఫిక్స్ కార్డ్ సెట్టింగ్లలో గరిష్ట FPSని మార్చవచ్చు.
మీకు ఎన్విడియా గ్రాఫిక్స్ కార్డ్ ఉంటే, ఈ దశలను అనుసరించండి:
- ముందుగా, మీ డెస్క్టాప్కి వెళ్లి, ఖాళీ స్థలంపై కుడి క్లిక్ చేసి, క్లిక్ చేయండి ఎన్విడియా నియంత్రణ ప్యానెల్ సందర్భ మెను నుండి ఎంపిక.
- ఇప్పుడు బటన్ నొక్కండి సెట్టింగ్లు 3D ఎడమ సైడ్బార్లో ఆపై ఎంచుకోండి 3D సెట్టింగ్లను నిర్వహించండి ఎంపిక.
- తర్వాత, గ్లోబల్ సెట్టింగ్ల ట్యాబ్లో, అనుబంధించబడిన డ్రాప్డౌన్ బటన్పై క్లిక్ చేయండి గరిష్ట ఫ్రేమ్ రేట్ ఎంపిక.
- ఆ తర్వాత, మీ మానిటర్ రిఫ్రెష్ రేట్ ప్రకారం గరిష్ట ఫ్రేమ్ రేట్ విలువను సర్దుబాటు చేయండి.
AMD వినియోగదారులు ఈ దశలను అనుసరించవచ్చు:
- ముందుగా, స్టార్ట్ మెను నుండి AMD Radeon సాఫ్ట్వేర్ని తెరిచి, సెట్టింగ్లు (గేర్-ఆకారంలో) బటన్పై క్లిక్ చేయండి.
- ఇప్పుడు 'గ్రాఫిక్స్' ట్యాబ్కి వెళ్లి, మీ మానిటర్ రిఫ్రెష్ రేట్ ప్రకారం Max FPSని సెట్ చేయండి.
ఇది మీ PCలో వాలరెంట్ స్క్రీన్ టీరింగ్ సమస్యను పరిష్కరిస్తుందని ఆశిస్తున్నాము.
చూడండి: Windows PCలో VALORANTని పరిష్కరించడం ప్రారంభించడంలో విఫలమైంది.
వాలరెంట్లో స్క్రీన్ చిరిగిపోవడాన్ని ఎలా పరిష్కరించాలి?
వాలరెంట్లో స్క్రీన్ చిరిగిపోవడాన్ని పరిష్కరించడానికి, మీరు మీ గ్రాఫిక్స్ సెట్టింగ్లను మార్చవచ్చు మరియు మీ స్క్రీన్ రిజల్యూషన్ మరియు రిఫ్రెష్ రేట్ను మీ మానిటర్ హ్యాండిల్ చేయగల దానికి సరిపోయేలా సెట్ చేయవచ్చు. అదనంగా, మీరు మీ డిస్ప్లే డ్రైవర్లను నవీకరించడం, పవర్ మోడ్ను మార్చడం, VSyncని ప్రారంభించడం లేదా గేమ్లోని సెట్టింగ్లను తగ్గించడం వంటివి కూడా ప్రయత్నించవచ్చు.
వాలరెంట్ ఎందుకు అంతగా నత్తిగా మాట్లాడతాడు?
వాలరెంట్ వివిధ కారణాల వల్ల నత్తిగా మాట్లాడవచ్చు. మీరు మీ సిస్టమ్లో గ్రాఫిక్స్ డ్రైవర్ యొక్క పాత వెర్షన్ ఇన్స్టాల్ చేసి ఉంటే, అది నత్తిగా మాట్లాడవచ్చు. కాబట్టి మీ గ్రాఫిక్స్ డ్రైవర్ను అప్డేట్ చేయాలని నిర్ధారించుకోండి.
ఇప్పుడు చదవండి: Windows PCలో పని చేయని VALORANT వాయిస్ చాట్ని పరిష్కరించండి.















