కొంతమంది విండోస్ వినియోగదారులు ప్రోగ్రామ్ను ప్రారంభించిన తర్వాత, అది రన్ అవుతుంది కానీ స్క్రీన్పై కనిపించదని నివేదించారు. వినియోగదారులు తమ టాస్క్బార్ లేదా టాస్క్ మేనేజర్లో ప్రోగ్రామ్ను చూడగలరు, కానీ అది వారి డెస్క్టాప్ స్క్రీన్పై కనిపించదు. కాలం చెల్లిన గ్రాఫిక్స్ డ్రైవర్లు, థర్డ్-పార్టీ సాఫ్ట్వేర్ వైరుధ్యాలు, పాడైన ప్రోగ్రామ్ ఇన్స్టాలేషన్ మొదలైన విభిన్న దృశ్యాలలో ఈ సమస్య సంభవించవచ్చు. ఇప్పుడు, మీరు అదే సమస్యను ఎదుర్కొంటున్నట్లయితే, మేము మీకు రక్షణ కల్పించాము. ఈ పోస్ట్లో, ప్రభావిత వినియోగదారులకు సమస్యను పరిష్కరించడంలో సహాయపడే పని పరిష్కారాలను మేము జాబితా చేస్తాము a ప్రోగ్రామ్ అమలులో ఉండవచ్చు కానీ మీరు దానిని చూడలేరు .

లావా సాఫ్ట్ యాడ్ అవేర్ ఉచితం
ప్రోగ్రామ్ రన్ అవుతోంది కానీ Windows 11/10లో కనిపించదు లేదా కనిపించదు
మీరు ప్రోగ్రామ్ను అమలు చేసి, అది మీ టాస్క్బార్ లేదా టాస్క్ మేనేజర్లో చూపబడితే, కానీ అది మీ స్క్రీన్పై కనిపించకపోతే, మీ Windows 11/10 PCని పునఃప్రారంభించి, అది సహాయపడుతుందో లేదో చూడండి. ఇది సహాయం చేయకపోతే, సమస్యను పరిష్కరించడానికి మీరు క్రింది పరిష్కారాలను ఉపయోగించవచ్చు:
- కొన్ని సాధారణ చిట్కాలను ఉపయోగించండి.
- టాస్క్బార్ నుండి ప్రోగ్రామ్ను గరిష్టీకరించండి లేదా తరలించండి.
- మీ ప్రదర్శన సెట్టింగ్లను సవరించండి.
- షో ఓపెన్ విండోస్ ఎంపికను ఉపయోగించండి.
- క్లీన్ బూట్ స్థితిలో ట్రబుల్షూట్ చేయండి.
- అన్ఇన్స్టాల్ చేసి, ఆపై ప్రోగ్రామ్ను మళ్లీ ఇన్స్టాల్ చేయండి.
1] కొన్ని సాధారణ చిట్కాలను ఉపయోగించండి
ప్రారంభించడానికి, మీరు కొన్ని సాధారణ చిట్కాలను ఉపయోగించవచ్చు మరియు అవి సహాయపడతాయో లేదో చూడవచ్చు. మొదట, మీరు ఉపయోగించి ప్రయత్నించవచ్చు Windows+Tab మీ Windows 11 PCలో టాస్క్ వ్యూని తెరవడానికి హాట్కీ. ఇప్పుడు, ప్రశ్నలోని ప్రోగ్రామ్ తెరిచిన టాస్క్ వ్యూలో కనిపిస్తుందో లేదో తనిఖీ చేయండి. అది జరిగితే, దానిపై క్లిక్ చేసి, ఆపై ప్రోగ్రామ్ స్క్రీన్పై కనిపిస్తుందో లేదో చూడండి. అదనంగా, మీరు మీ గురించి నిర్ధారించుకోవాలి Windows PC తాజాగా ఉంది అటువంటి సమస్యలను నివారించడానికి. అలాగే, మీ గ్రాఫిక్స్ డ్రైవర్లను నవీకరించండి వారి తాజా సంస్కరణకు మరియు సమస్య పరిష్కరించబడిందో లేదో తనిఖీ చేయడానికి మీ కంప్యూటర్ను రీబూట్ చేయండి.
వైరస్లు లేదా మాల్వేర్ కోసం మీ కంప్యూటర్ను స్కాన్ చేయడం మీరు చేయగలిగే మరో విషయం. మీ సిస్టమ్లో వైరస్ ఇన్ఫెక్షన్ కారణంగా ఈ సమస్య సంభవించవచ్చు. అందువల్ల, సమస్యను పరిష్కరించడానికి, మీ PCని స్కాన్ చేయడం మరియు ఏదైనా సంభావ్య మాల్వేర్ను తీసివేయడం అవసరం.
మీ టాస్క్ మేనేజర్లో ప్రోగ్రామ్ రన్ అవుతుందో లేదో కూడా మీరు తనిఖీ చేయవచ్చు. Ctrl+Shift+Escని ఉపయోగించి టాస్క్ మేనేజర్ని ప్రారంభించండి మరియు దాన్ని తనిఖీ చేయండి. ప్రోగ్రామ్ రన్ అవుతున్నట్లయితే, టాస్క్ మేనేజర్ నుండి ఎండ్ టాస్క్ బటన్ను ఉపయోగించి ఆ ప్రోగ్రామ్ యొక్క అన్ని సందర్భాలను మూసివేయండి. ఆ తర్వాత, ప్రోగ్రామ్ను మళ్లీ ప్రారంభించి, సమస్య పరిష్కరించబడిందో లేదో తనిఖీ చేయండి.
ఈ చిట్కాలు పని చేయకపోతే, మీరు సమస్యను పరిష్కరించడానికి తదుపరి పరిష్కారాన్ని ఉపయోగించవచ్చు.
2] టాస్క్బార్ నుండి ప్రోగ్రామ్ను గరిష్టీకరించండి లేదా తరలించండి
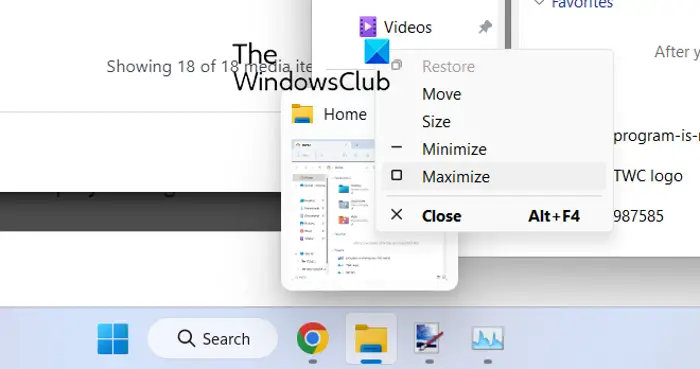
మీరు ప్రోగ్రామ్ను మీ టాస్క్బార్లో చూడగలిగినప్పటికీ, మీ స్క్రీన్పై చూడలేకపోతే, టాస్క్బార్ నుండి ప్రోగ్రామ్ను గరిష్టీకరించడానికి ప్రయత్నించండి. మీరు తరలించు ఎంపికను కూడా ఉపయోగించవచ్చు మరియు సమస్య పరిష్కరించబడిందో లేదో చూడవచ్చు. ఈ ప్రత్యామ్నాయం అనేక మంది ప్రభావిత వినియోగదారుల కోసం పని చేసింది మరియు మీకు కూడా సహాయపడవచ్చు.
అలా చేయడానికి, మీ టాస్క్బార్లోని సమస్యాత్మక ప్రోగ్రామ్పై మీ మౌస్ని ఉంచి, ఆపై నొక్కండి Shift + కుడి క్లిక్ చేయండి కార్యక్రమంలో. ప్రత్యామ్నాయంగా, మీరు సందేహాస్పద ప్రోగ్రామ్పై మౌస్ను కూడా ఉంచవచ్చు మరియు ప్రివ్యూ కనిపించే వరకు వేచి ఉండండి. మీరు ప్రివ్యూపై కుడి-క్లిక్ చేయవచ్చు. ఆ తరువాత, కనిపించే సందర్భ మెను నుండి, ఎంచుకోండి గరిష్టీకరించు ఎంపిక మరియు ప్రోగ్రామ్ చూపబడుతుందో లేదో తనిఖీ చేయండి. మీరు Move ఎంపికను కూడా ఉపయోగించవచ్చు మరియు అప్లికేషన్ చూపబడుతుందో లేదో చూడవచ్చు.
సమస్య అలాగే ఉంటే, మీరు సమస్యను పరిష్కరించడానికి తదుపరి పరిష్కారాన్ని ఉపయోగించవచ్చు.
చదవండి : ఎలా దాని టైటిల్ బార్ ఆఫ్-స్క్రీన్కు వెళ్లినప్పుడు విండోను తరలించండి .
3] మీ ప్రదర్శన సెట్టింగ్లను సవరించండి
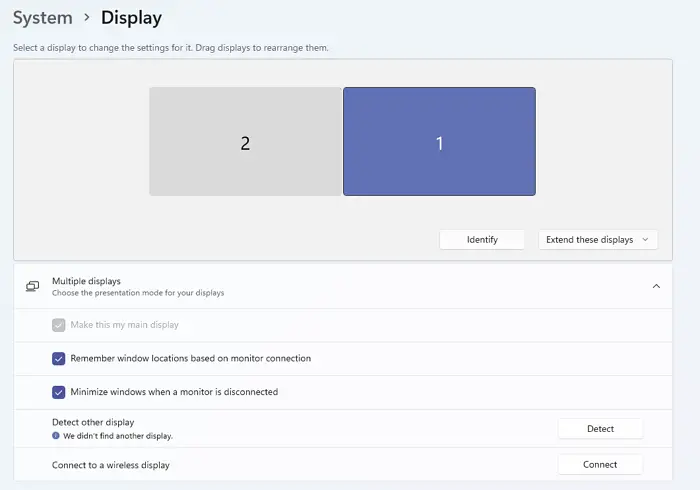
సమస్యను పరిష్కరించడానికి నిర్దిష్ట ప్రదర్శన సెట్టింగ్లను కాన్ఫిగర్ చేయడం మీరు చేయగలిగే తదుపరి విషయం. దీన్ని చేయడానికి ఇక్కడ దశలు ఉన్నాయి:
- ముందుగా, Windows + I హాట్కీని ఉపయోగించి సెట్టింగ్ల అనువర్తనాన్ని ప్రారంభించండి మరియు దానికి తరలించండి సిస్టమ్ > డిస్ప్లే విభాగం.
- ఇప్పుడు, విస్తరించండి బహుళ ప్రదర్శనలు ఎంపిక మరియు అనే చెక్బాక్స్ ఎంపికను తీసివేయండి మానిటర్ కనెక్షన్ ఆధారంగా విండో స్థానాలను గుర్తుంచుకోండి .
- ఆ తర్వాత, మీ కంప్యూటర్ను రీబూట్ చేయండి మరియు సమస్య పరిష్కరించబడిందో లేదో తనిఖీ చేయండి.
మీరు ఇప్పటికీ అదే సమస్యను ఎదుర్కొన్నట్లయితే, తదుపరి పరిష్కారాన్ని ఉపయోగించండి.
సంబంధిత: టాస్క్బార్లో అప్లికేషన్ కనిష్టీకరించబడి ఉంటుంది
4] Show open windows ఎంపికను ఉపయోగించండి
మీరు షో ఓపెన్ విండోస్ ఎంపికను కూడా ఉపయోగించవచ్చు మరియు ఇది మీ కోసం పనిచేస్తుందో లేదో చూడవచ్చు. దాని కోసం, మీ టాస్క్బార్పై కుడి-క్లిక్ చేసి, డెస్క్టాప్ చూపు ఎంపికను నొక్కండి. ఆ తర్వాత, టాస్క్బార్పై మళ్లీ కుడి-క్లిక్ చేసి, ఎంచుకోండి తెరిచిన విండోలను చూపించు ఎంపిక. మీరు దీన్ని చాలాసార్లు పునరావృతం చేయవచ్చు మరియు ఇది సహాయపడుతుందో లేదో చూడవచ్చు. కాకపోతే, మీరు ఉపయోగించగల మరికొన్ని పరిష్కారాలు మా వద్ద ఉన్నాయి; కాబట్టి ముందుకు సాగండి.
5] క్లీన్ బూట్ స్థితిలో ట్రబుల్షూట్ చేయండి
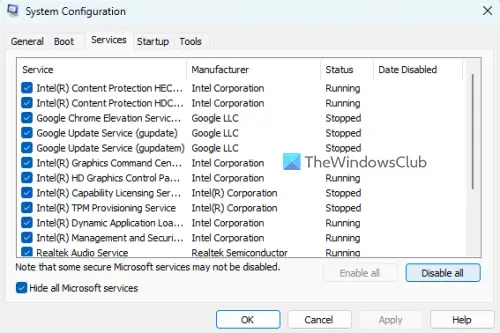
వైఫై ప్రాధాన్యత విండోస్ 10 ని మార్చండి
మీరు తెరవడానికి ప్రయత్నిస్తున్న ప్రోగ్రామ్కు విరుద్ధంగా కొన్ని మూడవ పక్ష అప్లికేషన్లు ఉంటే, మీరు ఈ సమస్యను ఎదుర్కోవచ్చు. కాబట్టి, మీరు ప్రయత్నించవచ్చు క్లీన్ బూట్ చేయడం మరియు సమస్య పరిష్కరించబడిందో లేదో చూడండి. క్లీన్ బూట్ స్థితిలో, కంప్యూటర్ అవసరమైన ప్రోగ్రామ్లు మరియు డ్రైవర్లతో మాత్రమే ప్రారంభమవుతుంది. కాబట్టి, ఇది ఈ సమస్యకు కారణమయ్యే సాఫ్ట్వేర్ వైరుధ్యాన్ని తొలగిస్తుంది. క్లీన్ బూట్ చేయడానికి ఇక్కడ దశలు ఉన్నాయి:
- ముందుగా, Windows + R హాట్కీని ఉపయోగించి రన్ కమాండ్ బాక్స్ను తెరిచి, ఎంటర్ చేయడం ద్వారా సిస్టమ్ కాన్ఫిగరేషన్ విండోను ప్రారంభించండి msconfig ఓపెన్ ఫీల్డ్లో.
- తరువాత, కు నావిగేట్ చేయండి సేవలు ట్యాబ్, టిక్ చేయండి అన్ని Microsoft సేవలను దాచండి చెక్బాక్స్, నొక్కండి అన్నింటినీ నిలిపివేయండి బటన్, మరియు మార్పులను సేవ్ చేయడానికి వర్తించుపై క్లిక్ చేయండి.
- ఆ తర్వాత, స్టార్టప్ ట్యాబ్కు వెళ్లి, ఓపెన్ టాస్క్ మేనేజర్ బటన్ను నొక్కండి మరియు టాస్క్ మేనేజర్ విండోలోని అన్ని స్టార్టప్ ప్రోగ్రామ్లను నిలిపివేయండి.
- ఇప్పుడు, మీ కంప్యూటర్ను పునఃప్రారంభించి, సమస్య పరిష్కరించబడిందో లేదో తనిఖీ చేయండి.
సమస్య పరిష్కరించబడితే, మీరు థర్డ్-పార్టీ ప్రోగ్రామ్లు మరియు సేవలను ఒక్కొక్కటిగా ప్రారంభించవచ్చు మరియు సమస్యకు కారణమయ్యే వాటిని విశ్లేషించవచ్చు. మీరు దానిని కనుగొన్న తర్వాత, మీరు ప్రోగ్రామ్ను తాత్కాలికంగా నిలిపివేయవచ్చు లేదా ప్రోగ్రామ్ను అన్ఇన్స్టాల్ చేయండి మీ PC నుండి.
చదవండి: Windowsలో రిమోట్ డెస్క్టాప్లో టాస్క్బార్ కనిపించదు .
కామోడో డ్రాగన్ బ్రౌజర్ సమీక్ష
6] అన్ఇన్స్టాల్ చేసి, ఆపై ప్రోగ్రామ్ను మళ్లీ ఇన్స్టాల్ చేయండి
పైన పేర్కొన్న పరిష్కారాలు ఏవీ పని చేయనట్లయితే, మీరు మీ కంప్యూటర్ నుండి సమస్యాత్మక ప్రోగ్రామ్ను తీసివేసి, ఆపై దాన్ని మళ్లీ ఇన్స్టాల్ చేయవచ్చు. ప్రోగ్రామ్ పూర్తిగా లేదా సరిగ్గా ఇన్స్టాల్ చేయబడలేదు లేదా ప్రోగ్రామ్ ఇన్స్టాలేషన్ పాడైపోయి ఉండవచ్చు. అందువల్ల, ప్రోగ్రామ్ను అన్ఇన్స్టాల్ చేసి, దాని క్లీన్ కాపీని మళ్లీ ఇన్స్టాల్ చేయడం సమస్యను పరిష్కరించడంలో మీకు సహాయం చేస్తుంది.
టాస్క్బార్పై కనిపించే ప్రోగ్రామ్ను అన్ఇన్స్టాల్ చేయడానికి, స్క్రీన్పై కనిపించకుండా, సెట్టింగ్లను ఉపయోగించి తెరవండి విన్+ఐ . ఆ తర్వాత, యాప్ల ట్యాబ్కు వెళ్లి, ఇన్స్టాల్ చేసిన యాప్ల ఎంపికపై క్లిక్ చేయండి. ఇప్పుడు, ప్రశ్నలోని ప్రోగ్రామ్ కోసం చూడండి మరియు మూడు-డాట్ మెను బటన్పై నొక్కండి. ఆ తర్వాత, అన్ఇన్స్టాల్ ఎంపికను ఎంచుకుని, తదనుగుణంగా ప్రాంప్ట్ చేయబడిన చర్యలను చేయండి. ప్రోగ్రామ్ తీసివేయబడినప్పుడు, మీ PCని రీబూట్ చేయండి మరియు దాని అధికారిక వెబ్సైట్ నుండి అనువర్తనాన్ని డౌన్లోడ్ చేయండి. చివరగా, ఇన్స్టాలర్ను అమలు చేయండి మరియు ప్రోగ్రామ్ ఇన్స్టాలేషన్ను పూర్తి చేయండి. మీరు ఇప్పుడు ఈ సమస్య లేకుండా ప్రోగ్రామ్ను అమలు చేయగలరు.
చూడండి: టాస్క్ మేనేజర్లో ప్రదర్శించడానికి స్టార్టప్ అంశాలు ఏవీ లేవు .
నా స్క్రీన్పై దాచిన విండోను తిరిగి ఎలా పొందగలను?
మీ స్క్రీన్పై దాచిన విండోను తిరిగి పొందడానికి, మీ టాస్క్బార్పై కుడి-క్లిక్ చేసి, క్యాస్కేడ్ విండోస్ లేదా స్టాక్ విండోలను చూపించు వంటి ఎంపికలను ఎంచుకోండి. మీరు Alt+Tab హాట్కీని కూడా నొక్కవచ్చు మరియు మీరు దాచిన విండోను చూసే వరకు దానిని నొక్కి ఉంచవచ్చు.
చదవండి : గేమ్ నడుస్తోందని, కానీ అది కనిపించడం లేదని స్టీమ్ చెప్పింది
నా సిస్టమ్ ఎందుకు ఖాళీ స్క్రీన్ని చూపుతోంది?
Windows PCలో ఖాళీ స్క్రీన్ లేదా బ్లాక్ స్క్రీన్ సమస్యలు సాధారణంగా పాడైపోయిన లేదా పాత డిస్ప్లే డ్రైవర్ల కారణంగా ఏర్పడతాయి. కాబట్టి, మీరు మీ గ్రాఫిక్స్ డ్రైవర్ల యొక్క తాజా వెర్షన్ని ఉపయోగిస్తున్నారని నిర్ధారించుకోవాలి. అంతే కాకుండా, ఇది మీ మానిటర్ లేదా స్క్రీన్తో కనెక్షన్ సమస్యల వల్ల లేదా ఇటీవలి సిస్టమ్ అప్డేట్లతో సమస్య ఉన్నట్లయితే కూడా సంభవించవచ్చు.
ఇప్పుడు చదవండి: ఫైల్ ఎక్స్ప్లోరర్ ఫైల్లు ఉన్నప్పటికీ వాటిని చూపడం లేదు .















