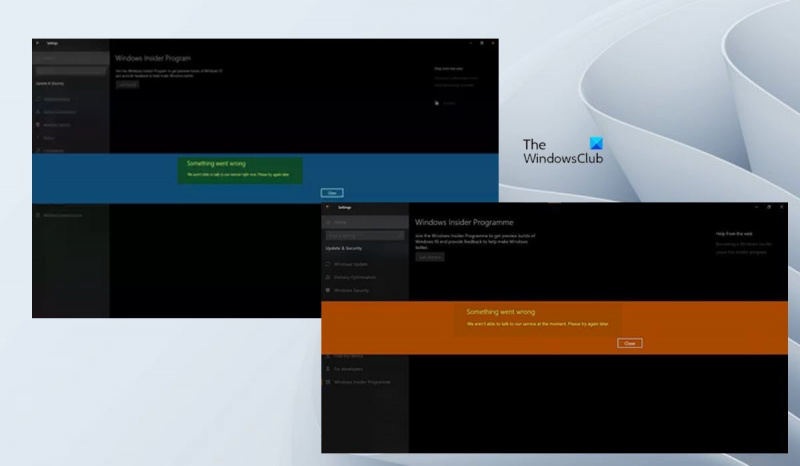మమ్మల్ని క్షమించండి, కానీ మేము ప్రస్తుతం మా సేవను సంప్రదించలేకపోతున్నాము. దయచేసి తర్వాత మళ్లీ ప్రయత్నించండి.
మీరు Windows ఇన్సైడర్ ప్రోగ్రామ్లో చేరడానికి ప్రయత్నిస్తుంటే, బహుశా Windows యొక్క తాజా ఇన్స్టాలేషన్ తర్వాత లేదా Windows Preview Builds యొక్క కొత్త వెర్షన్ కోసం వేచి ఉన్నప్పుడు, మరియు మీరు సందేశాన్ని అందుకుంటారు మేము ప్రస్తుతం మా సేవను సంప్రదించలేము లేదా ప్రస్తుతానికి మీరు క్లిక్ చేసినప్పుడు ప్రారంభించండి మీ Windows 11 లేదా Windows 10 కంప్యూటర్లోని ఇన్సైడర్ సెట్టింగ్ల పేజీలో, మీ సిస్టమ్లో మీ కోసం ఈ సమస్యను పరిష్కరించే సూచనలతో మీకు సహాయం చేయడానికి ఈ పోస్ట్ ఉద్దేశించబడింది.

ఈ సమస్య మీ పరికరంలో సంభవించినప్పుడు, మీరు అందుకుంటారు ఎక్కడో తేడ జరిగింది కింది సందేశాలలో ఒకదానితో దోష సందేశం;
మైక్రోసాఫ్ట్ ప్రాజెక్ట్ వ్యూయర్ డౌన్లోడ్ ఫ్రీవేర్
- మేము ప్రస్తుతం మా సేవతో మాట్లాడలేము. దయచేసి తర్వాత మళ్లీ ప్రయత్నించండి.
- ప్రస్తుతం మేము మా సేవను సంప్రదించలేము. దయచేసి తర్వాత మళ్లీ ప్రయత్నించండి.
విండోస్ ఇన్సైడర్ ప్రోగ్రామ్ - మేము ప్రస్తుతం లేదా ఈ సమయంలో మా సేవను సంప్రదించలేము.
మీరు Windows ఇన్సైడర్ ప్రోగ్రామ్లో చేరడానికి లేదా మళ్లీ చేరడానికి ప్రయత్నించినప్పుడు మీకు తెలియజేయబడితే మేము ప్రస్తుతం మా సేవను సంప్రదించలేము లేదా ప్రస్తుతానికి మీ Windows 11/10 పరికరంలో, ఆపై నిర్దిష్ట క్రమంలో లేకుండా, దిగువ మా సిఫార్సులు సమస్యను పరిష్కరించడంలో మీకు సహాయపడతాయి.
- Windows ఇన్సైడర్ సేవ ప్రారంభించబడిందని నిర్ధారించుకోండి
- హోస్ట్ల ఫైల్ మరియు ప్రకటన బ్లాకర్ను తనిఖీ చేయండి (వర్తిస్తే).
- ఇన్సైడర్ ప్రివ్యూ బిల్డ్ ISOని ఉపయోగించండి
- విండోస్ రిజిస్ట్రీని మార్చండి
- PCని రీసెట్ చేయండి
జాబితా చేయబడిన ప్రతి పరిష్కారాలకు సంబంధించి ప్రక్రియ యొక్క వివరణను చూద్దాం.
1] Windows Insider సేవ ప్రారంభించబడిందని నిర్ధారించుకోండి
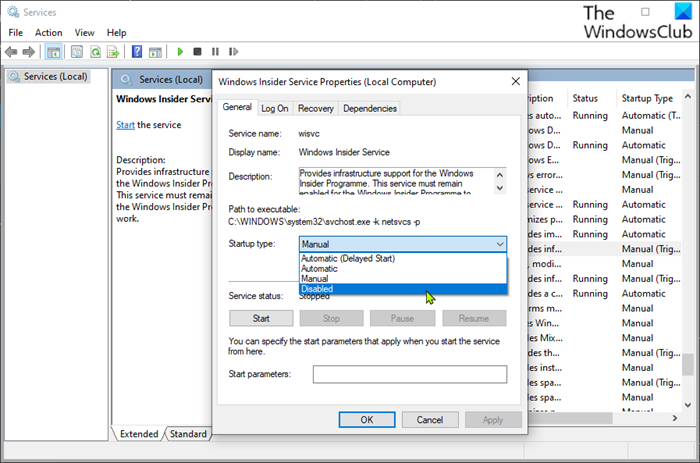
విండోస్ ఇన్సైడర్ సర్వీస్ (wisvc) విండోస్ ఇన్సైడర్ ప్రోగ్రామ్కు మౌలిక సదుపాయాల మద్దతును అందిస్తుంది. Windows ఇన్సైడర్ ప్రోగ్రామ్ పని చేయడానికి ఈ సేవ తప్పనిసరిగా ప్రారంభించబడి ఉండాలి. కాబట్టి ట్రబుల్షూటింగ్లో మీ మొదటి ప్రయత్నం మేము ప్రస్తుతం మా సేవను సంప్రదించలేము లేదా ప్రస్తుతానికి మీ Windows 11/10 పరికరంలో సమస్య ఏమిటంటే, మీ Windows 11/10 పరికరంలో wisvc ప్రారంభించబడిందని నిర్ధారించుకోవడం. ఈ పనిని పూర్తి చేయడానికి, ఈ దశలను అనుసరించండి:
- క్లిక్ చేయండి విండోస్ కీ + ఆర్ రన్ డైలాగ్ బాక్స్ పైకి తీసుకురావడానికి.
- రన్ డైలాగ్ బాక్స్లో, |_+_| అని టైప్ చేయండి మరియు సేవలను తెరవడానికి ఎంటర్ నొక్కండి.
- సేవల విండోలో, స్క్రోల్ చేసి కనుగొనండి విండోస్ ఇన్సైడర్ సర్వీస్ ప్రవేశ ద్వారం.
- దాని లక్షణాల విండోను తెరవడానికి ఎంట్రీని రెండుసార్లు క్లిక్ చేయండి.
- ప్రాపర్టీస్ విండోలో జనరల్ ట్యాబ్, డ్రాప్డౌన్ క్లిక్ చేయండి లాంచ్ రకం మరియు ఎంచుకోండి నిర్వహణ .
- క్లిక్ చేయండి దరఖాస్తు చేసుకోండి > జరిమానా మార్పులను సేవ్ చేయడానికి.
విండోస్ ఇన్సైడర్ సర్వీస్ అనేది Win32 సర్వీస్. డిఫాల్ట్గా, Windows 11/10లో, వినియోగదారు, అప్లికేషన్ లేదా ఇతర సేవ (మాన్యువల్ ట్రిగ్గర్ ప్రారంభం) ద్వారా ప్రారంభించబడినట్లయితే మాత్రమే సేవ ప్రారంభమవుతుంది. wisvc ప్రారంభించబడినప్పుడు, సేవ ఇతర సేవలతో పాటు భాగస్వామ్య svchost.exe ప్రక్రియలో లోకల్సిస్టమ్గా నడుస్తుంది. Windows Insider సేవ ప్రారంభించడంలో విఫలమైతే, Windows ప్రారంభిస్తుంది మరియు లోపం కారణంగా wisvc సేవ ప్రారంభించడంలో విఫలమైందని వినియోగదారుకు తెలియజేస్తుంది. లోపం గురించిన వివరణాత్మక సమాచారాన్ని ఈవెంట్ లాగ్లో చూడవచ్చు. సర్వీస్ డిపెండెన్సీలకు సంబంధించి, రిమోట్ ప్రొసీజర్ కాల్ (RPC) సేవ నిలిపివేయబడినట్లయితే, Windows ఇన్సైడర్ సర్వీస్ను ఎట్టి పరిస్థితుల్లోనూ ప్రారంభించలేరు. అలాగే, wisvc సేవ ఉపయోగిస్తుంది FlightSettings.dll ఫోల్డర్లో ఉన్న ఫైల్ సి:Windowssystem32 జాబితా. ఫైల్ తొలగించబడితే లేదా పాడైనట్లయితే, సేవ ప్రారంభం కాదు - మీరు ఈ DLL ఫైల్ను Winbindexలో అందుబాటులో ఉన్న తాజా కాపీతో భర్తీ చేయవచ్చు.
మీరు Windows ఇన్సైడర్ సర్వీస్ను దాని అసలు డిఫాల్ట్ కాన్ఫిగరేషన్కి పునరుద్ధరించాలనుకుంటే, ముందుగా RPC సేవ డిఫాల్ట్గా సెట్ చేయబడిందని మరియు సరిగ్గా పని చేస్తుందని నిర్ధారించుకోండి, ఆపై ఈ దశలను అనుసరించండి:
- 'రన్' డైలాగ్ బాక్స్కు కాల్ చేయండి.
- రన్ డైలాగ్ బాక్స్లో, |_+_| అని టైప్ చేయండి ఆపై క్లిక్ చేయండి CTRL+SHIFT+ENTER అడ్మినిస్ట్రేటర్/ఎలివేటెడ్ మోడ్లో కమాండ్ ప్రాంప్ట్ తెరవడానికి.
- కమాండ్ ప్రాంప్ట్ విండోలో, కింది ఆదేశాన్ని టైప్ చేయండి లేదా కాపీ చేసి పేస్ట్ చేసి ఎంటర్ నొక్కండి.
- ఆదేశాన్ని అమలు చేసిన తర్వాత CMD ప్రాంప్ట్ నుండి నిష్క్రమించండి.
- మీ కంప్యూటర్ని పునఃప్రారంభించండి.
చదవండి : Windows 11/10లో Windows ఇన్సైడర్ సేవను ఎలా డిసేబుల్ చేయాలి
2] హోస్ట్ల ఫైల్ మరియు ప్రకటన బ్లాకర్ను తనిఖీ చేయండి (వర్తిస్తే).
దాని రూపాన్ని బట్టి, హైలైట్ చేసే లోపం సందేశం అంటే కంప్యూటర్ సేవను యాక్సెస్ చేయలేదని అర్థం. కొంతమంది ప్రభావిత వినియోగదారులు దిగువ స్థానంలో ఉన్న వారి హోస్ట్ల ఫైల్ను తనిఖీ చేయడం ద్వారా ఈ సమస్యను పరిష్కరించగలిగారని నివేదించారు, ఇది ప్రకటనలు మరియు మాల్వేర్తో అన్ని రకాల సైట్లను బ్లాక్ చేయడానికి మరియు వారు యాక్సెస్ చేయడానికి ప్రయత్నిస్తున్న సేవను మరియు రీసెట్ చేయడానికి దారితీసింది. హోస్ట్ ఫైల్ డిఫాల్ట్గా సమస్య పోయింది.
|_+_|ఇదే సమస్యను ఎదుర్కొంటున్న మరికొందరు వినియోగదారులు తమ ప్రకటన బ్లాకర్ని నిలిపివేసి, Windowsని పునఃప్రారంభించిన తర్వాత సమస్యను పరిష్కరించి, విజయవంతంగా Windows ఇన్సైడర్ ప్రోగ్రామ్లో చేరగలిగారు. మీరు DNS ఆధారిత ప్రకటన బ్లాకింగ్ని ఉపయోగిస్తుంటే, సమస్యను పరిష్కరించడానికి మీరు DNS (ప్రకటన బ్లాకర్ని బైపాస్ చేయండి) మార్చవచ్చు.
మాల్వేర్బైట్ల మద్దతు సాధనం
చదవండి : SwitchHosts అనేది Windows Hosts ఫైల్ను సులభంగా మార్చడానికి హోస్ట్ల ఫైల్ స్విచ్చర్.
3] ఇన్సైడర్ ప్రివ్యూ బిల్డ్ ISOని ఉపయోగించండి
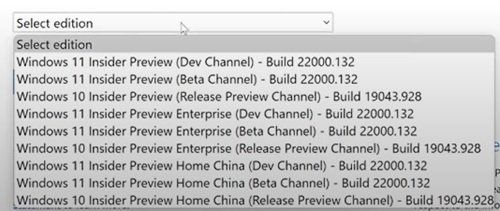
ఈ పరిష్కారానికి మీరు అధికారిక Windows ఇన్సైడర్ ప్రివ్యూ పేజీకి వెళ్లి ఇన్సైడర్ ప్రోగ్రామ్తో అనుబంధించబడిన మీ Microsoft ఖాతాతో సైన్ ఇన్ చేయాలి, ఆపై ఎంచుకున్న ISOని డౌన్లోడ్ చేయండి మీకు కావలసిన బిల్డ్ కోసం, ISOని మౌంట్ చేయండి మరియు మీ ప్రస్తుత Windows ఇన్స్టాలేషన్ యొక్క ఇన్-ప్లేస్ అప్గ్రేడ్ చేయడానికి సెటప్ను అమలు చేయండి లేదా Windows ప్రివ్యూ బిల్డ్ యొక్క క్లీన్ ఇన్స్టాలేషన్ కోసం బూటబుల్ మీడియాను సృష్టించండి.
చదవండి : అప్గ్రేడ్ సమయంలో విండోస్ ఇన్సైడర్ బిల్డ్ల కోసం ఎర్రర్ కోడ్ 0x0ని పరిష్కరించండి
4] విండోస్ రిజిస్ట్రీని సవరించండి
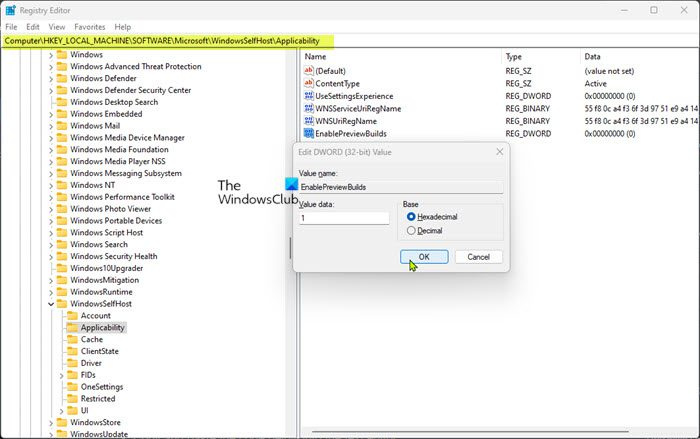
ఈ పరిష్కారానికి మీరు మార్చడం మరియు ఇన్స్టాల్ చేయడం అవసరం EnablePreviewBuilds 1కి రిజిస్ట్రీ కీ (నిజం). ఈ సెట్టింగ్ పరికరంలో ప్రివ్యూ బిల్డ్ల ఇన్స్టాలేషన్ను ప్రారంభిస్తుంది. వినియోగదారులు తమ పరికరాలలో పాల్గొనడం ద్వారా Windows యొక్క ప్రివ్యూ బిల్డ్లను డౌన్లోడ్ చేసుకోవచ్చు మరియు ఇన్స్టాల్ చేయవచ్చు సెట్టింగ్లు > నవీకరణ మరియు భద్రత > విండోస్ ఇన్సైడర్ ప్రోగ్రామ్ . ఈ విలువ సెట్ చేయబడితే, వినియోగదారుల తరపున పరీక్ష సెట్టింగ్లను నిర్వహించడానికి నిర్వాహకులు ఇతర విధానాలను కూడా ఉపయోగించవచ్చు.
ఇది రిజిస్ట్రీ ఆపరేషన్ అయినందున, మీరు రిజిస్ట్రీని బ్యాకప్ చేయాలని లేదా అవసరమైన ముందుజాగ్రత్తగా సిస్టమ్ పునరుద్ధరణ పాయింట్ని సృష్టించాలని సిఫార్సు చేయబడింది. ఆ తరువాత, మీరు ఈ క్రింది విధంగా కొనసాగవచ్చు:
విండోస్ 8 కోసం వర్డ్ స్టార్టర్
- క్లిక్ చేయండి విండోస్ కీ + ఆర్ రన్ డైలాగ్ బాక్స్ పైకి తీసుకురావడానికి.
- రన్ డైలాగ్ బాక్స్లో, టైప్ చేయండి regedit మరియు రిజిస్ట్రీ ఎడిటర్ను తెరవడానికి ఎంటర్ నొక్కండి.
- దిగువన ఉన్న రిజిస్ట్రీ కీ మార్గానికి నావిగేట్ చేయండి లేదా నావిగేట్ చేయండి:
- కుడి పేన్లోని ఈ స్థానంలో, చిహ్నాన్ని డబుల్ క్లిక్ చేయండి EnablePreviewBuilds దాని లక్షణాలను సవరించడానికి ప్రవేశం.
కీ తప్పిపోయినట్లయితే, కుడి పేన్లోని ఖాళీ స్థలంపై కుడి-క్లిక్ చేసి, ఎంచుకోండి కొత్తది > DWORD (32-బిట్) విలువ ఒక రిజిస్ట్రీ కీని సృష్టించడానికి ఆపై కీని తదనుగుణంగా పేరు మార్చడానికి మరియు ఎంటర్ నొక్కండి.
- కొత్త ఎంట్రీని దాని లక్షణాలను సవరించడానికి రెండుసార్లు క్లిక్ చేయండి.
- ప్రవేశించండి 1 IN IN ఇచ్చిన ప్రాంతం ఫీల్డ్.
- మీ మార్పులను సేవ్ చేయడానికి సరే లేదా ఎంటర్ నొక్కండి.
- రిజిస్ట్రీ ఎడిటర్ నుండి నిష్క్రమించండి.
- మీ కంప్యూటర్ని పునఃప్రారంభించండి.
చదవండి : విండోస్ రిజిస్ట్రీలో కీలు, విలువలు మరియు సెట్టింగ్లను ఎలా శోధించాలి
అలాగే, మీరు ఇన్స్టాల్ చేయవచ్చు EnablePreviewBuilds .reg ఫైల్ని ఉపయోగించి రిజిస్ట్రీలో విలువ 1కి కీ. ఇక్కడ ఎలా ఉంది:
- క్లిక్ చేయండి విండోస్ కీ + ఆర్ రన్ డైలాగ్ బాక్స్ పైకి తీసుకురావడానికి.
- రన్ డైలాగ్ బాక్స్లో, టైప్ చేయండి నోట్బుక్ మరియు నోట్ప్యాడ్ తెరవడానికి ఎంటర్ నొక్కండి.
- దిగువ కోడ్ను కాపీ చేసి టెక్స్ట్ ఎడిటర్లో అతికించండి.
- ఇప్పుడు క్లిక్ చేయండి ఫైల్ మెను ఐటెమ్ మరియు ఎంచుకోండి ఇలా సేవ్ చేయండి బటన్.
- మీరు ఫైల్ను సేవ్ చేయాలనుకుంటున్న లొకేషన్ను (ప్రాధాన్యంగా మీ డెస్క్టాప్లో) ఎంచుకోండి.
- దీనితో పేరును నమోదు చేయండి .reg పొడిగింపు (ఉదాహరణకు; SetEPBs1.reg )
- ఎంచుకోండి అన్ని ఫైల్లు నుండి రకంగా సేవ్ చేయండి డ్రాప్-డౌన్ జాబితా.
- సేవ్ చేసిన .reg ఫైల్ను విలీనం చేయడానికి రెండుసార్లు క్లిక్ చేయండి.
- ప్రాంప్ట్ చేసినప్పుడు, నొక్కండి అమలు > అవును ( ఓకే ) > అవును > జరిమానా విలీనాన్ని ఆమోదించండి.
- ఇప్పుడు మీరు కావాలనుకుంటే .reg ఫైల్ను తొలగించవచ్చు.
- మీ PCని పునఃప్రారంభించండి.
చదవండి : Regdiffతో రిజిస్ట్రీ ఫైల్లను ఎలా పోల్చాలి లేదా విలీనం చేయాలి
అదేవిధంగా, కమాండ్ లైన్ ఉపయోగించి రిజిస్ట్రీని సవరించడం ద్వారా మీరు అదే ఫలితాన్ని సాధించవచ్చు. ఇక్కడ ఎలా ఉంది:
- క్లిక్ చేయండి విండోస్ కీ + ఆర్ రన్ డైలాగ్ బాక్స్ పైకి తీసుకురావడానికి.
- రన్ డైలాగ్ బాక్స్లో, టైప్ చేయండి జట్టు ఆపై క్లిక్ చేయండి CTRL+SHIFT+ENTER అడ్మినిస్ట్రేటర్/ఎలివేటెడ్ మోడ్లో కమాండ్ ప్రాంప్ట్ తెరవడానికి.
- కమాండ్ ప్రాంప్ట్ విండోలో, కింది ఆదేశాన్ని కాపీ చేసి పేస్ట్ చేసి ఎంటర్ నొక్కండి:
- ఆదేశాన్ని అమలు చేసిన తర్వాత CMD ప్రాంప్ట్ నుండి నిష్క్రమించండి.
చదవండి : Windows లో కమాండ్ లైన్ ఉపయోగించి రిజిస్ట్రీని ఎలా రిపేరు చేయాలి
5] PCని రీసెట్ చేయండి
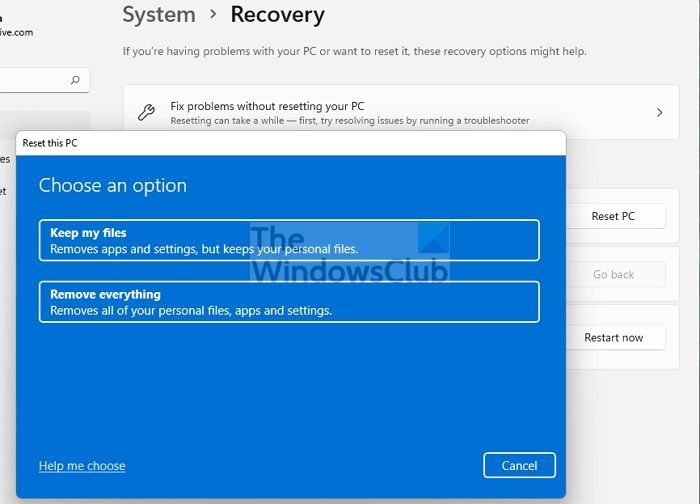
కీబోర్డ్ లేకుండా కంప్యూటర్ను ఎలా ఉపయోగించాలి
ఇది కొంతమంది ప్రభావిత PC వినియోగదారులకు సమస్యను పరిష్కరించిన మరొక ఆచరణీయ పరిష్కారం. అని వారు నివేదించారు ప్రారంభించండి సామర్థ్యంతో PC రీసెట్ చేసిన తర్వాత బటన్ పని చేస్తుంది నా ఫైల్లను సేవ్ చేయండి . రీసెట్ ప్రక్రియ తర్వాత, వారు తమ పరికరంలో తమ ప్రాధాన్య ఛానెల్ని ఎంచుకోగలిగారు.
చదవండి : సెట్టింగ్ల యాప్ని ఉపయోగించకుండా విండోస్ని రీసెట్ చేయడం ఎలా
ఈ పోస్ట్ మీకు సహాయపడుతుందని నేను ఆశిస్తున్నాను!
కూడా చదవండి :
- 'ప్రారంభించు' బటన్ నిష్క్రియంగా ఉంది; Windows Insider ప్రివ్యూ బిల్డ్లను పొందడం సాధ్యపడదు
- ఇన్సైడర్ ప్రివ్యూ బిల్డ్లను స్వీకరించడానికి మీ Microsoft ఖాతాకు శ్రద్ధ అవసరం
విండోస్ ఇన్సైడర్ ప్రోగ్రామ్ సమస్యను నేను ఎలా పరిష్కరించగలను?
మీ కంప్యూటర్లో విండోస్ ఇన్సైడర్ సమస్యలను పరిష్కరించడం అనేది మీరు ఎదుర్కొంటున్న సమస్యల స్వభావంపై ఎక్కువగా ఆధారపడి ఉంటుంది. అయితే, మీరు మీ పరికరంలో ప్రివ్యూ బిల్డ్లను స్వీకరించడాన్ని నిలిపివేయవచ్చు. వెళ్ళండి సెట్టింగ్లు > నవీకరణ మరియు భద్రత > విండోస్ ఇన్సైడర్ ప్రోగ్రామ్ > ఇన్సైడర్ ప్రివ్యూ బిల్డ్లను ఆపు మీ ఎంపికలను చూడటానికి. మీరు బీటా లేదా విడుదల ప్రివ్యూ ఛానెల్లో ఉన్నట్లయితే, Windows యొక్క తదుపరి ప్రధాన విడుదల పబ్లిక్కి విడుదల చేయబడినప్పుడు మీ పరికరంలో ప్రివ్యూ బిల్డ్లను స్వీకరించడం ఆపివేయడానికి మీరు స్విచ్ని క్లిక్ చేయవచ్చు.
చదవండి : మైక్రోసాఫ్ట్ ఖాతా లేకుండా విండోస్ ఇన్సైడర్ ప్రోగ్రామ్లో ఎలా చేరాలి
విండోస్ ఇన్సైడర్ అప్డేట్ను బలవంతంగా ఇన్స్టాల్ చేయడం ఎలా?
మీ పరికరంలో, దీనికి వెళ్లండి సెట్టింగ్లు > నవీకరణ మరియు భద్రత > విండోస్ ఇన్సైడర్ ప్రోగ్రామ్ . దీన్ని దేవ్ ఛానెల్కి సెట్ చేయండి. ఇప్పుడు వెళ్ళండి సెట్టింగ్లు > నవీకరణ మరియు భద్రత > Windows నవీకరణ తాజా అప్డేట్ల కోసం తనిఖీ చేయడానికి మరియు Dev ఛానెల్లో అందుబాటులో ఉన్న తాజా బిల్డ్కి మీ పరికరాన్ని అప్డేట్ చేయడానికి.
చదవండి : Windows 11 - Dev లేదా Betaలో Windows Insider ఛానెల్ని మార్చడం సాధ్యం కాలేదు.