కొంతమంది వినియోగదారులు నివేదించారు డిస్కార్డ్ యాప్ యాదృచ్ఛికంగా రీస్టార్ట్ అవుతూనే ఉంటుంది వారి Windows PCలో. కొందరికి స్ట్రీమింగ్ చేస్తున్నప్పుడు సమస్య ఎదురైనప్పటికీ, సాధారణంగా యాప్ని ఉపయోగిస్తున్నప్పుడు చాలామంది సమస్యను ఎదుర్కొన్నారు. ఇప్పుడు, ఈ సమస్య ఎందుకు సంభవిస్తుంది, క్రింద తెలుసుకుందాం.
నా వైరుధ్యం ఎందుకు క్రాష్ అవుతూ మరియు పునఃప్రారంభించబడుతోంది?
మీ డిస్కార్డ్ యాప్ యాదృచ్ఛికంగా మూసివేయబడుతోంది లేదా క్రాష్ అవుతూ ఉంటుంది , ఇది పాడైపోయిన లేదా గడువు ముగిసిన పరికర డ్రైవర్ల వల్ల సంభవించవచ్చు. కాబట్టి, మీరు మీ సిస్టమ్లో సరికొత్త పరికర డ్రైవర్లను ఇన్స్టాల్ చేశారని నిర్ధారించుకోండి. అది కాకుండా, యాప్లో ఎనేబుల్ చేయబడిన హార్డ్వేర్ యాక్సిలరేషన్, పాడైన కాష్ ఫైల్ లేదా యాప్లోని పాడైన ఇన్స్టాలేషన్ కారణంగా ఇది సంభవించవచ్చు.
పైన పేర్కొన్న కారణాలతో పాటు, డిస్కార్డ్ స్వయంచాలకంగా మూసివేయబడి, పునఃప్రారంభించబడుతూ ఉంటే, గడువు ముగిసిన యాప్ వెర్షన్, ప్రస్తుత సర్వర్ ప్రాంతంలో సమస్య మొదలైన వాటి కారణంగా సమస్య ప్రేరేపించబడవచ్చు. కొన్ని సందర్భాల్లో, ఇది సర్వర్ సమస్య కూడా కావచ్చు. డిస్కార్డ్ సర్వర్లు ప్రస్తుతం డౌన్లో ఉన్నట్లయితే, మీరు యాప్ డిస్కనెక్ట్ చేయబడి, ఆపై యాదృచ్ఛికంగా పునఃప్రారంభించే సమస్యను ఎదుర్కోవచ్చు. కాబట్టి, చేయండి సర్వర్ స్థితిని తనిఖీ చేయండి అసమ్మతి మరియు అది అమలులో ఉందని నిర్ధారించుకోండి.
స్ట్రీమింగ్ చేస్తున్నప్పుడు డిస్కార్డ్ క్రాష్ అవ్వడాన్ని నేను ఎలా పరిష్కరించగలను?
మీరు మీ అన్ని పరికర డ్రైవర్లను, ముఖ్యంగా గ్రాఫిక్స్ డ్రైవర్లను అప్డేట్ చేయడం ద్వారా స్ట్రీమింగ్ సమయంలో క్రాష్ కాకుండా మీ డిస్కార్డ్ యాప్ను ఆపవచ్చు. అంతే కాకుండా, డిస్కార్డ్తో అనుబంధించబడిన పాడైన కాష్ ఫైల్లను తొలగించడం సమస్యను పరిష్కరించడానికి మరొక మంచి పరిష్కారం. మీరు యాప్లో హార్డ్వేర్ త్వరణాన్ని కూడా ఆఫ్ చేయవచ్చు, కీబైండ్లను నిలిపివేయవచ్చు లేదా డిస్కార్డ్ కోసం అనుకూలత మోడ్ను ఆఫ్ చేయవచ్చు. ఈ పరిష్కారాలు సహాయం చేయకపోతే, సమస్యను పరిష్కరించడానికి మీరు డిస్కార్డ్ యొక్క క్లీన్ ఇన్స్టాలేషన్ను చేయవచ్చు.
స్ట్రీమింగ్ చేస్తున్నప్పుడు డిస్కార్డ్ యాదృచ్ఛికంగా రీస్టార్ట్ అవుతూనే ఉంటుంది
మీ డిస్కార్డ్ యాప్ స్ట్రీమింగ్ చేస్తున్నప్పుడు లేదా యాప్ని ఉపయోగిస్తున్నప్పుడు యాదృచ్ఛికంగా పునఃప్రారంభించబడుతూ ఉంటే, సమస్య పరిష్కరించబడిందో లేదో తనిఖీ చేయడానికి యాప్ లేదా మీ కంప్యూటర్ని పునఃప్రారంభించి ప్రయత్నించండి. అది సహాయం చేయకపోతే, సమస్యను పరిష్కరించడానికి మీరు ఉపయోగించే పరిష్కారాలు ఇక్కడ ఉన్నాయి:
- అన్ని డిస్కార్డ్ సందర్భాలను ముగించి, యాప్ని పునఃప్రారంభించండి.
- అసమ్మతి తాజాగా ఉందని నిర్ధారించుకోండి.
- డిస్కార్డ్ కాష్ను తొలగించండి.
- ఛానెల్ ప్రాంతాన్ని మార్చండి.
- లెగసీ మోడ్ని ప్రారంభించండి.
- డిస్కార్డ్లో హార్డ్వేర్ త్వరణాన్ని ఆఫ్ చేయండి.
- డిస్కార్డ్ని మళ్లీ ఇన్స్టాల్ చేయండి.
1] అన్ని డిస్కార్డ్ సందర్భాలను ముగించి, యాప్ని పునఃప్రారంభించండి

ఈ సమస్యను పరిష్కరించడానికి మీరు చేయగలిగే మొదటి పని డిస్కార్డ్ యొక్క నడుస్తున్న అన్ని సందర్భాలను మూసివేసి, ఆపై యాప్ను మళ్లీ ప్రారంభించడం. మీరు విండోస్ టాస్క్ మేనేజర్ని ఉపయోగించి అలా చేయవచ్చు. ఇక్కడ ఎలా ఉంది:
ముందుగా, మీ టాస్క్బార్పై కుడి-క్లిక్ చేసి, ఎంచుకోండి టాస్క్ మేనేజర్ ఎంపిక. తదుపరి, నుండి ప్రక్రియలు ట్యాబ్, డిస్కార్డ్ ఉదాహరణను ఎంచుకుని, నొక్కండి పనిని ముగించండి దాన్ని మూసివేయడానికి బటన్. మీ కంప్యూటర్లో డిస్కార్డ్ రన్ అవుతున్న అన్ని ఇతర సందర్భాల్లో ఈ దశను పునరావృతం చేయండి. పూర్తయిన తర్వాత, డిస్కార్డ్ని పునఃప్రారంభించి, సమస్య పరిష్కరించబడిందో లేదో తనిఖీ చేయండి. కాకపోతే, సమస్యను పరిష్కరించడానికి మీరు తదుపరి పరిష్కారాన్ని ఉపయోగించవచ్చు.
చదవండి: డిస్కార్డ్ని ఇన్స్టాల్ చేయడం సాధ్యపడదు, Windows PCలో ఇన్స్టాలేషన్ విఫలమైంది .
గూగుల్ అనువర్తనాల లాంచర్ డౌన్లోడ్
2] అసమ్మతి తాజాగా ఉందని నిర్ధారించుకోండి
అటువంటి సమస్యలను నివారించడానికి, మీరు మీ కంప్యూటర్లో డిస్కార్డ్ యొక్క తాజా వెర్షన్ను ఇన్స్టాల్ చేశారని నిర్ధారించుకోండి. డిస్కార్డ్ ఇన్స్టాల్ పెండింగ్లో ఉంది, ప్రతి రీస్టార్ట్లో అప్డేట్ చేయబడుతుంది. డిస్కార్డ్పై అప్డేట్ను బలవంతంగా చేయడానికి మీరు Ctrl+Rని కూడా నొక్కవచ్చు.
మీరు డిస్కార్డ్ యొక్క తాజా వెర్షన్ని ఉపయోగిస్తున్నట్లయితే, ఈ సమస్య సంభవించినట్లయితే, తదుపరి పరిష్కారాన్ని ఉపయోగించండి.
3] డిస్కార్డ్ కాష్ని తొలగించండి
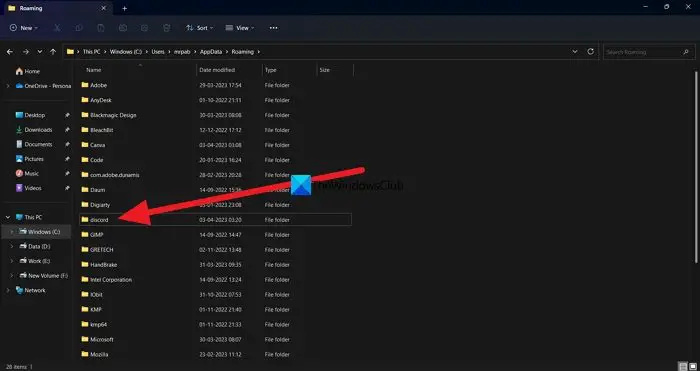
డిస్కార్డ్తో అనుబంధించబడిన పాడైన కాష్ యాప్ని యాదృచ్ఛికంగా పునఃప్రారంభించమని బలవంతం చేయవచ్చు. అందువల్ల, దృష్టాంతం వర్తించినట్లయితే, మీ కంప్యూటర్లో నిల్వ చేయబడిన డిస్కార్డ్ యొక్క కాష్ ఫోల్డర్ను క్లియర్ చేయడం సమస్యను పరిష్కరించడానికి మార్గం. అలా చేయడానికి, మీరు అనుసరించగల దశలు ఇక్కడ ఉన్నాయి:
- ముందుగా, Ctrl+Shift+Esc హాట్కీని నొక్కడం ద్వారా విండోస్ టాస్క్ మేనేజర్ని తెరవండి.
- ఇప్పుడు, ఎండ్ టాస్క్ బటన్ని ఉపయోగించి అన్ని డిస్కార్డ్ ప్రాసెస్లను ముగించండి.
- తర్వాత, Win+R హాట్కీని ఉపయోగించి రన్ కమాండ్ బాక్స్ను ఎవోక్ చేసి ఎంటర్ చేయండి %అనువర్తనం డేటా% దాని ఓపెన్ ఫీల్డ్లో.
- ఆ తరువాత, కోసం చూడండి అసమ్మతి ఫోల్డర్, దాన్ని ఎంచుకుని, తొలగించు బటన్ను ఉపయోగించి ఆ ఫోల్డర్ను తొలగించండి.
- పూర్తయిన తర్వాత, మీరు డిస్కార్డ్ యాప్ని పునఃప్రారంభించి, అది యాదృచ్ఛికంగా పునఃప్రారంభించడం ఆపివేసిందో లేదో తనిఖీ చేయవచ్చు.
4] ఛానెల్ ప్రాంతాన్ని మార్చండి
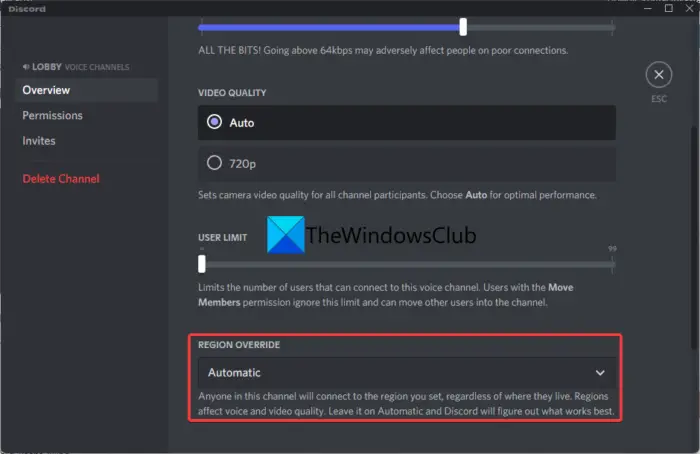
నిర్దిష్ట సర్వర్ ప్రాంతాన్ని ఉపయోగిస్తున్నప్పుడు సమస్య సంభవించవచ్చు. అదే జరిగితే, మీరు DIsocrdలో సర్వర్ ప్రాంతాన్ని మార్చవచ్చు మరియు డిస్కార్డ్ పునఃప్రారంభించడం యాదృచ్ఛికంగా సమస్యను పరిష్కరించడంలో సహాయపడుతుందో లేదో తనిఖీ చేయవచ్చు. దీన్ని చేయడానికి ఇక్కడ దశలు ఉన్నాయి:
- డిస్కార్డ్ యాప్లో, సక్రియ ఛానెల్పై మౌస్ని ఉంచి, ఆపై గేర్ ఆకారపు బటన్ను నొక్కండి.
- ఇప్పుడు, కు తరలించండి అవలోకనం ఛానెల్ సెట్టింగ్లలో ట్యాబ్.
- తరువాత, కోసం చూడండి రీజియన్ ఓవర్రైడ్ ఎంపిక మరియు దానిపై క్లిక్ చేయండి.
- ఆ తర్వాత, ప్రస్తుత ప్రాంతం కాకుండా వేరే ప్రాంతాన్ని ఎంచుకోండి.
- చివరగా, నొక్కండి మార్పులను ఊంచు కొత్త మార్పులను వర్తింపజేయడానికి బటన్.
ఒక ప్రత్యేక ప్రాంతంలో చేరిన తర్వాత కూడా సమస్య అలాగే ఉంటే, దాన్ని పరిష్కరించడానికి మీరు మరొక పరిష్కారాన్ని ఉపయోగించవచ్చు.
చదవండి: Windows కంప్యూటర్లో డిస్కార్డ్ కన్సోల్ లాగ్ లోపాలను పరిష్కరించండి .
5] లెగసీ మోడ్ని ప్రారంభించండి
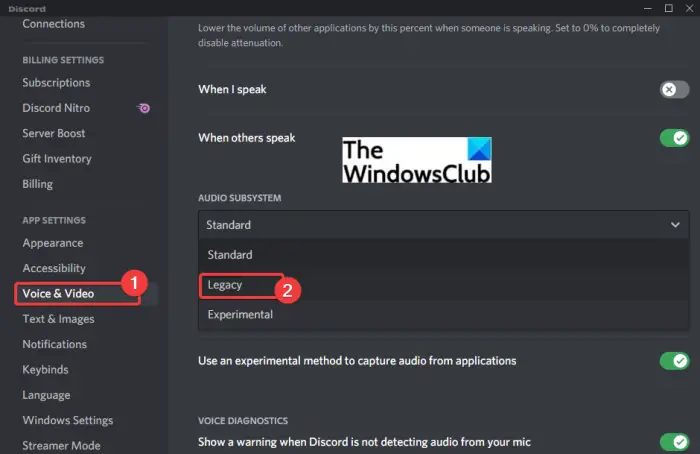
మీరు వాయిస్ ఛానెల్లో చేరినప్పుడు డిస్కార్డ్ యాప్ యాదృచ్ఛికంగా రీస్టార్ట్ అయినట్లయితే, సమస్యకు కారణమయ్యే ఆడియో ప్రాసెసింగ్ సమస్య ఉండవచ్చు. డిఫాల్ట్ లేదా స్టాండర్డ్ ఆడియో సబ్సిస్టమ్ను ఉపయోగిస్తున్నప్పుడు, ముఖ్యంగా పాత ఆడియో డ్రైవర్లతో మీరు డిస్కార్డ్తో సమస్యలను ఎదుర్కోవచ్చు. కాబట్టి, డిస్కార్డ్ ఆడియో సబ్సిస్టమ్ని లెగసీ మోడ్కి చెక్ చేయండి మరియు అది సహాయపడుతుందో లేదో చూడండి. ఇక్కడ ఎలా ఉంది:
- ముందుగా, డిస్కార్డ్ని తెరిచి, దానిపై క్లిక్ చేయండి వినియోగదారు సెట్టింగ్లు (గేర్ చిహ్నం) బటన్ క్రింద ఉంది.
- ఇప్పుడు, క్లిక్ చేయండి వాయిస్ & వీడియో ఎంపికను ఆపై తరలించు ఆడియో సబ్సిస్టమ్ విభాగం.
- ఆ తర్వాత, దాని ప్రక్కన ఉన్న డ్రాప్-డౌన్ ఎంపికను నొక్కి, ఎంచుకోండి వారసత్వం ఆడియో ఉపవ్యవస్థ.
- తర్వాత, నిర్ధారణ ప్రాంప్ట్లో సరే బటన్ను నొక్కండి.
- పూర్తయిన తర్వాత, సెట్టింగ్ల విండోను మూసివేసి, డిస్కార్డ్ యాప్ని పునఃప్రారంభించండి.
ఆశాజనక, మీరు ఇప్పుడు అదే సమస్యను ఎదుర్కోరు.
చదవండి: Windows PCలో డిస్కార్డ్ క్రాష్ అవుతూ లేదా ఫ్రీజింగ్ చేస్తూనే ఉంటుంది .
6] డిస్కార్డ్పై హార్డ్వేర్ త్వరణాన్ని ఆఫ్ చేయండి
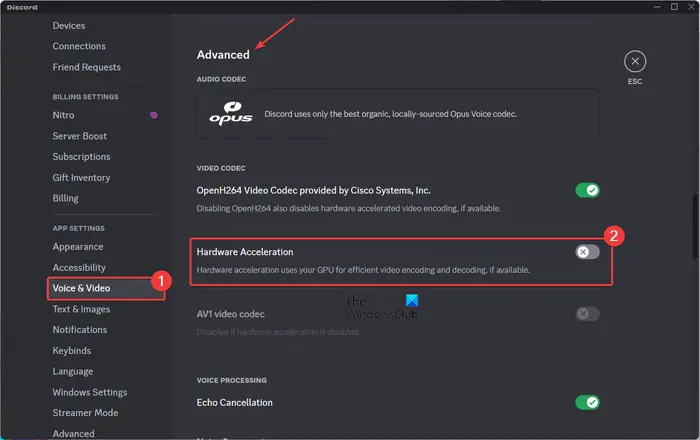
హార్డ్వేర్ త్వరణం డిస్కార్డ్ మీ GPUని పూర్తి స్థాయిలో ఉపయోగించుకోవడానికి మరియు వీడియో ఎన్కోడింగ్/డీకోడింగ్ వంటి పనులను వేగవంతం చేయడానికి అనుమతించే సులభ లక్షణం. అయినప్పటికీ, ఈ ఫీచర్ యాప్ యొక్క సాధారణ పనిలో అనేక లోపాలు మరియు సమస్యలను కలిగిస్తుంది, ఎందుకంటే ఇది మీ సిస్టమ్ వనరులను అధిగమించవచ్చు.
ఇప్పుడు, డిస్కార్డ్లో హార్డ్వేర్ యాక్సిలరేషన్ ఫంక్షన్ను ప్రారంభించిన తర్వాత మీరు ఈ సమస్యను ఎదుర్కొంటున్నట్లయితే, దాన్ని డిసేబుల్ చేయడాన్ని పరిగణించండి మరియు సమస్య పరిష్కరించబడిందో లేదో తనిఖీ చేయండి. దీన్ని చేయడానికి మీరు ఉపయోగించే దశలు ఇక్కడ ఉన్నాయి:
- మొదట, డిస్కార్డ్ యాప్ను తెరిచి, దానిపై క్లిక్ చేయండి వినియోగదారు సెట్టింగ్లు దాని విండో దిగువ నుండి బటన్.
- ఇప్పుడు, వెళ్ళండి వాయిస్ మరియు వీడియో ఎంపిక మరియు క్రిందికి స్క్రోల్ చేయండి ఆధునిక కుడి వైపు పేన్ వద్ద విభాగం.
- తర్వాత, దీనితో అనుబంధించబడిన టోగుల్ని స్విచ్ ఆఫ్ చేయండి హార్డ్వేర్ త్వరణం ఎంపిక.
- చివరగా, డిస్కార్డ్ని మళ్లీ ప్రారంభించండి మరియు యాప్ స్వయంచాలకంగా పునఃప్రారంభించబడదు.
7] డిస్కార్డ్ని మళ్లీ ఇన్స్టాల్ చేయండి
పైన పేర్కొన్న అన్ని పరిష్కారాలు మీకు సహాయం చేయకుంటే, మీ సిస్టమ్లో డిస్కార్డ్ యాప్ యొక్క తాజా మరియు శుభ్రమైన కాపీని మళ్లీ ఇన్స్టాల్ చేయడం సమస్యను పరిష్కరించడానికి చివరి ప్రయత్నం. మీరు యాప్ యొక్క పాడైన ఇన్స్టాలేషన్తో వ్యవహరిస్తున్నట్లు లేదా యాదృచ్ఛికంగా పునఃప్రారంభించవలసి వచ్చేలా కొన్ని డిస్కార్డ్ ఫైల్లు సోకినట్లు ఉండవచ్చు. కాబట్టి, యాప్ను అన్ఇన్స్టాల్ చేయడం మరియు మళ్లీ ఇన్స్టాల్ చేయడం మీకు సహాయం చేస్తుంది.
ముందుగా, మీ కంప్యూటర్ నుండి డిస్కార్డ్ని పూర్తిగా తొలగించండి. దాని కోసం, Win + I ఉపయోగించి సెట్టింగ్లను తెరిచి, వెళ్ళండి యాప్లు ట్యాబ్. ఇప్పుడు, నొక్కండి యాప్లు & ఫీచర్లు ఎంపికను ఆపై డిస్కార్డ్ యాప్కి క్రిందికి స్క్రోల్ చేయండి. తర్వాత, దాని ప్రక్కన ఉన్న మూడు-చుక్కల మెను బటన్పై క్లిక్ చేసి, అన్ఇన్స్టాల్ ఎంపికను నొక్కండి మరియు ప్రక్రియను పూర్తి చేయడానికి స్క్రీన్ సూచనలను అనుసరించండి.
పూర్తయిన తర్వాత, డిస్కార్డ్ యాప్ ఇన్స్టాలేషన్ లొకేషన్కు నావిగేట్ చేయండి మరియు దాన్ని తొలగించినట్లు నిర్ధారించుకోండి. అదనంగా, నుండి డిస్కార్డ్ ఫోల్డర్ను క్లియర్ చేయండి సి:\యూజర్లు\<యూజర్ పేరు>\యాప్డేటా\రోమింగ్ మరియు సి:\యూజర్లు\<వినియోగదారు పేరు>\యాప్డేటా\లోకల్ ఫోల్డర్లు. ఆ తర్వాత, మీ కంప్యూటర్ను రీబూట్ చేయండి.
తదుపరి స్టార్టప్లో, దాని అధికారిక వెబ్సైట్ నుండి డిస్కార్డ్ యొక్క తాజా వెర్షన్ను డౌన్లోడ్ చేసి, దాన్ని మీ PCలో ఇన్స్టాల్ చేయండి. డిస్కార్డ్ యాప్ ఆటోమేటిక్గా రీస్టార్ట్ చేయకుండా ఇప్పుడు సరిగ్గా రన్ అవుతుంది.
ఇది సహాయపడుతుందని ఆశిస్తున్నాను!
ఇప్పుడు చదవండి: Windowsలో డిస్కార్డ్ వాయిస్ కనెక్షన్ లోపాలను పరిష్కరించండి .













