సిస్టమ్ పునరుద్ధరణ అనేది మీ కంప్యూటర్ సిస్టమ్ ఫైల్లను మునుపటి స్థితికి రోల్ బ్యాక్ చేయడానికి మిమ్మల్ని అనుమతించే ప్రక్రియ. మీరు మీ కంప్యూటర్ పని చేయడం ప్రారంభించటానికి కారణమైన ఏదైనా ఇన్స్టాల్ చేసి ఉంటే ఇది ఉపయోగకరంగా ఉంటుంది. సిస్టమ్ పునరుద్ధరణను ఉపయోగించడానికి, మీరు ఏ విండోస్ ఇన్స్టాలేషన్ను పునరుద్ధరించాలనుకుంటున్నారో తప్పనిసరిగా పేర్కొనాలి.
wicleanup
మీరు సిస్టమ్ పునరుద్ధరణ ఆపరేషన్ చేయవలసి వచ్చినప్పుడు పరిస్థితులు ఉన్నాయి. కానీ కొన్నిసార్లు మీరు లోపాన్ని ఎదుర్కోవచ్చు - సిస్టమ్ పునరుద్ధరణను ఉపయోగించడానికి, మీరు ఏ విండోస్ ఇన్స్టాలేషన్ను పునరుద్ధరించాలనుకుంటున్నారో తప్పనిసరిగా పేర్కొనాలి. . సిస్టమ్లో ఫైల్ అవినీతి కారణంగా ఈ లోపం ఏర్పడింది, ఇది ఈ లోపాన్ని కలిగిస్తుంది. ఈ లోపం కారణంగా, మీరు సిస్టమ్ పునరుద్ధరణను నిర్వహించలేరు మరియు ఇది పనిని కొనసాగించకుండా మిమ్మల్ని నిరోధించవచ్చు.

ఈ లోపం కనిపించిన తర్వాత మీరు బూట్ చేయలేని సందర్భాలు ఉన్నాయి. ఈ లోపాన్ని పరిష్కరించడానికి ఈ వ్యాసం పరిష్కారాలను అందిస్తుంది. కాబట్టి ముందుగా 'సిస్టమ్ పునరుద్ధరణను ఉపయోగించడానికి, మీరు Windows యొక్క ఏ ఇన్స్టాలేషన్ను పునరుద్ధరించాలో పేర్కొనాలి' అనే లోపానికి కారణమేమిటో చూద్దాం.
- మీ మునుపటి చర్యలలో ఏదైనా ఉండవచ్చు పాడైన సిస్టమ్ ఫైల్స్ మరియు ఈ లోపానికి కారణం కావచ్చు.
- మొత్తం డేటాను నిల్వ చేయడానికి BCD (బూట్ కాన్ఫిగరేషన్ డేటా) ఉపయోగించబడుతుంది కాబట్టి - ఇది కావచ్చు BCD యొక్క అవినీతి
సిస్టమ్ పునరుద్ధరణను ఉపయోగించడానికి, మీరు ఏ విండోస్ ఇన్స్టాలేషన్ను పునరుద్ధరించాలనుకుంటున్నారో తప్పనిసరిగా పేర్కొనాలి.
మీరు దోష సందేశాన్ని చూసినట్లయితే సిస్టమ్ పునరుద్ధరణను ఉపయోగించడానికి, మీరు ఏ విండోస్ ఇన్స్టాలేషన్ను పునరుద్ధరించాలనుకుంటున్నారో తప్పనిసరిగా పేర్కొనాలి. , ఈ లోపాన్ని పరిష్కరించడానికి మీరు ప్రయత్నించగల పరిష్కారాలు ఇక్కడ ఉన్నాయి:
- సిస్టమ్ ఫైల్ చెకర్ని ఆఫ్లైన్లో అమలు చేయండి
- సంభావ్యంగా పాడైన సిస్టమ్ ఇమేజ్ని రిపేర్ చేయడానికి DISMని అమలు చేయండి
- BCD అవినీతిని పరిష్కరించండి
- ప్రారంభంలో ఆటోమేటిక్ రిపేర్ను అమలు చేయండి
- విండోస్ రికవరీ ఎన్విరాన్మెంట్ ఉపయోగించండి
- కమాండ్ లైన్ ఉపయోగించి సిస్టమ్ పునరుద్ధరణను అమలు చేయడానికి ప్రయత్నించండి.
1] సిస్టమ్ ఫైల్ చెకర్ని ఆఫ్లైన్లో అమలు చేయండి
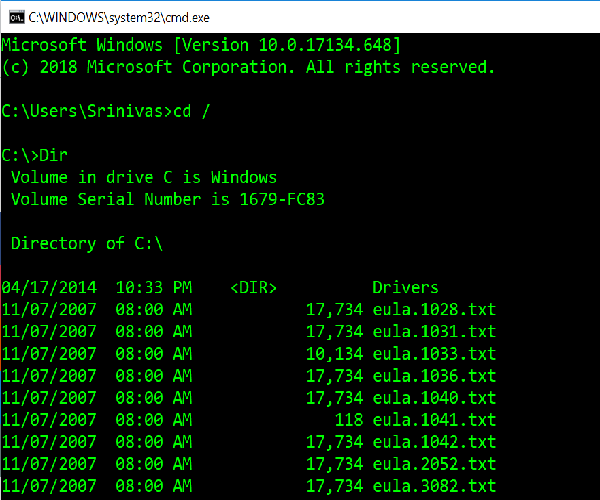
వ్యాసం ప్రారంభంలో నేను చెప్పినట్లుగా, సిస్టమ్ ఫైల్స్ దెబ్బతిన్నట్లయితే, మేము అమలు చేయాలి ఆఫ్లైన్ సిస్టమ్ ఫైల్ చెకర్ . దీన్ని ఎలా చేయాలో ఇక్కడ ఉంది -
మీకు ఏ సిస్టమ్ డ్రైవ్ ఉందో తెలుసుకోవడానికి కింది ఆదేశాలను ఒక్కొక్కటిగా నమోదు చేయండి.
|_+_|ఒకవేళ ' సభ్యులు » ఫోల్డర్ ప్రదర్శించబడుతుంది, కనుక ఇది మీ సిస్టమ్లోని డ్రైవ్. కాకపోతే, మీరు మీ వాల్యూమ్ యొక్క వర్ణమాలను ''గా పేర్కొనడం ద్వారా డ్రైవ్ను భర్తీ చేయవచ్చు. D: ».
ఆపై కమాండ్ లైన్లో దిగువ ఆదేశాన్ని నమోదు చేయండి (ఇక్కడ 'C' అనేది మీ సిస్టమ్ డ్రైవ్),
|_+_|పైన పేర్కొన్న క్రమంలో దశలను పునరావృతం చేయండి.
2] పాడైన సిస్టమ్ ఇమేజ్ని రిపేర్ చేయడానికి DISMని అమలు చేయండి.
ఇక్కడ మనం సిస్టమ్ యొక్క ఆరోగ్యాన్ని తనిఖీ చేయాలి, అంటే, సిస్టమ్ ఫైల్స్ మరియు విండోస్ సేవ యొక్క సమగ్రతను తనిఖీ చేయాలి. ఇది డిప్లాయ్మెంట్ ఇమేజ్ సర్వీసింగ్ మరియు మేనేజ్మెంట్ సాధనాన్ని ఉపయోగించి చేయబడుతుంది. కు DISMని అమలు చేయండి , కమాండ్ ప్రాంప్ట్ తెరిచి కింది ఆదేశాన్ని టైప్ చేయండి
|_+_|ఇక్కడ, 'సి:' సిస్టమ్ వాల్యూమ్.
ఇది లోపాన్ని కలిగిస్తే, Windows USB od DVDని చొప్పించి, కింది ఆదేశాన్ని జారీ చేయండి:
|_+_|ఇక్కడ ' IS:' ఇది మీ USB లేదా DVD డ్రైవ్ మరియు ఇది వేరొక వర్ణమాలను చూపిస్తే దాన్ని భర్తీ చేయండి.
అరుదైన సందర్భాలలో install.esd ఉంటుంది install.wim.
అటువంటి సందర్భాలలో, మీరు కింది ఆదేశాన్ని మార్చాలి మరియు జారీ చేయాలి,
|_+_|పైన పేర్కొన్న క్రమంలో దశలను అనుసరించండి మరియు ఇది మీ లోపాన్ని పరిష్కరించగలదో లేదో తనిఖీ చేయండి.
3] BCD అవినీతిని పరిష్కరించండి
Bootrec.exe అనేది అంతర్నిర్మిత కమాండ్ లైన్ సాధనం, ఇది Windows బూటింగ్ మరియు ప్రారంభించడానికి సంబంధించిన సమస్యలను పరిష్కరించడానికి ఉపయోగించబడుతుంది. బూట్ సమస్యలను పరిష్కరించడానికి సిస్టమ్ను స్కాన్ చేయడానికి మేము ఈ సాధనాన్ని ఉపయోగిస్తాము.
కింది ఆదేశాలను అమలు చేయడానికి ముందు మీ సిస్టమ్లో బూటబుల్ USB లేదా DVD చొప్పించబడిందని నిర్ధారించుకోండి. కు BCD మరమ్మత్తు , కమాండ్ ప్రాంప్ట్ తెరిచి, కింది ఆదేశాలను ఒక్కొక్కటిగా నమోదు చేయండి:
|_+_|పై కమాండ్లలో ప్రతి ఒక్కటి 'ఆపరేషన్ విజయవంతంగా పూర్తయింది' అని అవుట్పుట్ చేయాలి. కాకపోతే, మళ్లీ ప్రయత్నించండి.
అప్పుడు, BCDని రిపేర్ చేయడానికి, కింది ఆదేశాన్ని నమోదు చేయండి:
|_+_|ఇది సహాయం చేయాలి.
4] బూట్లో ఆటోమేటిక్ రిపేర్ను ప్రారంభించండి
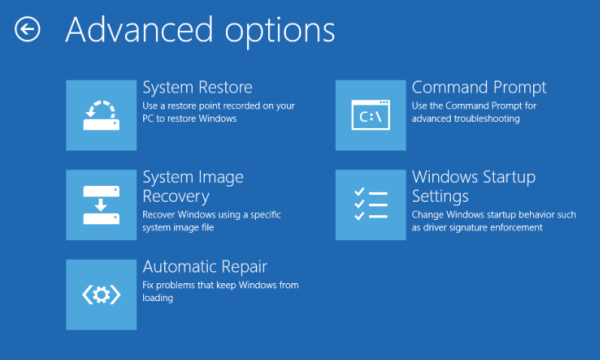
స్వయంచాలక మరమ్మతును అమలు చేయండి నుండి అధునాతన ప్రయోగ ఎంపికలు స్క్రీన్ మరియు అది సహాయపడుతుందో లేదో చూడండి.
5] విండోస్ రికవరీ ఎన్విరాన్మెంట్ ఉపయోగించండి
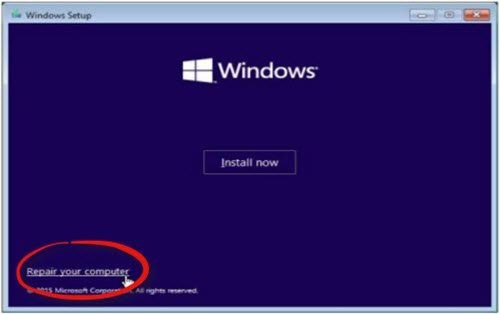
మీరు పైన పేర్కొన్న అన్ని పద్ధతులను ప్రయత్నించినట్లయితే, లోపాన్ని పరిష్కరించడానికి ఇది చివరి మార్గం. మీరు Windows రిపేర్ని అమలు చేయాలి మరియు బూటబుల్ Windows USB లేదా DVDని ఉపయోగించాలి.
బూటబుల్ USB లేదా DVDని చొప్పించండి, దాని నుండి బూట్ చేసి 'ని ఎంచుకోండి మీ కంప్యూటర్ను పరిష్కరించండి ».
మీరు ఏవైనా సమస్యలను ఎదుర్కొంటే, క్రింది దశలను ప్రయత్నించండి:
- DVD డ్రైవ్ను చొప్పించండి మరియు మీ కంప్యూటర్ను హార్డ్ రీసెట్ చేయండి.
- తయారీదారు యొక్క లోగో కనిపించినప్పుడు, ఎంటర్ చేయడానికి కీని నొక్కండి విండోస్ రికవరీ ఎన్విరాన్మెంట్ (ఉదా. క్లిక్ F2 డెల్ వినియోగదారుల కోసం).
- కింద UEFI ఫర్మ్వేర్ సెట్టింగ్లు, మార్పు బూట్ సీక్వెన్స్ కు DVD డ్రైవ్ మరియు పునఃప్రారంభించండి.
- PCని పునఃప్రారంభించిన తర్వాత, బూట్ ఆర్డర్ని ఎంచుకుని, BIOS స్క్రీన్పై చూపిన విధంగా తగిన మార్పులను చేయండి.
6] కమాండ్ ప్రాంప్ట్ ఉపయోగించి సిస్టమ్ పునరుద్ధరణను నిర్వహించడానికి ప్రయత్నించండి.
కమాండ్ లైన్ తెరవండి మరియు కింది ఆదేశాన్ని ఇవ్వండి
|_+_|Windows ఇన్స్టాలేషన్ను కలిగి ఉన్న డ్రైవ్తో 'C'ని భర్తీ చేయండి.
Windows లోపాలను త్వరగా కనుగొని స్వయంచాలకంగా పరిష్కరించడానికి PC మరమ్మతు సాధనాన్ని డౌన్లోడ్ చేయండిఒక పరిష్కారం పని చేయవచ్చు మరియు ఇతరులు పని చేయకపోవచ్చు. దయచేసి ఈ దశలన్నింటినీ జాగ్రత్తగా అనుసరించండి.







![Google డాక్స్ బగ్ను కనుగొంది [పరిష్కరించబడింది]](https://prankmike.com/img/google-docs/7E/google-docs-encountered-an-error-fixed-1.png)






