మీరు ఆసక్తిగల PC గేమర్ అయితే, నత్తిగా మాట్లాడటం, లాగ్స్ మరియు తక్కువ FPSతో వ్యవహరించడం ఎంత విసుగు తెప్పిస్తుంది. అదృష్టవశాత్తూ, ఈ సమస్యలను తొలగించడానికి మరియు సున్నితమైన గేమింగ్ అనుభవాన్ని ఆస్వాదించడానికి మీరు చేయగలిగే కొన్ని విషయాలు ఉన్నాయి. ముందుగా, మీ PC రస్ట్ కోసం కనీస సిస్టమ్ అవసరాలకు అనుగుణంగా ఉందని నిర్ధారించుకోండి. ఆపై, మీ ఇంటర్నెట్ కనెక్షన్ని తనిఖీ చేయండి మరియు మీరు ఎటువంటి జాప్యం సమస్యలను ఎదుర్కోవడం లేదని నిర్ధారించుకోండి. చివరగా, దిగువన ఉన్న కొన్ని ట్రబుల్షూటింగ్ దశలను ప్రయత్నించండి. పై దశలను అనుసరించిన తర్వాత కూడా మీరు నత్తిగా మాట్లాడటం, లాగ్స్ లేదా తక్కువ FPSని ఎదుర్కొంటుంటే, మీ గేమింగ్ అనుభవాన్ని మెరుగుపరచుకోవడానికి మీరు ప్రయత్నించే కొన్ని అంశాలు ఉన్నాయి. ముందుగా, రస్ట్లో గ్రాఫిక్స్ సెట్టింగ్లను తగ్గించి ప్రయత్నించండి. అది సహాయం చేయకపోతే, నేపథ్యంలో రన్ అవుతున్న ఏవైనా అప్లికేషన్లను మూసివేయడానికి ప్రయత్నించండి. చివరగా, మీకు ఇంకా సమస్యలు ఉంటే, మీరు మీ PC పవర్ ఆప్షన్లను రీసెట్ చేయడానికి ప్రయత్నించవచ్చు. పై దశలను అనుసరించడం ద్వారా, మీరు PCలో రస్ట్లో నత్తిగా మాట్లాడటం, లాగ్స్ మరియు తక్కువ FPSని తొలగించవచ్చు. కొంచెం ట్రబుల్షూటింగ్తో, మీరు సున్నితమైన మరియు ఆనందించే గేమింగ్ అనుభవాన్ని ఆస్వాదించవచ్చు.
రస్ట్ ప్రపంచవ్యాప్తంగా మిలియన్ల మంది గేమర్స్ ఆడే జనాదరణ పొందిన మల్టీప్లేయర్ సర్వైవల్ వీడియో గేమ్. గేమ్ అద్భుతంగా ఉన్నప్పటికీ, వినియోగదారులు గేమ్తో పనితీరు సమస్యలను అనుభవించడం అసాధారణం కాదు. రస్ట్ ఆడుతున్నప్పుడు, చాలా మంది వినియోగదారులు ఫ్రీజ్లు, తక్కువ FPS, లాగ్లు మరియు అనేక ఇతర సమస్యల గురించి ఫిర్యాదు చేశారు. ఆట సరిగ్గా పని చేయనప్పుడు ఇది విసుగు చెందుతుంది. అందువల్ల, మీరు సరైన పరిష్కారాన్ని ఉపయోగించి సమస్యలను పరిష్కరించాలి.
పవర్ పాయింట్లో బుల్లెట్లను ఎలా ఇండెంట్ చేయాలి

పరిష్కారాలకు వెళ్లే ముందు, సమస్యలకు గల కారణాలు ఇక్కడ ఉన్నాయి:
- మీరు గేమ్ యొక్క గ్రాఫిక్స్ సెట్టింగ్లను మీ కంప్యూటర్ నిర్వహించగలిగే దానికంటే ఎక్కువగా సెట్ చేసి ఉంటే, మీరు ఈ సమస్యలను ఎదుర్కోవచ్చు.
- రస్ట్ వంటి గేమ్లలో ఫ్రీజ్లు మరియు తక్కువ FPS యొక్క సాధారణ కారణాలలో ఒకటి పాత గ్రాఫిక్స్ డ్రైవర్లు.
- అన్ని సిస్టమ్ వనరులను వినియోగించే నేపథ్యంలో చాలా నేపథ్య ప్రోగ్రామ్లు నడుస్తున్నట్లయితే, మీరు ఈ సమస్యలను ఎదుర్కొంటారు.
- విరిగిన గేమ్ ఫైల్లు మీ గేమ్లలో పనితీరు సమస్యలకు కూడా దారితీయవచ్చు.
- మరొక కారణం ఆటలో అతివ్యాప్తులు కావచ్చు.
- ఇదే సమస్యకు ఇతర కారణాలు పూర్తి స్క్రీన్ ఆప్టిమైజేషన్లు మరియు ఓవర్క్లాకింగ్.
ఇప్పుడు, మీరు ప్రభావితమైన వినియోగదారులలో ఒకరు అయితే, ఈ పోస్ట్ మీరు వెతుకుతున్నది. ఈ రస్ట్ పనితీరు సమస్యలను పరిష్కరించడంలో మీకు సహాయపడటానికి వివిధ పని పరిష్కారాలు ఇక్కడ చర్చించబడతాయి. మీరు మీ కేసుకు సరిపోయే పరిష్కారాన్ని వర్తింపజేయవచ్చు.
రస్ట్లో నత్తిగా మాట్లాడటం, ఆలస్యం మరియు తక్కువ FPS సమస్యలను తొలగించండి
మీరు Windows PCలో రస్ట్ని ప్లే చేస్తున్నప్పుడు నత్తిగా మాట్లాడటం, ఆలస్యం మరియు తక్కువ FPS సమస్యలను ఎదుర్కొంటుంటే, ఈ సమస్యలను పరిష్కరించడానికి మీరు ఉపయోగించే పరిష్కారాలు ఇక్కడ ఉన్నాయి:
- గేమ్ సెట్టింగ్లను ఆప్టిమైజ్ చేయండి.
- రస్ట్ కోసం అధిక గ్రాఫిక్స్ పనితీరును సెట్ చేయండి.
- పూర్తి స్క్రీన్ ఆప్టిమైజేషన్ మరియు అధిక రిజల్యూషన్ స్కేలింగ్ని నిలిపివేయండి.
- మీ గ్రాఫిక్స్ డ్రైవర్ను తాజా వెర్షన్కి అప్డేట్ చేయండి.
- సిస్టమ్ వనరులను ఖాళీ చేయడానికి నేపథ్య అనువర్తనాలను మూసివేయండి.
- గేమ్ ఓవర్లేలను నిలిపివేయండి.
- రస్ట్ గేమ్ ఫైల్ల సమగ్రతను తనిఖీ చేయండి.
- వర్తిస్తే ఓవర్క్లాకింగ్ని నిలిపివేయండి.
- Xbox గేమ్ బార్ని నిలిపివేయండి.
- ఆవిరిపై కొన్ని అనుకూల ప్రయోగ ఎంపికలను ఉపయోగించండి.
1] గేమ్ సెట్టింగ్లను ఆప్టిమైజ్ చేయండి
మీ ఇన్-గేమ్ గ్రాఫిక్స్ కాన్ఫిగరేషన్లు రస్ట్లో ఫ్రీజ్లు, ఫ్రేమ్రేట్ డ్రాప్లు మరియు ఇతర పనితీరు సమస్యలను కలిగిస్తాయి. మీ సిస్టమ్ నిర్వహించగలిగే దానికంటే ఎక్కువ సెట్టింగ్లు ఉండవచ్చు. కాబట్టి ఆట తప్పక పనిచేస్తుంది. కాబట్టి, దృష్టాంతం వర్తింపజేస్తే, మీరు గేమ్ సెట్టింగ్లను తదనుగుణంగా సర్దుబాటు చేయాలి మరియు సమస్యలు పరిష్కరించబడిందో లేదో చూడాలి.
దీన్ని ఎలా చేయాలో ఇక్కడ ఉంది:
- ముందుగా, రస్ట్ని ప్రారంభించండి మరియు OPTIONSని నొక్కడం ద్వారా దాని ప్రధాన సెట్టింగ్లను నమోదు చేయండి.
- ఇప్పుడు వెళ్ళండి గ్రాఫిక్స్ ట్యాబ్ చేసి, సెట్టింగ్లను మీడియం లేదా తక్కువకు సెట్ చేయడానికి ప్రయత్నించండి (సహాయం కోసం పైన ఉన్న స్క్రీన్షాట్ చూడండి).
- తరువాత, వెళ్ళండి స్క్రీన్ మరియు స్క్రీన్ రిజల్యూషన్ మీ మానిటర్ యొక్క స్థానిక రిజల్యూషన్కు సెట్ చేయబడిందని నిర్ధారించుకోండి. Vsync ఎంపికను కూడా నిలిపివేయండి.
- చివరగా, గేమ్ని తెరిచి, దాని పనితీరు మెరుగుపడిందో లేదో తనిఖీ చేయండి.
ఈ పద్ధతి పని చేయకపోతే, తదుపరి సంభావ్య పరిష్కారానికి వెళ్లండి.
2] రస్ట్ కోసం అధిక గ్రాఫిక్స్ పనితీరును సెట్ చేయండి
మీరు రస్ట్ యొక్క గ్రాఫిక్స్ పనితీరును అధిక స్థాయికి సెట్ చేయడానికి ప్రయత్నించవచ్చు మరియు దాని పనితీరు మెరుగుపడిందో లేదో చూడవచ్చు. దీన్ని ఎలా చేయాలో ఇక్కడ ఉంది:
- ముందుగా, Win+Iతో సెట్టింగ్లను తెరిచి, గేమ్ల ట్యాబ్కు వెళ్లండి.
- ఇప్పుడు బటన్ నొక్కండి గేమ్ మోడ్ ఎంపిక మరియు క్లిక్ చేయండి గ్రాఫిక్స్ సంబంధిత సెట్టింగ్ల విభాగంలో ఎంపిక.
- తదుపరి, కింద అప్లికేషన్ జోడించండి విభాగం, ఎంచుకోండి డెస్క్టాప్ అప్లికేషన్ మరియు బ్రౌజ్ బటన్ క్లిక్ చేయండి.
- ఆ తర్వాత, గేమ్ యొక్క మెయిన్ ఎక్జిక్యూటబుల్ని కనుగొని ఎంచుకోండి. మీరు దీన్ని చాలా మటుకు ఈ క్రింది చిరునామాలో కనుగొనవచ్చు: |_+_|.
- గేమ్ జోడించబడిన తర్వాత, దాన్ని ఎంచుకుని, ఆపై బటన్ను నొక్కండి ఎంపికలు బటన్ మరియు ఎంచుకోండి అధిక పనితీరు ఎంపిక.
- చివరగా, రస్ట్ గేమ్ని మళ్లీ తెరిచి, సమస్య పరిష్కరించబడిందో లేదో తనిఖీ చేయండి.
3] పూర్తి స్క్రీన్ ఆప్టిమైజేషన్ మరియు అధిక రిజల్యూషన్ స్కేలింగ్ని నిలిపివేయండి.
పూర్తి-స్క్రీన్ ఆప్టిమైజేషన్లను నిలిపివేయడం కొన్ని గేమ్లు చాలా మంది వినియోగదారులకు పనితీరు సమస్యలను పరిష్కరించడంలో సహాయపడతాయి. కాబట్టి, మీరు రస్ట్ కోసం అదే విధంగా ప్రయత్నించవచ్చు మరియు అది సహాయపడుతుందో లేదో చూడవచ్చు.
- ముందుగా, ఆవిరి అనువర్తనాన్ని తెరిచి, దానికి నావిగేట్ చేయండి గ్రంథాలయము విభాగంలో, రస్ట్ గేమ్పై కుడి-క్లిక్ చేసి, ఎంచుకోండి లక్షణాలు ఎంపిక.
- ఆ తర్వాత, 'లోకల్ ఫైల్స్' ట్యాబ్కు వెళ్లి బటన్ను క్లిక్ చేయండి స్థానిక ఫైళ్లను వీక్షించండి దాని ఇన్స్టాలేషన్ డైరెక్టరీని కనుగొనడానికి బటన్.
- ఇప్పుడు రస్ట్ అప్లికేషన్ ఫైల్పై కుడి క్లిక్ చేసి ఎంచుకోండి లక్షణాలు కనిపించే సందర్భ మెను నుండి అంశం.
- తరువాత, వెళ్ళండి అనుకూలత ట్యాబ్ చేసి, అనే పెట్టెను చెక్ చేయండి పూర్తి స్క్రీన్ ఆప్టిమైజేషన్లను నిలిపివేయండి .
- ఇప్పుడు క్లిక్ చేయండి అధిక రిజల్యూషన్ సెట్టింగ్లను మార్చండి బటన్ మరియు టిక్ అధిక రిజల్యూషన్ స్కేలింగ్ ప్రవర్తనను భర్తీ చేయండి ఎంపిక.
- ఆపై వర్తించు > సరే క్లిక్ చేయండి మరియు RustClient కోసం కూడా పై దశలను పునరావృతం చేయండి.
- చివరగా, మీ కంప్యూటర్ను పునఃప్రారంభించి, సమస్య పరిష్కరించబడిందో లేదో తనిఖీ చేయడానికి గేమ్ని తెరవండి.
4] మీ గ్రాఫిక్స్ డ్రైవర్ను తాజా వెర్షన్కి అప్డేట్ చేయండి.
ఉత్తమ గేమింగ్ పనితీరును పొందడానికి మీ గ్రాఫిక్స్ డ్రైవర్ తాజాగా ఉందని నిర్ధారించుకోవడం చాలా ముఖ్యం. మీ గ్రాఫిక్స్ డ్రైవర్ పాతది లేదా లోపభూయిష్టంగా ఉంటే, మీరు రస్ట్ మరియు ఇతర గేమ్లలో నత్తిగా మాట్లాడటం, తక్కువ FPS మరియు ఇతర పనితీరు సమస్యలను ఎదుర్కొంటారు.
కాబట్టి, సెట్టింగ్ల యాప్ని ఉపయోగించి మీ గ్రాఫిక్స్ డ్రైవర్ను అప్డేట్ చేయండి. సెట్టింగ్లను తెరిచి, వెళ్ళండి Windows నవీకరణ ట్యాబ్ మరియు ట్యాప్ మరిన్ని ఎంపికలు > మరిన్ని నవీకరణలు ఎంపిక. ఇక్కడ మీరు పరికర డ్రైవర్ నవీకరణలను డౌన్లోడ్ చేసి, ఇన్స్టాల్ చేయవచ్చు. మీ గ్రాఫిక్స్ డ్రైవర్లను నవీకరించడానికి అనేక ఇతర మార్గాలు ఉన్నాయి. ఆ తర్వాత, సమస్యను పరిష్కరించడానికి మీ కంప్యూటర్ను పునఃప్రారంభించి, రస్ట్ని తెరవండి.
5] సిస్టమ్ వనరులను ఖాళీ చేయడానికి నేపథ్య అనువర్తనాలను మూసివేయండి.
రస్ట్ మరియు ఇతర వీడియో గేమ్లు CPU మరియు GPU ఇంటెన్సివ్గా ఉంటాయి. మీకు బ్యాక్గ్రౌండ్లో చాలా యాప్లు రన్ అవుతున్నట్లయితే, ప్లే చేయడానికి మీ వద్ద తగినంత సిస్టమ్ వనరులు ఉండవు. అందువల్ల, మీ గేమ్ కోసం కొన్ని సిస్టమ్ వనరులను ఖాళీ చేయడానికి, మీరు అవసరం లేని నేపథ్య ప్రోగ్రామ్లను చంపాలి. దీన్ని చేయడానికి, టాస్క్ మేనేజర్ని తెరిచి, ఉపయోగించడానికి Ctrl+Shift+Esc నొక్కండి పూర్తి పని అప్రధానమైన పనులను పూర్తి చేయడానికి బటన్.
ఈ పద్ధతి సహాయపడితే, గొప్పది. అయినప్పటికీ, సమస్య ఇప్పటికీ అలాగే ఉన్నట్లయితే, మీరు శ్రద్ధ వహించాల్సిన సమస్యకు మరేదైనా అంతర్లీన కారణం ఉండవచ్చు. కాబట్టి తదుపరి పరిష్కారానికి వెళ్దాం.
చదవండి: డివిజన్ 2: తక్కువ FPS, లాగ్స్, నత్తిగా మాట్లాడటం మరియు ఫ్రీజెస్ .
6] గేమ్ ఓవర్లేలను నిలిపివేయండి
గేమ్లో ఓవర్లే క్రాష్లు రస్ట్ వంటి గేమ్లలో పనితీరు సమస్యలను కలిగిస్తాయి. ఇది ఉపయోగకరమైన ఫీచర్, కానీ మీరు ఆటలో నత్తిగా మాట్లాడటం, తక్కువ FPS, లాగ్లు మొదలైనవాటిని అనుభవిస్తే, దాన్ని ఆఫ్ చేసి, ఆపై గేమ్ను ప్రారంభించమని సిఫార్సు చేయబడింది.
స్టీమ్లో గేమ్ ఓవర్లే ఎంపికను నిలిపివేయడానికి మీరు క్రింది దశలను ప్రయత్నించవచ్చు:
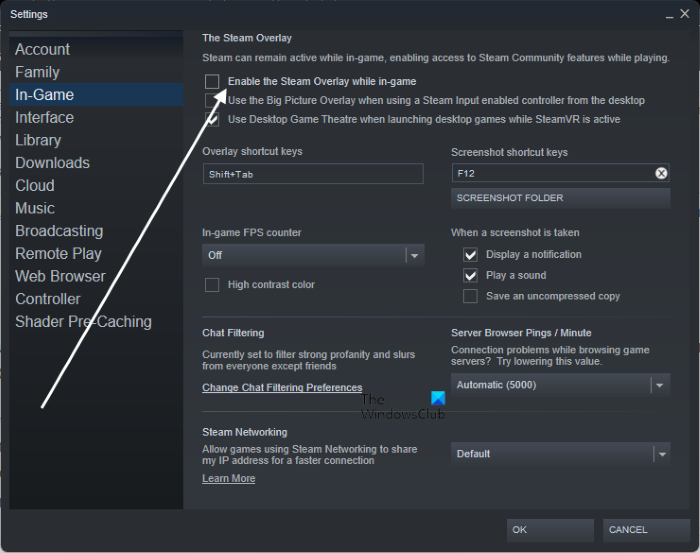
- ముందుగా స్టీమ్ యాప్ను ప్రారంభించి, దానిపై క్లిక్ చేయండి ఆవిరి > సెట్టింగ్లు ఎంపిక.
- సెట్టింగ్ల పేజీలో, వెళ్ళండి ఆటలో ట్యాబ్ చేసి, శీర్షిక పెట్టె ఎంపికను తీసివేయండి ఆడుతున్నప్పుడు స్టీమ్ ఓవర్లేని ప్రారంభించండి .
TO గేమ్ ఓవర్లేలో GeForce అనుభవాన్ని నిలిపివేయండి , Nvidia వినియోగదారులు ఈ దశలను అనుసరించవచ్చు:
- ముందుగా, జిఫోర్స్ ఎక్స్పీరియన్స్ యాప్ను ప్రారంభించి, బటన్ను క్లిక్ చేయండి సెట్టింగ్లు ఎగువ కుడి వైపున చిహ్నం.
- తరువాత, వెళ్ళండి జనరల్ ట్యాబ్ చేసి, అనుబంధించబడిన టోగుల్ని ఆఫ్ చేయండి ఆటలో అతివ్యాప్తి ఎంపిక.
మీరు డిస్కార్డ్ అతివ్యాప్తిని ఉపయోగిస్తుంటే, ఈ దశలను అనుసరించండి:
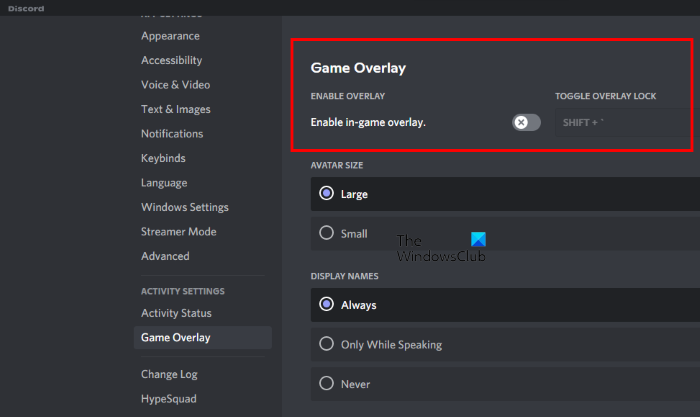
- మొదట, డిస్కార్డ్ అనువర్తనాన్ని ప్రారంభించి, చిహ్నంపై క్లిక్ చేయండి వినియోగదారు సెట్టింగ్లు (గేర్ చిహ్నం).
- ఆ తర్వాత వెళ్ళండి గేమ్ ఓవర్లే ఎడమ పేన్లో యాక్టివిటీ సెట్టింగ్ల విభాగంలో ఎంపిక అందుబాటులో ఉంది.
- ఆపై అనుబంధించబడిన స్విచ్ను ఆఫ్ చేయండి గేమ్లో అతివ్యాప్తిని ప్రారంభించండి ఎంపిక.
ఈ పద్ధతి మీ కోసం సమస్యను పరిష్కరించకపోతే, తదుపరి పరిష్కారాన్ని వర్తింపజేయండి.
7] రస్ట్ గేమ్ ఫైల్ల సమగ్రతను ధృవీకరించండి.
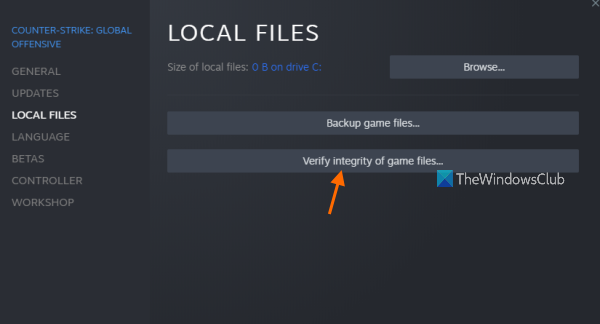
నత్తిగా మాట్లాడటం, తక్కువ FPS మరియు లాగ్ తరచుగా గేమ్ ఫైల్లతో సమస్యల వలన సంభవిస్తాయి. గేమ్ ఫైల్లు కాలక్రమేణా పాడైపోయి ఇన్ఫెక్షన్కు గురవుతాయి. కాబట్టి, మీ గేమ్ ఫైల్లు శుభ్రంగా మరియు తాజాగా ఉన్నాయని నిర్ధారించుకోండి. నువ్వు చేయగలవు గేమ్ ఫైల్ సమగ్రత తనిఖీ సాధనాన్ని ఉపయోగించండి చేయి. ఇది స్టీమ్ గేమ్ లాంచర్లో అందుబాటులో ఉంది. ఈ దశలను అనుసరించండి:
- ముందుగా, ఆవిరి అనువర్తనాన్ని ప్రారంభించి, లైబ్రరీని క్లిక్ చేసి, రస్ట్పై కుడి క్లిక్ చేయండి.
- కనిపించే సందర్భ మెనులో కుడి-క్లిక్ చేయండి, ఎంచుకోండి లక్షణాలు ఎంపిక.
- ప్రాపర్టీస్ విండోలో, వెళ్ళండి స్థానిక ఫైళ్లు ట్యాబ్ మరియు క్లిక్ చేయండి గేమ్ ఫైల్ల సమగ్రతను తనిఖీ చేస్తోంది బటన్. ఇది పాడైన గేమ్ ఫైల్లను స్కాన్ చేస్తుంది మరియు వాటిని రిపేర్ చేస్తుంది.
- ఆ తర్వాత, రస్ట్ గేమ్ బాగా పనిచేస్తుందో లేదో తనిఖీ చేయడానికి దాన్ని మళ్లీ తెరవండి.
8] వర్తిస్తే ఓవర్క్లాకింగ్ని నిలిపివేయండి.
మీరు వేగవంతమైన మరియు మెరుగైన సిస్టమ్ పనితీరు కోసం మీ GPUని ఓవర్లాక్ చేసి ఉంటే, దాన్ని నిలిపివేయండి. ఓవర్క్లాకింగ్ యాప్లు మరియు గేమ్లతో స్థిరత్వం మరియు ఇతర సమస్యలను కలిగిస్తుంది. అందువల్ల, మీ PCలో ఓవర్క్లాకింగ్ని ఆపివేసి, రస్ట్ గేమ్ సాధారణంగా నడుస్తుందో లేదో చూడాలని సిఫార్సు చేయబడింది.
9] Xbox గేమ్ బార్ని నిలిపివేయండి
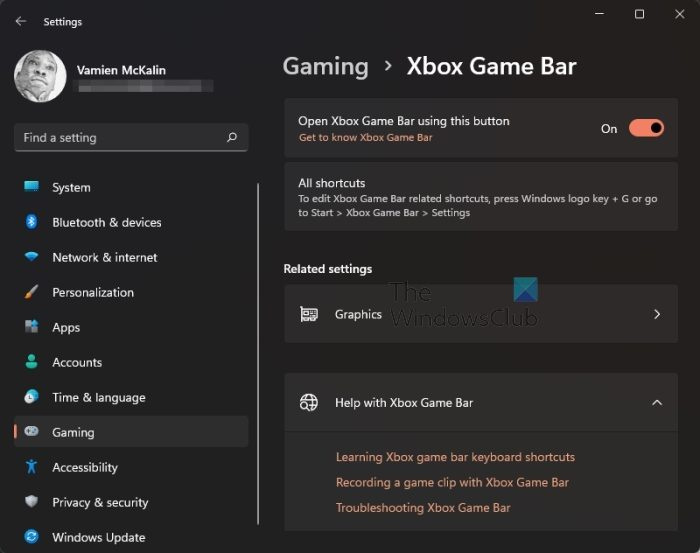
Xbox గేమ్ బార్ అనేది మీ PCలో గేమ్ప్లేను రికార్డ్ చేయడానికి ఉపయోగించే ఉపయోగకరమైన ఫీచర్. అయితే, ఇది అన్ని గేమ్లతో సరిగ్గా పని చేయకపోవచ్చు మరియు ఫ్రీజ్లు, తక్కువ FPS మొదలైన పనితీరు సమస్యలకు కారణం కావచ్చు. మీరు మీ కంప్యూటర్లో ఈ లక్షణాన్ని ప్రారంభించినట్లయితే, దాన్ని నిలిపివేయండి మరియు సమస్య పరిష్కరించబడిందో లేదో చూడండి. దీన్ని ఎలా చేయాలో ఇక్కడ ఉంది:
- ముందుగా, Win+Iతో సెట్టింగ్లను తెరిచి, నావిగేట్ చేయండి ఆటలు ఎడమ ప్యానెల్లో ట్యాబ్.
- ఇప్పుడు కుడి ప్యానెల్లోని Xbox గేమ్ బార్ ఎంపికపై క్లిక్ చేసి, సంబంధిత టోగుల్ను ఆఫ్ చేయండి.
- ఇప్పుడు రస్ట్ గేమ్ ఆడటానికి ప్రయత్నించండి మరియు సమస్య పరిష్కరించబడిందో లేదో చూడండి.
10] ఆవిరిలో కొన్ని అనుకూల ప్రయోగ ఎంపికలను ఉపయోగించండి.
మీరు స్టీమ్లో రస్ట్ లాంచ్ సెట్టింగ్లను ట్వీకింగ్ చేయడానికి కూడా ప్రయత్నించవచ్చు మరియు అది గేమ్ పనితీరును మెరుగుపరచడంలో సహాయపడుతుందో లేదో చూడవచ్చు. దీన్ని చేయడానికి ఇక్కడ దశలు ఉన్నాయి:
ఈవెంట్ లాగ్ విండోస్ 10 ను ఎలా తనిఖీ చేయాలి
మొదట ఆవిరిని తెరవండి, వెళ్ళండి గ్రంథాలయము , కుడి క్లిక్ చేయండి రస్ట్ , మరియు బటన్ క్లిక్ చేయండి లక్షణాలు కనిపించే సందర్భ మెను నుండి అంశం.
నుండి జనరల్ ట్యాబ్, వెళ్ళండి పారామితులను ప్రారంభించండి మరియు మీరు పెట్టెలో కింది ఆదేశాలను ఉపయోగించవచ్చు:
|_+_|పూర్తయిన తర్వాత, ఆవిరిని పునఃప్రారంభించి, దాని పనితీరులో ఏదైనా మెరుగుదల ఉందో లేదో చూడటానికి రస్ట్ని అమలు చేయండి. కాకపోతే, మీరు పై ప్రారంభ ఎంపికలను క్లియర్ చేయవచ్చు మరియు సమస్యను పరిష్కరించడానికి మరొక పరిష్కారాన్ని ఉపయోగించవచ్చు.
నా FPS తుప్పు ఎందుకు తక్కువగా ఉంది?
రస్ట్పై తక్కువ FPS వివిధ కారణాల వల్ల సంభవించవచ్చు, వీటిలో పాత గ్రాఫిక్స్ డ్రైవర్, పాత Windows OS, ఓవర్క్లాకింగ్, గేమ్ ఓవర్లేలు మరియు కొన్ని ఇతర కారణాలున్నాయి. మీరు రస్ట్లో FPSని పెంచాలనుకుంటే, మీ Windows మరియు గ్రాఫిక్స్ డ్రైవర్లు తాజాగా ఉన్నాయని నిర్ధారించుకోండి. మీరు గేమ్ ఓవర్లేలను కూడా నిలిపివేయవచ్చు.
రస్ట్ ఎందుకు నెమ్మదిగా ఉంది?
మీ కంప్యూటర్ రస్ట్ కోసం సిస్టమ్ అవసరాలకు అనుగుణంగా లేకపోతే, అది నెమ్మదిస్తుంది. అదనంగా, మరొక కారణం పాడైన గ్రాఫిక్స్ డ్రైవర్.
ఇప్పుడు చదవండి: Windows PCలో రస్ట్ గడ్డకట్టడం లేదా గడ్డకట్టడం ఉంచుతుంది.














