మీ PC AMD చిప్సెట్లో నడుస్తుంటే, మీరు Windows 11లో ఈ సమస్యను ఎదుర్కొని ఉండవచ్చు. Windows అప్డేట్ కొన్నిసార్లు, మీ AMD గ్రాఫిక్స్ డ్రైవర్ను స్వయంచాలకంగా భర్తీ చేయవచ్చు. ఇది కొంతమంది వినియోగదారులకు లోపాలను కలిగిస్తుంది. ఈ గైడ్లో, ఎలా పరిష్కరించాలో మేము మీకు చూపుతాము విండోస్ అప్డేట్ మీ AMD గ్రాఫిక్స్ డ్రైవర్ను స్వయంచాలకంగా భర్తీ చేసి ఉండవచ్చు మీరు చూడగలిగే దోష సందేశం.
usb మిశ్రమ పరికరం పాత usb పరికరం మరియు usb 3.0 తో పనిచేయకపోవచ్చు

మీరు మీ కంప్యూటర్ని పునఃప్రారంభించిన ప్రతిసారీ మీరు ఈ దోష సందేశాన్ని చూడవచ్చు:
విండోస్ అప్డేట్ మీ AMD గ్రాఫిక్స్ డ్రైవర్ను స్వయంచాలకంగా భర్తీ చేసి ఉండవచ్చు. కాబట్టి, మీరు ప్రారంభించిన AMD సాఫ్ట్వేర్ వెర్షన్ మీ ప్రస్తుతం ఇన్స్టాల్ చేయబడిన AMD గ్రాఫిక్స్ డ్రైవర్కు అనుకూలంగా లేదు.
విండోస్ అప్డేట్ అంటే ఏమిటి మీ AMD గ్రాఫిక్స్ డ్రైవర్ లోపాన్ని స్వయంచాలకంగా భర్తీ చేసి ఉండవచ్చు?
Windows 10/11 PCలలో Microsoft ఆటోమేటిక్గా డ్రైవర్లను ఇన్స్టాల్ చేస్తుంది. అయినప్పటికీ, కొంతమంది వినియోగదారులు Windows వారి డ్రైవర్లను అప్డేట్ చేస్తుందని నివేదించారు, వారు ప్రత్యేకంగా ఎంపికను ఎంచుకున్నప్పటికీ గ్రూప్ పాలసీ ఎడిటర్ ద్వారా వాటిని ఇన్స్టాల్ చేయవద్దు . ఈ సందర్భంలో, మైక్రోసాఫ్ట్ పాలసీ సెట్టింగ్లను దాటవేస్తుంది మరియు AMD మరియు NVIDIA డ్రైవర్లను బలవంతంగా ఇన్స్టాల్ చేస్తుంది.
ఈ ఆటోమేటిక్ ఇన్స్టాలేషన్ లేదా అప్డేట్ కారణంగా, వినియోగదారులు సమస్యలను ఎదుర్కోవచ్చు.
విండోస్ అప్డేట్ మీ AMD గ్రాఫిక్స్ డ్రైవర్ను స్వయంచాలకంగా భర్తీ చేసి ఉండవచ్చు
పరిష్కరించడానికి విండోస్ అప్డేట్ మీ AMD గ్రాఫిక్స్ డ్రైవర్ను స్వయంచాలకంగా భర్తీ చేసి ఉండవచ్చు లోపం, మీరు Windows పరికర ఇన్స్టాలేషన్ సెట్టింగ్లను తాత్కాలికంగా నిలిపివేయడానికి మరియు AMD సాఫ్ట్వేర్ ప్యాకేజీని మళ్లీ ఇన్స్టాల్ చేయడానికి క్రింది పద్ధతులను అనుసరించాలి.
- మీ PCలో sysdm.cplని తెరవండి
- హార్డ్వేర్ ట్యాబ్ని ఎంచుకోండి
- పరికర ఇన్స్టాలేషన్ సెట్టింగ్లపై క్లిక్ చేయండి
- సంఖ్యను ఎంచుకుని, మార్పులను సేవ్ చేయి క్లిక్ చేయండి
- మీ PCని పునఃప్రారంభించండి
ప్రక్రియ యొక్క వివరాలను తెలుసుకుందాం.
స్టార్ట్ మెనుపై క్లిక్ చేసి సెర్చ్ చేయండి sysdm.cpl మరియు దానిని తెరవండి. ఇది తెరుచుకుంటుంది సిస్టమ్ లక్షణాలు .
ఎంచుకోండి హార్డ్వేర్ టాబ్ మరియు క్లిక్ చేయండి పరికర ఇన్స్టాలేషన్ సెట్టింగ్లు క్రింద పరికర ఇన్స్టాలేషన్ సెట్టింగ్ల విభాగం .
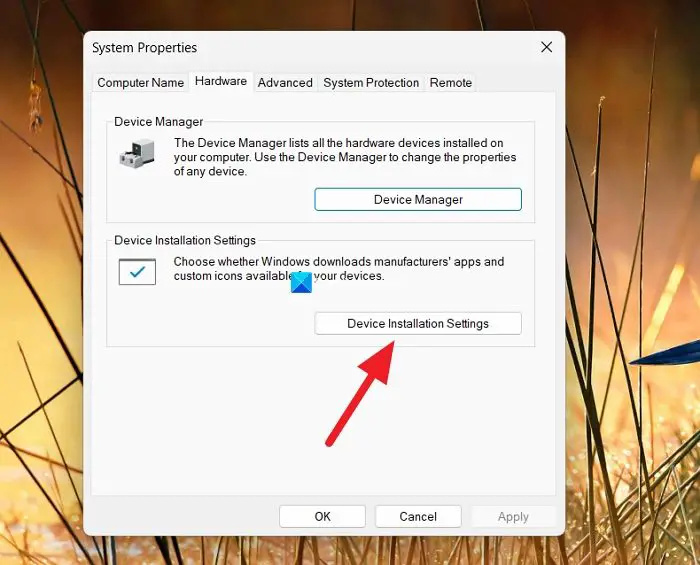
ఇది పరికరం ఇన్స్టాలేషన్ సెట్టింగ్ల విండోను తెరుస్తుంది మీరు మీ పరికరం కోసం అందుబాటులో ఉన్న తయారీదారుల యాప్లు మరియు అనుకూల చిహ్నాలను స్వయంచాలకంగా డౌన్లోడ్ చేయాలనుకుంటున్నారా ?
పక్కన ఉన్న బటన్ను ఎంచుకోండి లేదు (మీ పరికరం ఊహించిన విధంగా పని చేయకపోవచ్చు) .
సెట్టింగ్లను సేవ్ చేయడానికి మార్పులను సేవ్ చేయిపై క్లిక్ చేయండి.
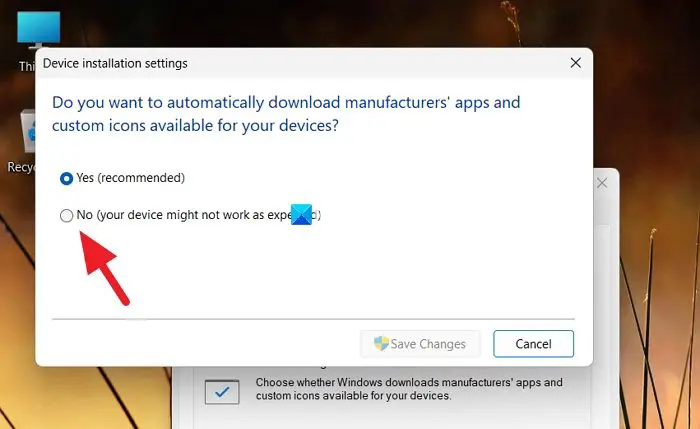
విండోను మూసివేసి, మీ PCని పునఃప్రారంభించండి.
ఇప్పుడు, మీరు మీ AMD గ్రాఫిక్స్ డ్రైవర్ యొక్క మునుపటి సంస్కరణను మాన్యువల్గా మళ్లీ ఇన్స్టాల్ చేయాలి. దీనికి ముందు, మీరు సెట్టింగ్ల యాప్లో ఇప్పటికే ఉన్న అననుకూల గ్రాఫిక్స్ డ్రైవర్లను అన్ఇన్స్టాల్ చేయవచ్చు.
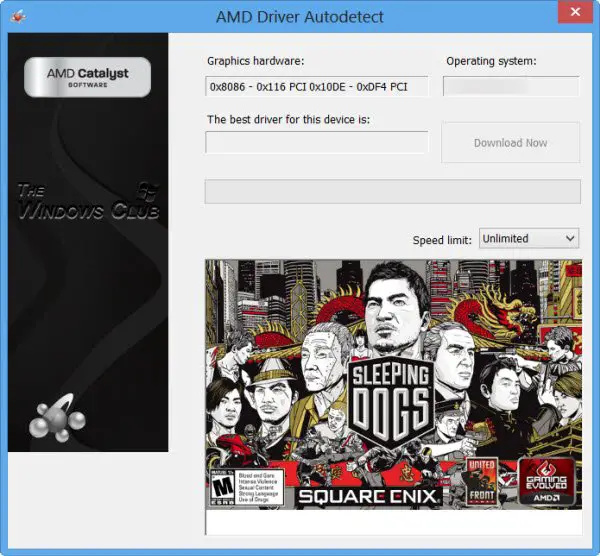
ఆ తర్వాత, మీరు ఉపయోగించి సరైన AMD గ్రాఫిక్స్ డ్రైవర్లను ఇన్స్టాల్ చేయవచ్చు AMD డ్రైవర్ ఆటోడెటెక్ట్ సాఫ్ట్వేర్ మీ PCలో.
సంబంధిత:
దాచిన వైఫై నెట్వర్క్లను ఎలా కనుగొనాలి
- Windows పాత AMD డ్రైవర్లను ఇన్స్టాల్ చేస్తూనే ఉంటుంది
- విండోస్లో AMD డ్రైవర్ ఇన్స్టాల్ లోపాలు మరియు సమస్యలను పరిష్కరించండి
మీ AMD గ్రాఫిక్స్ డ్రైవర్ను భర్తీ చేసిన విండోస్ అప్డేట్ను ఎలా పరిష్కరించాలి?
కొన్ని సందర్భాల్లో, విండోస్ అప్డేట్ వినియోగదారుల సెట్టింగ్లను దాటవేస్తుంది మరియు AMD గ్రాఫిక్స్ డ్రైవర్లను నవీకరిస్తుంది. దాన్ని పరిష్కరించడానికి, మీరు తయారీదారుల యాప్లు మరియు డ్రైవర్లను ఆటోమేటిక్గా ఇన్స్టాల్ చేసే పరికర ఇన్స్టాలేషన్ సెట్టింగ్లను తాత్కాలికంగా నిలిపివేయాలి.
సంబంధిత పఠనం: AMD లేదా NVIDIA గ్రాఫిక్స్ కార్డ్ Windowsలో కనుగొనబడలేదు .















