IT నిపుణుడిగా, నేను ఈ సమస్యను చాలా చూశాను. Windows 11లో VLC పని చేయకపోవడం అనేది ఒక సాధారణ సమస్య, మరియు దాన్ని పరిష్కరించడానికి మీరు చేయగలిగే కొన్ని విషయాలు ఉన్నాయి. ముందుగా, మీరు VLC యొక్క తాజా వెర్షన్ని కలిగి ఉన్నారని నిర్ధారించుకోండి. మీరు చేయకపోతే, అధికారిక వెబ్సైట్ నుండి డౌన్లోడ్ చేసుకోండి. అది పని చేయకపోతే, VLCని మళ్లీ ఇన్స్టాల్ చేయడానికి ప్రయత్నించండి. కొన్నిసార్లు, తాజా ఇన్స్టాల్ అవాంతరాలు మరియు లోపాలను పరిష్కరించగలదు. మీకు ఇంకా సమస్య ఉంటే, అనుకూలత సమస్య ఉండవచ్చు. Windows 11కి అనుకూలమైన VLC యొక్క పాత సంస్కరణను డౌన్లోడ్ చేయడానికి ప్రయత్నించండి. ఇంకా పని చేయలేదా? చింతించకండి, మీరు ప్రయత్నించగల మరికొన్ని విషయాలు ఉన్నాయి. మరిన్ని ట్రబుల్షూటింగ్ చిట్కాల కోసం ఈ సహాయక గైడ్ని చూడండి.
సందర్భాలు ఉండవచ్చు VLC మీడియా ప్లేయర్ పని చేయకపోవచ్చు Windows 11 PCలో. అటువంటి పరిస్థితులలో, సమస్యను పరిష్కరించడానికి మీరు ఈ చిట్కాలు మరియు ఉపాయాలను అనుసరించవచ్చు. మీరు ఈ సమస్యను ఎదుర్కోవడానికి అనేక కారణాలు ఉండవచ్చు. ఈ సమస్య నుండి బయటపడటానికి మేము ఇక్కడ కొన్ని సాధారణ కారణాలు మరియు పరిష్కారాలను అభివృద్ధి చేసాము.

VLC Windows 11లో పని చేయడం లేదు
VLC మీడియా ప్లేయర్ Windows 11/10లో పని చేయకపోతే, సమస్యను పరిష్కరించడానికి ఈ దశలను అనుసరించండి:
విండోస్ 7 మోడ్లో విండోస్ 10 ను అమలు చేయండి
- అధికారిక సైట్ నుండి డౌన్లోడ్ చేయండి
- హార్డ్వేర్ డీకోడింగ్ని టోగుల్ చేయండి
- వీడియో అవుట్పుట్ సెట్టింగ్లను మార్చండి
- VLC ప్రాధాన్యతలను రీసెట్ చేయండి
- VLC మీడియా ప్లేయర్ని నవీకరించండి
- ఫైల్/డిస్క్/నెట్వర్క్ కాష్ సెట్టింగ్లను రీసెట్ చేయండి
- VLC మీడియా ప్లేయర్ని మళ్లీ ఇన్స్టాల్ చేయండి
ఈ దశల గురించి మరింత తెలుసుకోవడానికి, చదవడం కొనసాగించండి.
1] అధికారిక వెబ్సైట్ నుండి డౌన్లోడ్ చేసుకోండి
మీడియా ప్లేయర్ తెరవకపోతే లేదా అస్సలు పని చేయకపోతే, మీరు దాన్ని అధికారిక వెబ్సైట్ నుండి డౌన్లోడ్ చేశారని నిర్ధారించుకోండి. చాలా మంది దాడి చేసేవారు మరియు స్కామర్లు సాధారణ వినియోగదారులను మోసం చేయడానికి జనాదరణ పొందిన ప్రోగ్రామ్ల కాపీలను తరచుగా ఉపయోగిస్తారు. చాలా సందర్భాలలో, ఈ సాధనాలు మీ సిస్టమ్లో సరిగ్గా పని చేయకపోవచ్చు. అందుకే అధికారిక వెబ్సైట్ నుండి మాత్రమే అప్లికేషన్ను డౌన్లోడ్ చేసుకోవాలని సిఫార్సు చేయబడింది. అధికారిక వెబ్సైట్ చిరునామా videoland.org.
చదవండి: ఎందుకు VLC మీడియా ప్లేయర్ ప్రస్తుతం భారతదేశంలో నిషేధించబడింది ?
2] హార్డ్వేర్ డీకోడింగ్ని టోగుల్ చేయండి
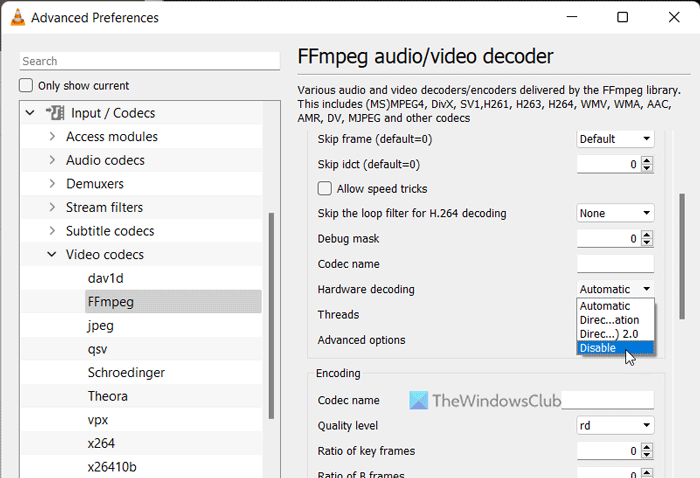
మీరు VLC మీడియా ప్లేయర్లో హార్డ్వేర్ డీకోడింగ్ లేదా హార్డ్వేర్ యాక్సిలరేషన్ని ఉపయోగిస్తుంటే, మీరు Windows 11 బీటా లేదా Dev ఛానెల్లలో ఈ సమస్యను ఎదుర్కోవచ్చు. ఈ ఫీచర్ ప్రారంభించబడినప్పుడు VLC పని చేయని సందర్భాలు ఉండవచ్చు. మీ సిస్టమ్ అభ్యర్థనను సరిగ్గా ప్రాసెస్ చేయలేకపోవడమే దీనికి కారణం. అందుకే మీరు FFmpeg కోసం హార్డ్వేర్ డీకోడింగ్ను నిలిపివేయవచ్చు మరియు అది సమస్యను పరిష్కరిస్తుందో లేదో తనిఖీ చేయవచ్చు.
VLC మీడియా ప్లేయర్లో హార్డ్వేర్ డీకోడింగ్ని నిలిపివేయడానికి, ఈ దశలను అనుసరించండి:
- మీ కంప్యూటర్లో VLC మీడియా ప్లేయర్ని తెరవండి.
- నొక్కండి ఉపకరణాలు మెను మరియు ఎంచుకోండి సెట్టింగ్లు .
- నొక్కండి అన్నీ మారండి.
- ఆ దిశగా వెళ్ళు ఇన్పుట్/కోడెక్లు విభాగం.
- విస్తరించు వీడియో కోడెక్లు మెను.
- ఎంచుకోండి FFmpeg ఎంపిక.
- కనుగొనండి హార్డ్వేర్ డీకోడింగ్ ఎంపిక.
- ఎంచుకోండి నిషేధించండి డ్రాప్ డౌన్ మెను నుండి ఎంపిక.
- నొక్కండి ఉంచండి బటన్.
అప్పుడు VLC సరిగ్గా తెరవబడిందో లేదో తనిఖీ చేయండి.
3] వీడియో అవుట్పుట్ సెట్టింగ్లను మార్చండి
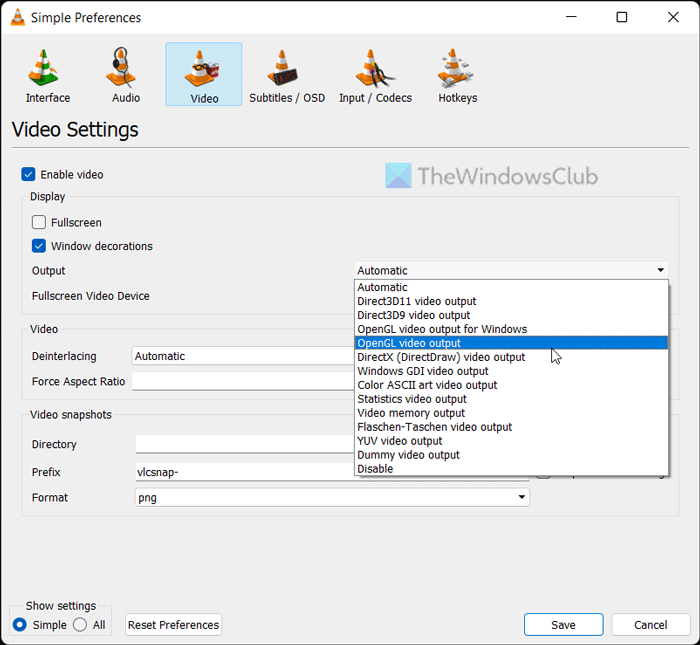
డిఫాల్ట్గా, VLC స్వయంచాలకంగా అవుట్పుట్ పరికరాన్ని ఎంచుకుంటుంది. అయితే, అదే సెట్టింగ్ మీ కంప్యూటర్లో పైన పేర్కొన్న సమస్యను కలిగిస్తుంది. అందుకే సమస్యను పరిష్కరించడానికి మీరు నిర్దిష్ట పరికరాన్ని ఎంచుకోవచ్చు.
VLC మీడియా ప్లేయర్లో వీడియో అవుట్పుట్ సెట్టింగ్లను మార్చడానికి, ఈ దశలను అనుసరించండి:
గూగుల్ వినకుండా ఆపండి
- VLC మీడియా ప్లేయర్ని తెరవండి.
- నొక్కండి సాధనాలు > సెట్టింగ్లు .
- మారు వీడియో ట్యాబ్
- విస్తరించు బయటకి దారి డ్రాప్ డౌన్ మెను.
- ఎంచుకోండి DirectX వీడియో అవుట్పుట్ (DirectDraw) ఎంపిక.
- నొక్కండి ఉంచండి బటన్.
అప్పుడు అది సమస్యను పరిష్కరించిందో లేదో మీరు తనిఖీ చేయవచ్చు.
4] VLC సెట్టింగ్లను రీసెట్ చేయండి
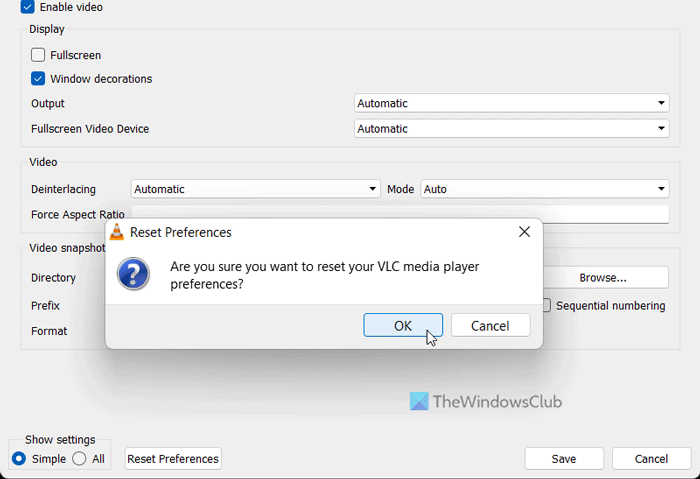
VLC మీడియా ప్లేయర్ మీ అవసరాలకు అనుగుణంగా సెట్టింగ్లను అనుకూలీకరించడానికి లెక్కలేనన్ని ఎంపికలు మరియు లక్షణాలతో వస్తుంది. మీరు మీడియా ప్లేయర్లో చాలా ఎంపికలు లేదా సెట్టింగ్లను తప్పుగా మార్చినట్లయితే, అది పైన పేర్కొన్న విధంగా సమస్యను కలిగిస్తుంది. అందుకే VLC మీడియా ప్లేయర్ని రీసెట్ చేయడం ఉత్తమం కాబట్టి మీరు యాప్ని మళ్లీ ఇన్స్టాల్ చేయకుండానే ఫ్యాక్టరీ డిఫాల్ట్గా పొందవచ్చు.
మీ VLC మీడియా ప్లేయర్ని రీసెట్ చేయడానికి, ఈ దశలను అనుసరించండి:
- VLC మీడియా ప్లేయర్ని తెరవండి.
- నొక్కండి సాధనాలు > సెట్టింగ్లు .
- నొక్కండి రీసెట్ సెట్టింగులు బటన్.
- నొక్కండి జరిమానా పాపప్ విండోలో బటన్.
ఆ తర్వాత, మీరు VLC మీడియా ప్లేయర్ని పునఃప్రారంభించవచ్చు మరియు సమస్య ఇంకా ఉందో లేదో తనిఖీ చేయవచ్చు.
5] VLC మీడియా ప్లేయర్ని నవీకరించండి
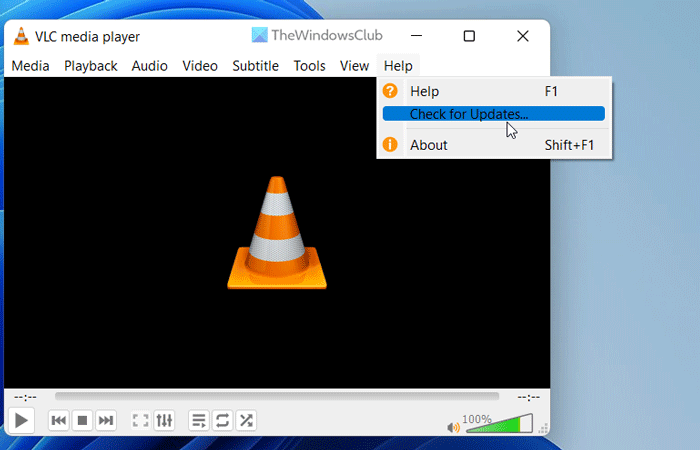
VLC మీడియా ప్లేయర్ వినియోగదారులు స్వయంచాలకంగా నవీకరణను డౌన్లోడ్ చేసి, ఇన్స్టాల్ చేయడానికి అనుమతిస్తుంది. అయితే, మీరు ఇన్స్టాలేషన్ సమయంలో ఈ సెట్టింగ్ను నిలిపివేసినట్లయితే, మీరు అప్డేట్ల కోసం మాన్యువల్గా తనిఖీ చేయాల్సి ఉంటుంది. VLC మీడియా ప్లేయర్లో బగ్లు లేదా గ్లిచ్లు ఉన్నాయని అనుకుందాం, అది మిమ్మల్ని అప్లికేషన్ను తెరవలేకపోయింది. అందుకే వెంటనే VLC మీడియా ప్లేయర్ని అప్డేట్ చేయాలని సిఫార్సు చేయబడింది.
మీ కంప్యూటర్ నెట్వర్క్ నుండి ట్రాఫిక్
VLC మీడియా ప్లేయర్ అప్డేట్ల కోసం తనిఖీ చేయడానికి, ఈ దశలను అనుసరించండి:
- మీ PCలో VLC మీడియా ప్లేయర్ని తెరవండి.
- నొక్కండి సహాయం మెను.
- నొక్కండి తాజాకరణలకోసం ప్రయత్నించండి ఎంపిక.
- అందుబాటులో ఉన్న నవీకరణల కోసం దాన్ని తనిఖీ చేయండి.
అప్డేట్ అందుబాటులో ఉంటే, దాన్ని డౌన్లోడ్ చేసి మీ కంప్యూటర్లో ఇన్స్టాల్ చేసుకునే అవకాశం మీకు ఇవ్వబడుతుంది. దీన్ని చేయండి, మీ మీడియా ప్లేయర్ని రీస్టార్ట్ చేయండి మరియు మీరు దీన్ని సాధారణంగా తెరవగలరా లేదా అని తనిఖీ చేయండి.
6] ఫైల్/డిస్క్/నెట్వర్క్ కాష్ సెట్టింగ్లను రీసెట్ చేయండి
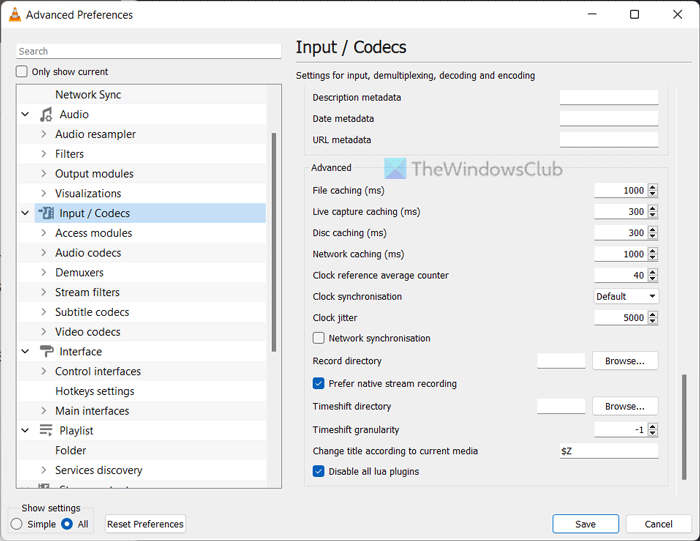
ఫైల్ కాషింగ్, డిస్క్ కాషింగ్ మరియు నెట్వర్క్ కాషింగ్ని మార్చడం వలన మీ PCలో ఈ సమస్య ఏర్పడవచ్చు. అందుకే దీన్ని డిఫాల్ట్ సెట్టింగ్లకు సెట్ చేయమని ఎల్లప్పుడూ సిఫార్సు చేయబడింది. అయితే, మీరు దీన్ని ఇంతకు ముందు మార్చినట్లయితే, ఏదైనా పరీక్షించడానికి, మీరు దానిని ఫ్యాక్టరీ డిఫాల్ట్లకు రీసెట్ చేయాలి.
వాట్సాప్ డెస్క్టాప్ పనిచేయడం లేదు
దీన్ని చేయడానికి, ఈ క్రింది వాటిని చేయండి:
- VLC మీడియా ప్లేయర్ని తెరవండి.
- నొక్కండి సాధనాలు > సెట్టింగ్లు .
- ఎంచుకోండి అన్నీ మారండి.
- నొక్కండి ఇన్పుట్/కోడెక్లు మెను.
- ఆ దిశగా వెళ్ళు ఆధునిక విభాగం.
- ఫైల్ కాషింగ్ని ఇలా సెట్ చేయండి 1000 .
- డిస్క్ కాషింగ్ని ఇలా సెట్ చేయండి 300 .
- నెట్వర్క్ కాషింగ్ని ఇలా సెట్ చేయండి 1000 .
- నొక్కండి ఉంచండి బటన్.
ఆ తర్వాత, మీరు VLC మీడియా ప్లేయర్లో ఆడియో మరియు వీడియోలను ప్లే చేయగలరో లేదో తనిఖీ చేయండి. ఎలాంటి సమస్యలు ఉండవని ఆశిస్తున్నాను. అయితే, సమస్య మిగిలి ఉంటే, మీరు తుది పరిష్కారాన్ని అనుసరించాలి.
7] VLC మీడియా ప్లేయర్ని మళ్లీ ఇన్స్టాల్ చేయండి.
మీ కోసం ఏ ఇతర పరిష్కారాలు పని చేయనప్పుడు మీరు చేయవలసిన చివరి పని ఇదే. కొన్నిసార్లు, మాల్వేర్ లేదా యాడ్వేర్ దాడి కారణంగా కొన్ని అంతర్గత ఫైల్లు పాడైపోతాయి. అటువంటి పరిస్థితులలో, మీరు మీడియా ప్లేయర్ను తీసివేయాలి, అధికారిక వెబ్సైట్ నుండి డౌన్లోడ్ చేసి, దాన్ని మీ కంప్యూటర్లో మళ్లీ ఇన్స్టాల్ చేయాలి. విండోస్ 11 64-బిట్ ఆర్కిటెక్చర్తో వస్తుంది కాబట్టి, మీరు ఇతర వెర్షన్ కంటే మెరుగ్గా పనిచేసే 64-బిట్ వెర్షన్ను డౌన్లోడ్ చేసుకోవాలి.
చదవండి: VLC మీడియా ప్లేయర్లో ఉపశీర్షికలను సర్దుబాటు చేయండి, ఆలస్యం చేయండి, వేగవంతం చేయండి
VLC ప్లేయర్ Windows 11లో పని చేస్తుందా?
అవును, VLC మీడియా ప్లేయర్ Windows 11 PC మరియు Windows 10 PC రెండింటిలోనూ సజావుగా పనిచేస్తుంది. మీరు Windows 11 యొక్క ఏ బిల్డ్ లేదా ఎడిషన్తో రన్ అవుతున్నప్పటికీ, మీరు Windows 11తో PCలో VLC మీడియా ప్లేయర్ని ఖచ్చితంగా డౌన్లోడ్ చేసుకోవచ్చు, ఇన్స్టాల్ చేయవచ్చు మరియు ఉపయోగించవచ్చు. మీ సమాచారం కోసం, VLC మీడియా ప్లేయర్ Windows వినియోగదారులకు ఉత్తమమైన ఉచిత మీడియా ప్లేయర్లలో ఒకటి.
నా VLC ఫైల్ ఎందుకు పని చేయడం లేదు?
VLC మీడియా ప్లేయర్ Windows 11 PCలో ఫైల్లను తెరవకపోతే లేదా ప్లే చేయకపోతే, మీరు పై పరిష్కారాలను అనుసరించవచ్చు. కొన్నిసార్లు కొన్ని అంతర్గత వైరుధ్యాలు మీ కంప్యూటర్లో ఈ సమస్యను కలిగిస్తాయి. అలా అయితే, నిమిషాల్లో సమస్యను పరిష్కరించడానికి మీరు ఈ చిట్కాలు మరియు ఉపాయాలను అనుసరించవచ్చు.
చదవండి: VLC సౌండ్ పని చేయకపోతే ఏమి చేయాలి?














