మీరు వివిధ సందర్భాల్లో DirectXకి సంబంధించిన అనేక లోపాలను ఎదుర్కొంటారు - ఉదాహరణకు, మీ Windows 11/10 కంప్యూటర్లో DirectXని డౌన్లోడ్ చేస్తున్నప్పుడు, ఇన్స్టాల్ చేస్తున్నప్పుడు, అప్గ్రేడ్ చేస్తున్నప్పుడు లేదా అప్డేట్ చేస్తున్నప్పుడు లేదా మీరు దీన్ని అమలు చేయడానికి ప్రయత్నించినప్పుడు DirectX మీ సిస్టమ్లో కాంపోనెంట్ను ఇన్స్టాల్ చేయడానికి ఇన్స్టాలర్ ప్యాకేజీ. ఈ పోస్ట్ మీరు పరిష్కరించడంలో సహాయపడే వర్తించే పరిష్కారాలను అందిస్తుంది డైరెక్ట్ X లోపాలు .
Windows 11/10లో DirectX లోపాన్ని పరిష్కరించండి
మీ PCలో అనేక సంబంధం లేని డైరెక్ట్ఎక్స్ ఎర్రర్లు జరుగుతూ ఉంటే, మీ పరికరంలోని సమస్యలను విజయవంతంగా పరిష్కరించడానికి ఈ లోపాల యొక్క ఏ సందర్భంలోనైనా మేము సూచించిన సాధారణ పరిష్కారాలను నిర్దిష్ట క్రమంలో వర్తించదు.
- DirectX డయాగ్నస్టిక్ టూల్ (DxDiag)ని అమలు చేయండి
- SFC మరియు DISM స్కాన్ని అమలు చేయండి
- Windowsని నవీకరించండి
- DirectX యొక్క మునుపటి సంస్కరణను ఇన్స్టాల్ చేయండి
- గ్రాఫిక్స్ డ్రైవర్ను నవీకరించండి
- తాజా విజువల్ C++ రీడిస్ట్రిబ్యూటబుల్స్ మరియు .NET ఫ్రేమ్వర్క్ని ఇన్స్టాల్ చేయండి
జాబితా చేయబడిన ప్రతి పరిష్కారాలకు సంబంధించిన ప్రక్రియ యొక్క వివరణను చూద్దాం.
1] DirectX డయాగ్నస్టిక్ టూల్ (DxDiag)ని అమలు చేయండి

మీరు DirectX లోపాలను కలిగి ఉంటే, మీరు అమలు చేయడం ద్వారా ట్రబుల్షూటింగ్ ప్రారంభించవచ్చు DirectX డయాగ్నస్టిక్ టూల్ (DxDiag) మరియు అది సహాయపడుతుందో లేదో చూడండి. లేకపోతే, తదుపరి సూచించిన పరిష్కారాన్ని కొనసాగించండి.
విండోస్ 10 స్వయంచాలకంగా సమయాన్ని సెట్ చేస్తుంది
చదవండి : DirectX ఇన్స్టాలేషన్ విఫలమైంది మరియు ఇన్స్టాల్ చేయడం లేదు
2] SFC మరియు DISM స్కాన్ని అమలు చేయండి
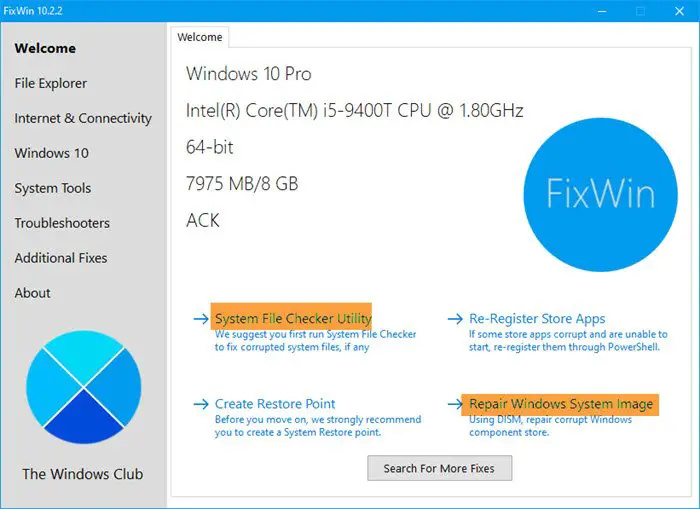
కాగా ది DISM సాధనం పాడైన సిస్టమ్ ఇమేజ్ని పరిష్కరించవచ్చు, ది సిస్టమ్ ఫైల్ చెకర్ దెబ్బతిన్న Windows OS ఫైల్లను పరిష్కరించవచ్చు మరియు భర్తీ చేయవచ్చు. మా పోర్టబుల్ ఫ్రీవేర్కు ధన్యవాదాలు, మీరు వాటిని ఒకే క్లిక్తో ప్రారంభించవచ్చు FixWin .
FixWinని ప్రారంభించండి, ఆపై స్వాగత విండో నుండి రన్ సిస్టమ్ ఫైల్ చెకర్ని ఎంచుకోండి. స్కాన్ పూర్తయిన తర్వాత మీ కంప్యూటర్ను పునఃప్రారంభించడం సిఫార్సు చేయబడింది. మీకు అవసరమైతే సిస్టమ్ ఇమేజ్ని పరిష్కరించడానికి DISM సాధనాన్ని అమలు చేయండి.
విండోస్ టాస్క్బార్ పూర్తి స్క్రీన్లో దాచలేదు
చదవండి : DirectX సెటప్ ఫైల్ని డౌన్లోడ్ చేయలేకపోయింది
3] విండోస్ని నవీకరించండి
విండోస్ అప్డేట్లను ఉపయోగించి అనేక సిస్టమ్ లోపాలు మరియు ఆందోళనలను పరిష్కరించవచ్చు. మీరు ప్రయత్నించవచ్చు అత్యంత ఇటీవలి Windows నవీకరణలను నవీకరిస్తోంది మీరు కలిగి ఉంటే DirectX 12 పని చేయడం లేదు Windows లోపంపై మరియు అది సహాయపడుతుందో లేదో చూడండి. మరోవైపు, ఇటీవలి Windows నవీకరణ తర్వాత లోపం ప్రారంభమైతే, మీరు చేయవచ్చు సిస్టమ్ పునరుద్ధరణను అమలు చేయండి లేదా నవీకరణను అన్ఇన్స్టాల్ చేయండి .
చదవండి : DirectX ఇన్స్టాలేషన్ విఫలమైంది మరియు ఇన్స్టాల్ చేయడం లేదు
4] DirectX యొక్క మునుపటి సంస్కరణను ఇన్స్టాల్ చేయండి
మీరు తప్పనిసరిగా ఇన్స్టాల్ చేయాలి DirectX యొక్క మునుపటి సంస్కరణలు కొన్ని ప్రోగ్రామ్లు సరిగ్గా పనిచేయడానికి. దాన్ని సాధించడానికి మీరు ఈ పేజీ నుండి ఇన్స్టాలర్ను డౌన్లోడ్ చేసుకోవచ్చు.
ఫైల్ను డౌన్లోడ్ చేసిన తర్వాత దాన్ని ఇన్స్టాల్ చేసి, ఆపై మీ మెషీన్ని రీస్టార్ట్ చేయండి. మీ మెషీన్ పునఃప్రారంభించిన తర్వాత చాలా వరకు DirectX సమస్యలు రిపేర్ చేయబడాలి.
చదవండి : DirectX లోపాన్ని ప్రారంభించడంలో విఫలమైంది .
5] గ్రాఫిక్స్ డ్రైవర్ను నవీకరించండి
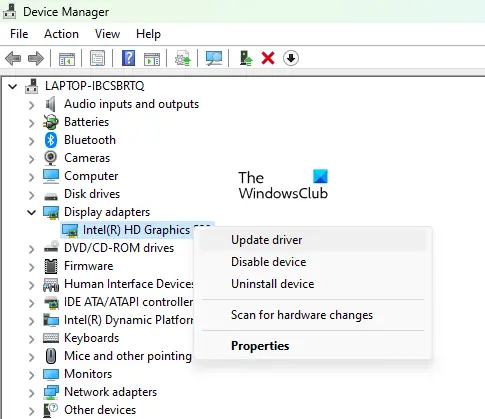
chkdsk ని ఎలా ఆపాలి
మీరు ఇటీవలి గ్రాఫిక్స్ డ్రైవర్ వెర్షన్ని రన్ చేస్తున్నారని నిర్ధారించుకోండి. మీరు వాడుకలో లేని, అవినీతి, తప్పిపోయిన లేదా అననుకూల డ్రైవర్లను కలిగి ఉంటే, మీరు DirectX లోపాలను పొందవచ్చు. నువ్వు కచ్చితంగా గ్రాఫిక్స్ డ్రైవర్ను అప్గ్రేడ్ చేయండి దిగువన ఉన్న ఏదైనా పద్ధతులను ఉపయోగించి సమస్యను పరిష్కరించడానికి.
- నువ్వు చేయగలవు గ్రాఫిక్స్ డ్రైవర్ను మానవీయంగా నవీకరించండి మీరు ఇప్పటికే డౌన్లోడ్ చేసి ఉంటే పరికర నిర్వాహికి ద్వారా .inf లేదా .sys డ్రైవర్ కోసం ఫైల్.
- నువ్వు కూడా కమాండ్ ప్రాంప్ట్ ద్వారా డ్రైవర్ను నవీకరించండి .
- విండోస్ అప్డేట్లో, మీరు కూడా చేయవచ్చు ఐచ్ఛిక నవీకరణలలో డ్రైవర్ నవీకరణలను పొందండి విభాగం.
- నువ్వు చేయగలవు డ్రైవర్ యొక్క తాజా సంస్కరణను డౌన్లోడ్ చేయండి గ్రాఫిక్స్ హార్డ్వేర్ తయారీదారు వెబ్సైట్ నుండి.
- మీకు అందుబాటులో ఉన్న మరొక ఎంపిక ఏమిటంటే, ఏదైనా ఉచితంగా ఉపయోగించి మీ డ్రైవర్లను స్వయంచాలకంగా నవీకరించడం డ్రైవర్ అప్డేట్ సాఫ్ట్వేర్ .
చదవండి: DirectX డయాగ్నస్టిక్ టూల్ ఎలా ఉపయోగించాలి ట్రబుల్షూటింగ్ కోసం
6] తాజా విజువల్ C++ రీడిస్ట్రిబ్యూటబుల్స్ మరియు .NET ఫ్రేమ్వర్క్ను ఇన్స్టాల్ చేయండి
ఈ పరిష్కారానికి మీరు తాజాదాన్ని డౌన్లోడ్ చేసి, ఇన్స్టాల్ చేశారని నిర్ధారించుకోవడం అవసరం విజువల్ C++ పునఃపంపిణీ చేయదగినవి ఇంకా .NET ఫ్రేమ్వర్క్ మీ Windows 11/10 సిస్టమ్లో.
ఇది సహాయపడుతుందని మేము ఆశిస్తున్నాము!
తదుపరి చదవండి : DirectX Windows 11లో కోలుకోలేని లోపాన్ని ఎదుర్కొంది
Windows 11 DirectX 11కి మద్దతు ఇస్తుందా?
Windows PCలలో, DirectX సాధారణంగా డిఫాల్ట్గా ఇన్స్టాల్ చేయబడుతుంది. Windows 11 మరియు 10తో డిఫాల్ట్గా చేర్చబడిన DirectX 12 Ultimate యొక్క అత్యంత ఇటీవలి వెర్షన్ Microsoft ద్వారా విడుదల చేయబడింది. అయితే, కొన్ని యాప్లు మరియు ప్రోగ్రామ్లకు ఇప్పటికీ DirectX 9 మరియు 11 వంటి మునుపటి DirectX వెర్షన్లు అవసరం.
నేను Windows 11/10లో DirectX లోపాలను ఎలా పరిష్కరించగలను?
DirectX సమస్యలను పరిష్కరించడానికి అత్యంత ప్రభావవంతమైన పద్ధతి సాధారణంగా సాధారణంగా ఉన్న వీడియో డ్రైవర్లను పూర్తిగా అన్ఇన్స్టాల్ చేయడం డిస్ప్లే డ్రైవర్ అన్ఇన్స్టాలర్ యుటిలిటీ, మీ కంప్యూటర్ను పునఃప్రారంభించి, ఆపై మీ PC కోసం మద్దతు పేజీలో అందుబాటులో ఉన్న వీడియో కార్డ్ పరికర డ్రైవర్లను మళ్లీ ఇన్స్టాల్ చేయండి. ఈ పోస్ట్లో మేము అందించిన సూచనలు Windows 11/10లో DirectX లోపాలను పరిష్కరించడంలో కూడా మీకు సహాయపడతాయి.
ఈ వెబ్సైట్ యొక్క భద్రతా ధృవీకరణ పత్రం విండోస్ 10 తో సమస్య ఉంది














