ఎ స్లైడ్ షో మీ డెస్క్టాప్ నేపథ్యంలో లేదా మీ కంప్యూటర్ నిష్క్రియంగా ఉన్నప్పుడు ప్రదర్శించబడే స్టిల్ చిత్రాల శ్రేణి. మీరు పిక్చర్ ఫోల్డర్ని మీ డెస్క్టాప్ బ్యాక్గ్రౌండ్ స్లైడ్షో, స్క్రీన్సేవర్ స్లైడ్షో లేదా లాక్ స్క్రీన్ స్లైడ్షోగా సులభంగా సెట్ చేయవచ్చు. నీకు కావాలంటే స్లైడ్షో సెట్టింగ్లను అనుకూలీకరించండి Windows 11/10లో, ఇక్కడ పూర్తి గైడ్ ఉంది.
Windows 11లో స్లైడ్షో ఎంపిక ఎక్కడ ఉంది?
మీ డెస్క్టాప్ నేపథ్యం నుండి స్లైడ్షో ఎంపిక మీ Windows 11 PCలోని వ్యక్తిగతీకరణ సెట్టింగ్లలో ఉంది. మీరు మీ సెట్టింగ్ల యాప్ని తెరిచి, ఆపై స్లైడ్షో సెట్టింగ్లను యాక్సెస్ చేయడానికి వ్యక్తిగతీకరణ > నేపథ్యానికి వెళ్లవచ్చు. మీరు స్లైడ్షో సెట్టింగ్లను ఎలా యాక్సెస్ చేయవచ్చు మరియు మార్చవచ్చు అనే వివరాలను తెలుసుకోవడానికి, ఈ పోస్ట్ని చూడండి.
విండోస్ 10 గ్లిచ్ ప్రారంభ మెను
Windows 11/10లో స్లైడ్షో సెట్టింగ్లను ఎలా మార్చాలి
మీ Windows 11/10 PCలో డెస్క్టాప్ బ్యాక్గ్రౌండ్ ఇమేజ్ స్లైడ్షో సెట్టింగ్లను అనుకూలీకరించడానికి ఇక్కడ ప్రాథమిక దశలు ఉన్నాయి:
- సెట్టింగ్ల యాప్ను తెరవండి.
- వ్యక్తిగతీకరణ ట్యాబ్కు వెళ్లండి.
- బ్యాక్గ్రౌండ్ ఆప్షన్పై క్లిక్ చేయండి.
- మీ నేపథ్యాన్ని వ్యక్తిగతీకరించండి డ్రాప్-డౌన్ ఎంపికపై నొక్కండి.
- స్లైడ్షోను ఎంచుకోండి.
- తదనుగుణంగా స్లైడ్షో సెట్టింగ్లను అనుకూలీకరించండి.
పై దశలను వివరంగా చర్చిద్దాం!
ముందుగా, ప్రారంభించేందుకు Win+I హాట్కీని నొక్కండి సెట్టింగ్లు అనువర్తనానికి తరలించండి వ్యక్తిగతీకరణ ఎడమ వైపు పేన్ నుండి ట్యాబ్. మీరు మీ డెస్క్టాప్పై కుడి-క్లిక్ చేసి, ఎంచుకోవచ్చు వ్యక్తిగతీకరించండి వ్యక్తిగతీకరణ సెట్టింగ్లను తెరవడానికి సందర్భ మెను నుండి ఎంపిక.
ఇప్పుడు, క్లిక్ చేయండి నేపథ్య కుడి వైపు పేన్ నుండి ఎంపిక. ఆపై, దానితో అనుబంధించబడిన డ్రాప్-డౌన్ బటన్ను నొక్కండి మీ నేపథ్యాన్ని వ్యక్తిగతీకరించండి ఎంపిక మరియు ఎంచుకోండి స్లైడ్ షో ఎంపిక.
మీరు ఇప్పుడు మీ డెస్క్టాప్లో నేపథ్య చిత్ర స్లైడ్షోగా సెట్ చేయాలనుకుంటున్న చిత్ర ఆల్బమ్ను ఎంచుకోవచ్చు. పై క్లిక్ చేయండి బ్రౌజ్ చేయండి బటన్ని ఆపై మీ స్లైడ్షో కోసం సోర్స్ పిక్చర్ ఫోల్డర్ని ఎంచుకోండి.

ఆ తర్వాత, మీరు వివిధ స్లైడ్షో సెట్టింగ్లను కాన్ఫిగర్ చేయవచ్చు. నువ్వు చేయగలవు ప్రతి చిత్రం రిఫ్రెష్ చేయబడి మరియు మార్చబడే సమయాన్ని సెటప్ చేయండి . దాని కోసం, క్లిక్ చేయండి ప్రతి చిత్రాన్ని మార్చండి డ్రాప్-డౌన్ ఎంపిక మరియు సమయాన్ని 1 నిమిషం, 10 నిమిషాలు, 30 నిమిషాలు, 1 గంట, 6 గంటలు లేదా 1 రోజుకు సెట్ చేయండి.
అలా కాకుండా, మీరు వంటి ఎంపికలను ప్రారంభించవచ్చు లేదా నిలిపివేయవచ్చు చిత్ర క్రమాన్ని షఫుల్ చేయండి మరియు నేను బ్యాటరీ పవర్లో ఉన్నప్పటికీ స్లైడ్షో అమలు చేయనివ్వండి మీ అవసరం ప్రకారం.
పూర్తయిన తర్వాత, మీరు సెట్టింగ్ల యాప్ను మూసివేయవచ్చు మరియు మీ అనుకూలీకరణల ప్రకారం చిత్ర స్లైడ్షో ప్రదర్శించబడుతుంది.
చదవండి: విండోస్లో డెస్క్టాప్ బ్యాక్గ్రౌండ్ స్లైడ్షో పని చేయడం లేదు .
Windows 11/10లో స్క్రీన్సేవర్ స్లైడ్షోను ఎలా సెటప్ చేయాలి?
మీరు Windows 11/10లో మీ స్క్రీన్సేవర్ స్లైడ్షో సెట్టింగ్లను మార్చాలనుకుంటే, క్రింది దశలను ఉపయోగించండి:
- శోధన ఎంపికపై క్లిక్ చేయండి.
- స్క్రీన్ సేవర్ సెట్టింగ్లను శోధించండి మరియు తెరవండి.
- స్క్రీన్ సేవర్ డ్రాప్-డౌన్ నుండి ఫోటోలను ఎంచుకోండి.
- సెట్టింగ్ల బటన్ను నొక్కండి.
- సోర్స్ పిక్చర్ ఫోల్డర్ని ఎంచుకోండి.
- స్లైడ్షో వేగం మరియు షఫుల్ పిక్చర్ ఎంపికలను సెటప్ చేయండి.
- సేవ్ బటన్ పై క్లిక్ చేయండి.
ముందుగా, Windows శోధన ఎంపికను తెరిచి, ఆపై టైప్ చేయండి స్క్రీన్సేవర్ శోధన పెట్టెలో. శోధన ఫలితాల నుండి, క్లిక్ చేయండి స్క్రీన్ సేవర్ని మార్చండి ఎంపిక. ఇది తెరుచుకుంటుంది స్క్రీన్ సేవర్ సెట్టింగ్లు కిటికీ.
ఇప్పుడు, స్క్రీన్ సేవర్ ఎంపిక క్రింద ఉన్న డ్రాప్-డౌన్ మెను బటన్పై క్లిక్ చేసి, ఎంచుకోండి ఫోటోలు ఎంపిక.
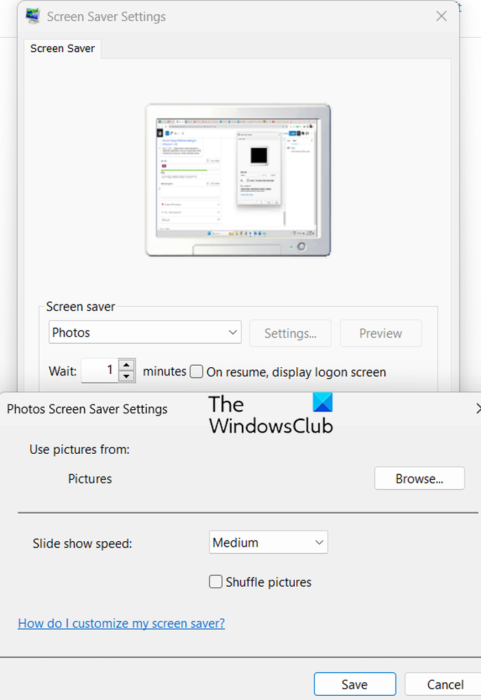
ఆ తర్వాత, సెట్టింగ్ల బటన్ను నొక్కండి మరియు దానిపై క్లిక్ చేయండి బ్రౌజ్ చేయండి మీరు స్క్రీన్సేవర్ స్లైడ్షోగా ఉపయోగించాలనుకుంటున్న సోర్స్ ఇమేజ్ ఫోల్డర్ని ఎంచుకోవడానికి బటన్. మీరు స్లైడ్షో వేగాన్ని మార్చవచ్చు నెమ్మదిగా , మధ్యస్థం , లేదా వేగంగా . మీరు స్లైడ్షో చిత్రాలను షఫుల్ చేయాలనుకుంటే, మీరు దీన్ని ప్రారంభించవచ్చు చిత్రాలను షఫుల్ చేయండి చెక్బాక్స్. లేదంటే, చెక్ చేయకుండా వదిలేయండి. మరియు, కొత్త మార్పులను వర్తింపజేయడానికి సేవ్ బటన్ను నొక్కండి.
పూర్తయిన తర్వాత, మీరు ప్రివ్యూ బటన్పై క్లిక్ చేయడం ద్వారా స్క్రీన్సేవర్ స్లైడ్షోను ప్రివ్యూ చేయవచ్చు. ఇది బాగా అనిపిస్తే, వర్తించు > సరే బటన్పై క్లిక్ చేసి, విండోను మూసివేయండి.
యాహూ మెసెంజర్ డెస్క్టాప్ అనువర్తనం
చదవండి: విండోస్లో వాల్పేపర్ స్లైడ్షోను ఎలా ప్రారంభించాలి ?
Windows 11/10లో లాక్ స్క్రీన్ స్లైడ్షో సెట్టింగ్లను ఎలా మార్చాలి?
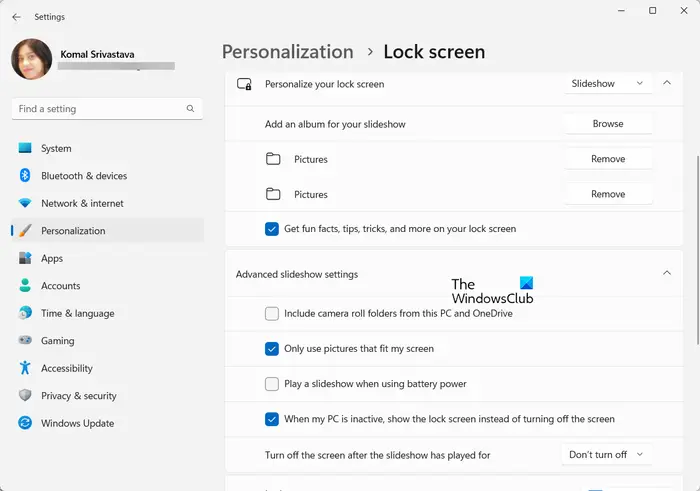
మీరు Windows 11/10లో మీ లాక్ స్క్రీన్ స్లైడ్షో సెట్టింగ్లను కూడా కాన్ఫిగర్ చేయవచ్చు. దాని కోసం, సెట్టింగ్లను తెరిచి, వ్యక్తిగతీకరణ > లాక్ స్క్రీన్ ఎంపికకు వెళ్లండి. ఆ తర్వాత, మీ లాక్ స్క్రీన్ని వ్యక్తిగతీకరించండి ఎంపికను స్లైడ్షోకు సెట్ చేయండి మరియు ఇది వివిధ లాక్ స్క్రీన్ స్లైడ్ సెట్టింగ్లను సెట్ చేయడానికి మిమ్మల్ని అనుమతిస్తుంది. ఈ సెట్టింగ్లు ఉన్నాయి నా స్క్రీన్కు సరిపోయే చిత్రాలను మాత్రమే ఉపయోగించండి, బ్యాటరీ శక్తిని ఉపయోగిస్తున్నప్పుడు స్లైడ్షోను ప్లే చేయండి, స్లైడ్షో ప్లే అయిన తర్వాత స్క్రీన్ను ఆఫ్ చేయండి, మొదలైనవి
నేను Windows 11 ఫోటోలలో స్లైడ్షోను ఎలా ప్రారంభించగలను?
ది Windows 11లోని ఫోటోల యాప్లోని స్లైడ్షో ఫీచర్ ఇప్పుడు తీసివేయబడింది . అయినప్పటికీ, వినియోగదారులు ఇప్పటికీ ఫోటోల యాప్లో స్లైడ్షో ఫంక్షన్ని దాని లెగసీ వెర్షన్ని ఉపయోగించి ప్రారంభించగలరు. Microsoft Store నుండి Microsoft Photos Legacy యాప్ని డౌన్లోడ్ చేసి, ఇన్స్టాల్ చేసి, దాన్ని తెరవండి. దాని ఆల్బమ్ ట్యాబ్కి వెళ్లి, సోర్స్ ఇమేజ్ ఫోల్డర్ను జోడించి, ఫోల్డర్ను తెరిచి, మొదటి చిత్రంపై కుడి-క్లిక్ చేసి, సందర్భ మెను నుండి స్లైడ్షో ఎంపికను నొక్కండి. ఇది మీ స్క్రీన్పై స్లైడ్షోను ప్రారంభిస్తుంది.
కాబట్టి, మీరు Windows 11/10 PCలో మీ డెస్క్టాప్ బ్యాక్గ్రౌండ్ స్లైడ్షో అలాగే స్క్రీన్సేవర్ స్లైడ్షో సెట్టింగ్లను ఈ విధంగా సెటప్ చేయవచ్చు.
ఇప్పుడు చదవండి: విండోస్లో లాక్ స్క్రీన్ స్లైడ్షో పనిచేయదు .














![మెయిల్ సమకాలీకరణ లోపం 0x80072726 లేదా 0x8007274c [పరిష్కరించబడింది]](https://prankmike.com/img/mail/09/mail-sync-error-0x80072726-or-0x8007274c-fixed-1.png)
