Windows 11 వినియోగదారులు టాబ్లెట్ల కోసం టాస్క్బార్ని ప్రారంభించవచ్చు లేదా నిలిపివేయవచ్చు. ఈ ఫీచర్ ఇటీవలి విండోస్ 11 అప్డేట్లో ప్రవేశపెట్టబడింది. వేరు చేయగలిగిన కీబోర్డ్ లేదా 360 డిగ్రీలు మడతపెట్టే ఒక కన్వర్టిబుల్ సిస్టమ్ ఉన్న వ్యక్తులకు ఇది ప్రత్యేకంగా ఉపయోగపడుతుంది. ఈ పోస్ట్లో, మేము అదే చర్చిస్తాము మరియు మీరు ఎలా చేయగలరో చూద్దాం Windows 11లో టాబ్లెట్ల కోసం టాస్క్బార్ని ప్రారంభించండి లేదా నిలిపివేయండి.
జింప్ కోసం ఫాంట్లను డౌన్లోడ్ చేయడం ఎలా

Windows 11లో, ఒకరు కలిగి ఉండవచ్చు కుప్పకూలింది మరియు విస్తరించింది మోడ్లు . మునుపటిది అన్ని చిహ్నాలను దాచిపెడుతుంది కానీ చాలా ముఖ్యమైన యాప్లను దాచిపెడుతుంది. ఇది మీ టాస్క్బార్ను నిర్వీర్యం చేయడమే కాకుండా, టాస్క్బార్ను పట్టుకున్నప్పుడు వినియోగదారు అనుకోకుండా కొన్ని యాప్లను వారి అరచేతితో ట్రిగ్గర్ చేయకుండా ఆపుతుంది. అయితే, విస్తరించిన మోడ్ చిహ్నాల పరిమాణాన్ని పెంచుతుంది, ఇది టచ్కు బాగా సరిపోతుంది. మీరు రెండు మోడ్ల మధ్య మారాలనుకుంటే, మీరు చేయాల్సిందల్లా పరికరం దిగువ నుండి పైకి లేదా క్రిందికి స్వైప్ చేయండి.
ఈ ఫీచర్ సాపేక్షంగా కొత్తది కాబట్టి, దీన్ని యాక్సెస్ చేయడానికి మీకు Windows యొక్క తాజా వెర్షన్ అవసరం. ఆప్టిమైజ్ చేసిన టాస్క్బార్ని యాక్సెస్ చేయడానికి మీకు Windows 11 బిల్డ్ 22621.1344 లేదా తర్వాతి వెర్షన్ అవసరం. అదే విధంగా చేయడానికి, మేము ముందుగా మీకు సిఫార్సు చేస్తున్నాము తాజాకరణలకోసం ప్రయత్నించండి . మీరు సెట్టింగ్లను తెరవవచ్చు, వెళ్ళండి Windows నవీకరణలు , ఆపై నవీకరణల కోసం తనిఖీ చేయండి. ఇప్పటికే అప్డేట్ అందుబాటులో ఉంటే, దాన్ని ఇన్స్టాల్ చేయండి.
Windows 11లో టాబ్లెట్ల కోసం టాస్క్బార్ని ప్రారంభించండి లేదా నిలిపివేయండి
మీరు Windows 11 OSని ఉపయోగించి టాబ్లెట్ల కోసం టాస్క్బార్ని కింది పద్ధతుల్లో దేనినైనా ఉపయోగించి ప్రారంభించవచ్చు లేదా నిలిపివేయవచ్చు.
- సెట్టింగ్లను ఉపయోగించి టాబ్లెట్ల కోసం టాస్క్బార్ని ఆన్ లేదా ఆఫ్ చేయండి
- రిజిస్ట్రీ ఎడిటర్ని ఉపయోగించి టాబ్లెట్ల కోసం టాస్క్బార్ని ప్రారంభించండి లేదా నిలిపివేయండి
రెండు పద్ధతుల గురించి వివరంగా మాట్లాడుదాం.
1] సెట్టింగ్లను ఉపయోగించి టాబ్లెట్ల కోసం టాస్క్బార్ని ఆన్ లేదా ఆఫ్ చేయండి
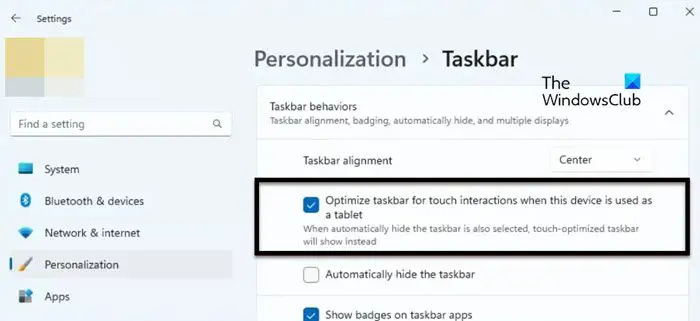
టాబ్లెట్ల కోసం టాస్క్బార్ని ఆప్టిమైజ్ చేయడానికి, మీరు విండోస్ సెట్టింగ్ల నుండి ఎంపికను ప్రారంభించాలి. కాబట్టి, అదే చేయడానికి, క్రింద పేర్కొన్న దశలను అనుసరించండి.
యూట్యూబ్ వీడియోల బఫరింగ్ను ఎలా వేగవంతం చేయాలి
- తెరవండి సెట్టింగ్లు Win + I ఉపయోగించి.
- స్క్రీన్ కుడి విభాగం నుండి వ్యక్తిగతీకరణపై క్లిక్ చేయండి.
- వెళ్ళండి టాస్క్బార్ > టాస్క్బార్ ప్రవర్తనలు.
- చివరగా, పక్కన ఉన్న పెట్టెను ఎంచుకోండి ఈ పరికరాన్ని టాబ్లెట్గా ఉపయోగించినప్పుడు టచ్ ఇంటరాక్షన్ల కోసం టాస్క్బార్ని ఆప్టిమైజ్ చేయండి.
మీరు సెట్టింగ్ల అనువర్తనాన్ని మూసివేయవచ్చు మరియు మీ టాస్క్బార్ దెబ్బతింటుంది. ఇది పని చేయకపోతే, మీ కంప్యూటర్ను రీబూట్ చేయండి, ఆపై ఖచ్చితంగా మీ టాస్క్బార్ మారుతుంది.
ఒకవేళ, మీరు టాస్క్బార్ యొక్క ఈ ప్రవర్తనను ఇష్టపడకపోతే, ఎంపికను తీసివేయండి ఈ పరికరాన్ని టాబ్లెట్గా ఉపయోగించినప్పుడు టచ్ ఇంటరాక్షన్ల కోసం టాస్క్బార్ని ఆప్టిమైజ్ చేయండి విండోస్ సెట్టింగ్ల నుండి బాక్స్.
చదవండి: విండోస్ 11లో టాబ్లెట్ మోడ్ను ఎలా ఉపయోగించాలి
2] రిజిస్ట్రీ ఎడిటర్ని ఉపయోగించి టాబ్లెట్ల కోసం టాస్క్బార్ టాస్క్బార్ని ప్రారంభించండి లేదా నిలిపివేయండి
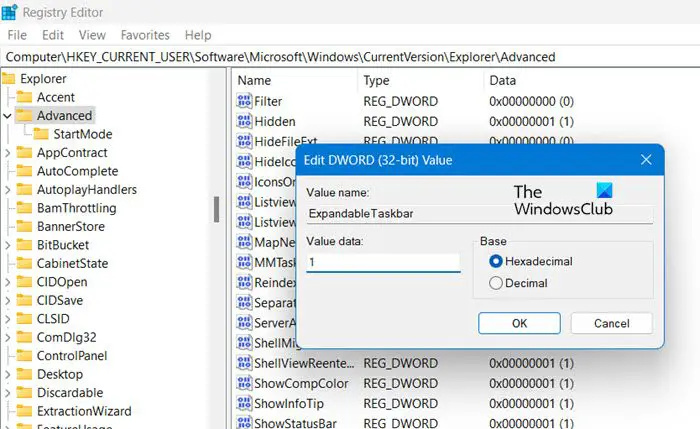
మీరు రిజిస్ట్రీ ఎడిటర్ని ఉపయోగించి టాబ్లెట్ల కోసం టాస్క్బార్ను కూడా ఆప్టిమైజ్ చేయవచ్చు. రిజిస్ట్రీ ఎడిటర్ మీ కంప్యూటర్ కాన్ఫిగరేషన్ను కలిగి ఉన్నందున, ఏవైనా మార్పులు చేసే ముందు బ్యాకప్ తీసుకోవాలని మేము సిఫార్సు చేస్తున్నాము. బ్యాకప్ తీసుకున్న తర్వాత, రిజిస్ట్రీ ఎడిటర్లోని క్రింది స్థానానికి వెళ్లండి (శోధన మెను నుండి ప్రారంభించవచ్చు).
Computer\HKEY_CURRENT_USER\Software\Microsoft\Windows\CurrentVersion\Explorer\Advanced
కుడి-క్లిక్ చేయండి ఆధునిక ఆపై ఎంచుకోండి కొత్త > DWORD (32-బిట్) విలువ. ఇప్పుడు కొత్తగా సృష్టించిన కీకి పేరు పెట్టండి విస్తరించదగిన టాస్క్బార్ మరియు దాని సెట్టింగ్లను తెరవడానికి దానిపై డబుల్ క్లిక్ చేయండి. ఏర్పరచు విలువ డేటా 1కి మరియు ఎంపికను ఎనేబుల్ చేయడానికి సరే క్లిక్ చేయండి.
మీరు దీన్ని డిసేబుల్ చేయాలనుకుంటే, ఎక్స్పాండబుల్ టాస్క్బార్ యొక్క విలువ డేటాను 0కి మార్చండి. మార్పులు చేసిన తర్వాత, మీ కంప్యూటర్ను పునఃప్రారంభించారని నిర్ధారించుకోండి, ఆపై మీరు ప్రభావాన్ని చూస్తారు.
మీరు టాస్క్బార్ని మార్చగలరని మరియు టాబ్లెట్ల కోసం ఆప్టిమైజ్ చేయగలరని మేము ఆశిస్తున్నాము.
మైక్రోసాఫ్ట్ జెన్యూన్ విండోస్ 7 ను ధృవీకరిస్తుంది
ఇది కూడా చదవండి: విండోస్ 11లో టాబ్లెట్ మోడ్ను ఎలా ప్రారంభించాలి లేదా నిలిపివేయాలి
విండోస్ 11లో టాబ్లెట్ టాస్క్బార్ని ఎలా ప్రారంభించాలి?
మీరు Windows సెట్టింగ్లను ఉపయోగించి Windows 11లో టాబ్లెట్ టాస్క్బార్ను ప్రారంభించవచ్చు. మీరు చేయాల్సిందల్లా సెట్టింగ్లు > వ్యక్తిగతీకరణ > టాస్క్బార్ > టాస్క్బార్ ప్రవర్తనకు వెళ్లి, ఆపై ఈ పరికరాన్ని టాబ్లెట్గా ఉపయోగించినప్పుడు టచ్ ఇంటరాక్షన్ల కోసం టాస్క్బార్ని ఆప్టిమైజ్ చేయడాన్ని ప్రారంభించండి. ఇది మీ కోసం పని చేస్తుంది.
చదవండి: స్వయంచాలకంగా టాబ్లెట్ మోడ్కి మారకుండా Windows 10ని ఆపండి
టాబ్లెట్ మోడ్లో నేను టాస్క్బార్ను ఎలా ఆఫ్ చేయాలి?
మీరు టాస్క్బార్ని ఆఫ్ చేయలేరు, బదులుగా, మీరు ఉపయోగించనప్పుడు దాన్ని దాచవచ్చు. అదే విధంగా చేయడానికి, సెట్టింగ్లను తెరవండి. ఆపై వ్యక్తిగతీకరణ > టాస్క్బార్ > టాస్క్బార్ ప్రవర్తనకు వెళ్లండి. ఇప్పుడు, పక్కన ఉన్న పెట్టెను టిక్ చేయండి టాస్క్బార్ను స్వయంచాలకంగా దాచండి. ఈ విధంగా, ఉపయోగంలో లేనప్పుడు, టాస్క్బార్ దాచబడుతుంది మరియు టాస్క్బార్ను వీక్షించడానికి, టాస్క్బార్ ఉండాలనుకుంటున్న స్క్రీన్ ప్రాంతంపై ఉంచండి.
చదవండి: Windows 10లో స్వయంచాలకంగా టాబ్లెట్ మోడ్కి ఎలా మారాలి .















