మీరు దోష సందేశాన్ని చూస్తే Windows అవసరమైన ఫైల్లను ఇన్స్టాల్ చేయలేదు, లోపం కోడ్ 0x800701B1 మీ సిస్టమ్లో Windows 11/10ని ఇన్స్టాల్ చేస్తున్నప్పుడు, ఈ కథనంలో అందించిన పరిష్కారాలు మీకు సహాయపడతాయి. హార్డ్వేర్ మరియు సాఫ్ట్వేర్ సమస్యల వల్ల పాడైన BCD, తప్పు డిస్క్ మొదలైన వాటి కారణంగా ఈ లోపం సంభవించవచ్చు.

Windows అవసరమైన ఫైల్లను ఇన్స్టాల్ చేయలేదు, లోపం కోడ్ 0x800701B1
కింది పరిష్కారాలను ఉపయోగించండి 0x800701B1, 0x8007025D లోపం కోడ్లతో విండోస్ ఇన్స్టాలేషన్ సమయంలో విండోస్ అవసరమైన ఫైల్లను ఇన్స్టాల్ చేయదు అనే దోష సందేశాన్ని పరిష్కరించండి, 0x80070017 , మొదలైనవి . కొన్ని నివేదికల ప్రకారం, Windows 11/10ని ఇన్స్టాల్ చేయడానికి వినియోగదారులు CD నుండి USB ఫ్లాష్ డ్రైవ్కు మారినప్పుడు లోపం పరిష్కరించబడింది. మీరు CDని ఉపయోగించి Windows 11/10 యొక్క క్లీన్ ఇన్స్టాలేషన్ను కూడా చేస్తుంటే, USB ఫ్లాష్ డ్రైవ్ని ఉపయోగించండి. మీరు మీ USB ఫ్లాష్ డ్రైవ్ను మరొక USB పోర్ట్లోకి చొప్పించడానికి ప్రయత్నించవచ్చు మరియు అది సహాయపడుతుందో లేదో చూడవచ్చు.
- USB ఇన్స్టాలేషన్ మీడియాను మళ్లీ సృష్టించండి
- మీ ల్యాప్టాప్ ప్లగిన్ చేయబడి, ఛార్జింగ్ అవుతుందని నిర్ధారించుకోండి
- అన్ని విభజనలను తొలగించి, మళ్లీ ప్రయత్నించండి
- కమాండ్ ప్రాంప్ట్ ఉపయోగించి మీ డిస్క్ను క్లీన్ చేయండి
- BCDని పునర్నిర్మించండి
- హార్డ్వేర్ లోపం
ఈ పరిష్కారాలన్నింటినీ వివరంగా చూద్దాం.
1] USB ఇన్స్టాలేషన్ మీడియాను మళ్లీ సృష్టించండి
లోపం సందేశం USB ఇన్స్టాలేషన్ మీడియాతో సమస్య ఉండవచ్చని సూచిస్తుంది, అది సరిగ్గా సృష్టించబడకపోవచ్చు. మీరు మీ USB ఫ్లాష్ డ్రైవ్ను పూర్తిగా ఫార్మాట్ చేసి, ఆపై USB ఇన్స్టాలేషన్ మీడియాను మళ్లీ సృష్టించాలని మేము సూచిస్తున్నాము. మీరు Windows 11/10 యొక్క క్లీన్ ఇన్స్టాలేషన్ను నిర్వహిస్తున్నప్పుడు మీ కంప్యూటర్ నిరుపయోగంగా ఉంటే, Windows 11/10ని ఇన్స్టాల్ చేయడానికి బూటబుల్ USB ఫ్లాష్ డ్రైవ్ను సృష్టించడానికి మీరు మరొక కంప్యూటర్ను ఉపయోగించాలి.
కార్యాలయం 2016 టెంప్లేట్ స్థానం
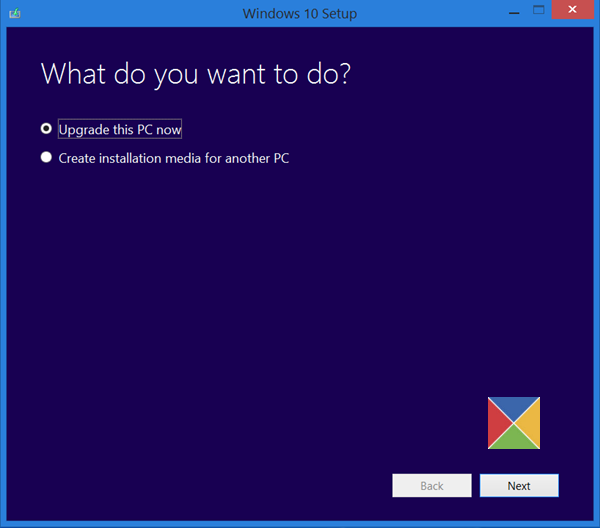
నువ్వు చేయగలవు Microsoft Media Creation Toolని ఉపయోగించండి మరొక PC కోసం ఇన్స్టాలేషన్ మీడియాను సృష్టించడానికి. ప్రత్యామ్నాయంగా, ఆన్లైన్లో అనేక మూడవ పక్ష సాధనాలు అందుబాటులో ఉన్నాయి రూఫస్ Windows OSని ఇన్స్టాల్ చేయడం కోసం బూటబుల్ USB ఫ్లాష్ డ్రైవ్ను రూపొందించడంలో మీకు సహాయం చేస్తుంది.
2] మీ ల్యాప్టాప్ ప్లగిన్ చేయబడిందని మరియు ఛార్జింగ్ అవుతుందని నిర్ధారించుకోండి
ఇది విచిత్రంగా అనిపిస్తుంది, అయితే ఇది కొంతమంది వినియోగదారులకు పని చేస్తుంది. మీరు ల్యాప్టాప్ వినియోగదారు అయితే, దానిని ఛార్జర్కు కనెక్ట్ చేసి, విద్యుత్ సరఫరాను ఆన్ చేయండి.
3] అన్ని విభజనలను తొలగించి, మళ్లీ ప్రయత్నించండి
మనం Windows OSని ఇన్స్టాల్ చేసినప్పుడు, అది ఇన్స్టాల్ చేయబడే హార్డ్ డ్రైవ్లో విభజనలను సృష్టిస్తుంది. ఇన్స్టాలేషన్ విఫలమైనప్పుడు, మేము మళ్లీ ప్రయత్నిస్తాము. అటువంటి పరిస్థితిలో, మునుపు సృష్టించిన విభజనలు వివాదాన్ని సృష్టించవచ్చు, దీని కారణంగా విండోస్ ఇన్స్టాలేషన్ లోపాలు సంభవిస్తాయి.
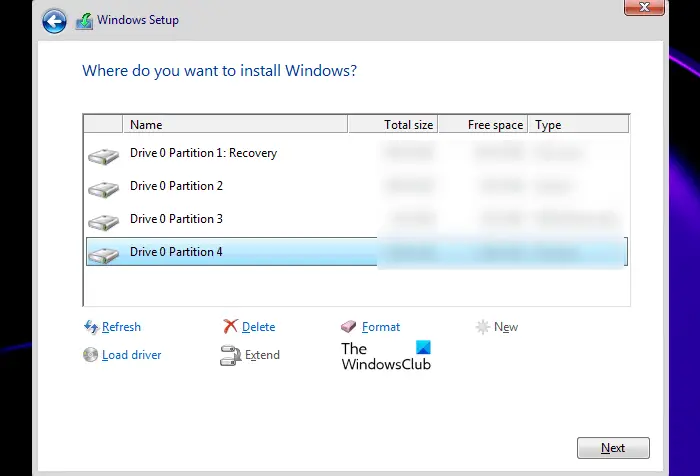
మీ హార్డ్ డ్రైవ్లోని అన్ని విభజనలను తొలగించి, Windowsని మళ్లీ ఇన్స్టాల్ చేయాలని మేము సూచిస్తున్నాము. మీరు క్లీన్ ఇన్స్టాలేషన్ను నిర్వహిస్తున్నందున, ఏదైనా డేటా నష్టం గురించి మీరు చింతించాల్సిన అవసరం లేదు. మీరు మీ సిస్టమ్లో ఒకటి కంటే ఎక్కువ డిస్క్లను కలిగి ఉంటే, మీరు సరైన డిస్క్ నుండి విభజనలను తొలగించారని నిర్ధారించుకోండి; లేకపోతే, మీరు మీ మొత్తం డేటాను కోల్పోతారు.
4] కమాండ్ ప్రాంప్ట్ ఉపయోగించి మీ డిస్క్ను క్లీన్ చేయండి
విభజనలను తొలగించడం సహాయం చేయకపోతే, మీరు మీ డిస్క్ను శుభ్రపరచవచ్చు మరియు Windows ఇన్స్టాలేషన్ విధానాన్ని పునఃప్రారంభించవచ్చు. అలా చేయడానికి, మీరు కమాండ్ ప్రాంప్ట్ను ప్రారంభించాలి. బూటబుల్ USB ఫ్లాష్ డ్రైవ్ను చొప్పించి, నొక్కండి Shift + F10 విండోస్ ఇన్స్టాలేషన్ స్క్రీన్పై కీలు. ఇది కమాండ్ ప్రాంప్ట్ను ప్రారంభించకపోతే, దిగువ అందించిన దశలను అనుసరించండి:
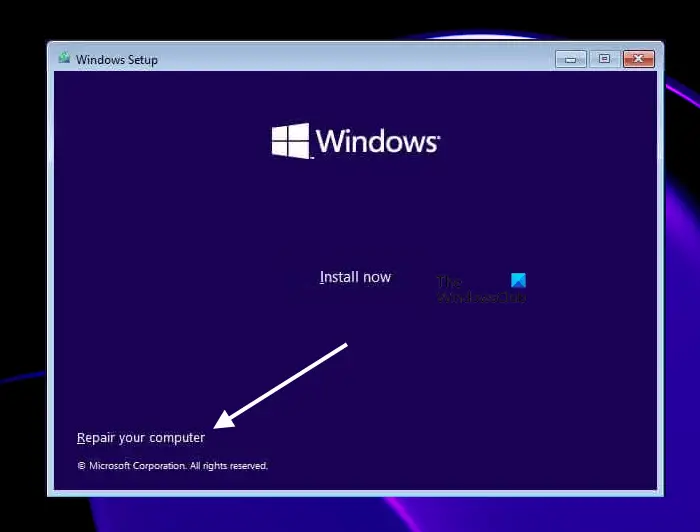
- పై క్లిక్ చేయండి మీ కంప్యూటర్ను రిపేర్ చేయండి లింక్ ఇప్పుడే ఇన్స్టాల్ చేయండి తెర.
- క్లిక్ చేయండి ట్రబుల్షూట్ తదుపరి స్క్రీన్పై.
- ఇప్పుడు, క్లిక్ చేయండి అధునాతన ఎంపికలు .
- క్లిక్ చేయండి కమాండ్ ప్రాంప్ట్ .
స్క్రీన్పై కమాండ్ ప్రాంప్ట్ కనిపించినప్పుడు, కింది ఆదేశాలను టైప్ చేయండి. ప్రతి ఆదేశాన్ని నమోదు చేసిన తర్వాత మీరు ఎంటర్ నొక్కాలి.
diskpart list disk select disk # clean
పై ఆదేశంలో, భర్తీ చేయండి # డ్రైవ్ లెటర్తో. మీరు తప్పు హార్డ్ డ్రైవ్ని ఎంచుకుంటే, మీరు మీ మొత్తం డేటాను కోల్పోతారు. పై దశలను పూర్తి చేసిన తర్వాత, మీరు విండోస్ను ఇన్స్టాల్ చేసినప్పుడు, డిస్క్పార్ట్ యుటిలిటీని ఉపయోగించి మీరు ఫార్మాట్ చేసిన డ్రైవ్కు కేటాయించని స్థలం మీకు కనిపిస్తుంది. కేటాయించని స్థలాన్ని ఎంచుకుని, తదుపరి క్లిక్ చేయండి. విండోస్ను ఇన్స్టాల్ చేయడానికి ఆన్-స్క్రీన్ సూచనలను అనుసరించండి.
కొంతమంది వినియోగదారులకు, హార్డ్ డ్రైవ్ విభజన శైలిని GPT నుండి MBRకి మార్చడం పని చేసింది. మీరు దీన్ని కూడా చేయవచ్చు. డిస్క్ను శుభ్రపరిచిన తర్వాత, కింది ఆదేశాన్ని టైప్ చేయడం ద్వారా మీ హార్డ్ డ్రైవ్ను MBRకి మార్చండి:
convert mbr
5] BCDని పునర్నిర్మించండి
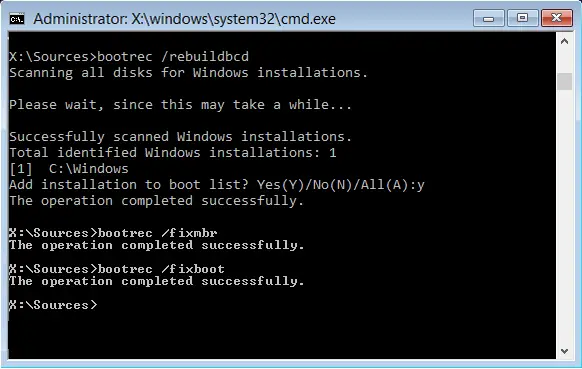
పాడైన BCD ఇన్స్టాలేషన్ లోపాలను కూడా కలిగిస్తుంది మరియు మీరు ఇలాంటి దోష సందేశాలను చూడవచ్చు: Windows అవసరమైన ఫైల్లను ఇన్స్టాల్ చేయలేదు . పాడైన BCDని పునర్నిర్మించడం ద్వారా దాన్ని పరిష్కరించవచ్చు. BCDని పునర్నిర్మించడానికి ఆదేశాన్ని అమలు చేయండి. కు BCDని పునర్నిర్మించండి , మీరు కమాండ్ ప్రాంప్ట్ తెరవాలి. విండోస్ని ఇన్స్టాల్ చేస్తున్నప్పుడు కమాండ్ ప్రాంప్ట్ తెరవడానికి పైన వివరించిన అదే పద్ధతిని అనుసరించండి.
6] హార్డ్వేర్ లోపం
పై పరిష్కారాలలో ఏదీ మీ సమస్యను పరిష్కరించకపోతే, ఈ లోపాన్ని ప్రేరేపించే మరియు Windows ఇన్స్టాల్ చేయకుండా మిమ్మల్ని నిరోధించే హార్డ్వేర్ లోపం ఉండవచ్చు. మీ హార్డ్ డిస్క్ పాడై ఉండవచ్చు. అయితే, కొన్ని సందర్భాల్లో, తప్పు RAM కారణంగా కూడా ఈ లోపం సంభవించవచ్చు. కొంతమంది వినియోగదారులు ఒక RAM స్టిక్ దెబ్బతిన్నట్లు గుర్తించారు. వారు ఆ తప్పు RAM స్టిక్ను తీసివేసినప్పుడు, లోపం పరిష్కరించబడింది.
మీరు మీ సిస్టమ్లో ఒకటి కంటే ఎక్కువ హార్డ్ డిస్క్లను కలిగి ఉంటే, చెప్పండి, ఒకటి SSD మరియు మరొకటి HDD, మీరు దీన్ని చేయవచ్చు. మీ HDDలో విండోస్ని ఇన్స్టాల్ చేయండి. ఏదైనా లోపం లేకుండా Windows HDDలో ఇన్స్టాల్ చేయబడితే, మీ SSD దెబ్బతిన్నది. కొత్త SSDని ఇన్స్టాల్ చేసి, దానిపై విండోస్ని ఇన్స్టాల్ చేయండి.
విండోస్ ఇన్స్టాలేషన్ సమయంలో నేను 0x8007025Dని ఎలా పరిష్కరించగలను?
మీరు దోష సందేశంతో Windows 11/10 ఇన్స్టాలేషన్ సమయంలో ఎర్రర్ కోడ్ 0x8007025Dని చూడవచ్చు:
Windows అవసరమైన ఫైల్లను ఇన్స్టాల్ చేయలేదు. ఇన్స్టాలేషన్కు అవసరమైన అన్ని ఫైల్లు అందుబాటులో ఉన్నాయని నిర్ధారించుకోండి మరియు ఇన్స్టాలేషన్ను పునఃప్రారంభించండి. లోపం కోడ్: 0x8007025D
ఈ లోపాన్ని పరిష్కరించడానికి, మళ్లీ Windows ISOతో బూటబుల్ USB ఫ్లాష్ డ్రైవ్ను సృష్టించండి. కొన్ని సందర్భాల్లో, తప్పు RAM కూడా ఈ లోపానికి కారణం కావచ్చు.
ఇన్స్టాలేషన్ కోసం ఫైల్లను సిద్ధం చేయడంలో Windows Stuckని ఎలా పరిష్కరించాలి
HDDతో పోలిస్తే SSDలో Windows ఇన్స్టాలేషన్ వేగంగా ఉంటుంది. Windows ఇన్స్టాలేషన్ ఫైల్లను సిద్ధం చేయడంలో చిక్కుకుపోయినట్లయితే, మీ PCకి కనెక్ట్ చేయబడిన అన్ని పెరిఫెరల్స్ను డిస్కనెక్ట్ చేసి, అది సహాయపడుతుందో లేదో చూడండి. ఇన్స్టాలేషన్ మీడియా సరిగ్గా సృష్టించబడకపోతే, అది కూడా ఇటువంటి సమస్యలకు కారణం కావచ్చు. పని చేసే కంప్యూటర్ను తెరిచి, మళ్లీ బూటబుల్ USB ఫ్లాష్ డ్రైవ్ను సృష్టించండి.
ఇది సహాయపడుతుందని ఆశిస్తున్నాను.
తదుపరి చదవండి : లోపం 0x80070001, Windows అవసరమైన ఫైల్లను ఇన్స్టాల్ చేయలేదు .















