మైక్రోసాఫ్ట్ తన ఉత్పత్తుల ఫీచర్లను, ముఖ్యంగా మైక్రోసాఫ్ట్ ఆఫీస్ను మెరుగుపరుస్తుంది. ఇటీవల, ఇది ఒక ఎంపికను జోడించింది Word, Excel మరియు PowerPointలో స్క్రీన్షాట్ తీసుకోండి . ఈ స్క్రీన్షాట్ నేరుగా డాక్యుమెంట్, షీట్ లేదా ప్రెజెంటేషన్కి జోడించబడుతుంది.
Word, Excel లేదా PowerPoint ఫైల్లకు జోడించబడిన చిత్రాలు తరచుగా స్క్రీన్షాట్లుగా ఉంటాయి. ఈ స్క్రీన్షాట్లను జోడించడానికి ఒక మార్గం ఏమిటంటే, వాటిని విడిగా తీసుకొని, ఆపై వాటిని సాధారణ చిత్రాలుగా జోడించడానికి ఇన్సర్ట్ ఎంపికను ఉపయోగించడం.
విండోస్ 10 ఖాతా చిత్రం పరిమాణం
Word, Excel, PowerPointలో స్క్రీన్షాట్ ఎలా తీసుకోవాలి
చాలా మంది వినియోగదారులు డాక్యుమెంట్, షీట్ లేదా ప్రెజెంటేషన్ని క్రియేట్ చేస్తున్నప్పుడు తాము పని చేస్తున్న ప్రాజెక్ట్ స్క్రీన్షాట్లను జోడించడం ద్వారా పత్రాలను సృష్టిస్తున్నట్లు Microsoft గమనించింది. ఈ సందర్భంలో, మునుపటి పద్ధతి గజిబిజిగా ఉంటుంది. కాబట్టి, Word, Excel లేదా PowerPoint ద్వారా నేరుగా స్క్రీన్షాట్లను తీయడానికి ఒక ఎంపికను జోడించడం చాలా సహాయకారిగా ఉంటుంది.
వర్డ్లో స్క్రీన్షాట్ను ఎలా జోడించాలి

మైక్రోసాఫ్ట్ వర్డ్లో స్క్రీన్షాట్ను జోడించే విధానం క్రింది విధంగా ఉంది:
- మీ తెరవండి మైక్రోసాఫ్ట్ వర్డ్ పత్రం.
- మీరు స్క్రీన్షాట్ను చొప్పించాలనుకుంటున్న ఖచ్చితమైన ప్రదేశంలో కర్సర్ను ఉంచండి.
- ఇప్పుడు, వెళ్ళండి చొప్పించు ట్యాబ్.
- లో దృష్టాంతాలు ట్యాబ్తో అనుబంధించబడిన క్రిందికి సూచించే బాణంపై క్లిక్ చేయండి స్క్రీన్షాట్ .
- ఇప్పుడు, మీరు పూర్తి విండోను జోడించాలనుకుంటే, ఇన్ ఎంపికను ఎంచుకోండి అందుబాటులో విండోస్ .
- మీకు స్క్రీన్ క్లిప్ కావాలంటే, ఎంచుకోండి స్క్రీన్ క్లిప్పింగ్ .
- ఇప్పుడు, మీరు స్క్రీన్షాట్గా జోడించాలనుకుంటున్న స్క్రీన్ భాగాన్ని ఎంచుకోండి.
- మీరు క్లిక్ని డ్రాప్ చేసిన తర్వాత, మీరు కర్సర్ను ఉంచిన స్థానంలో స్క్రీన్షాట్ డాక్యుమెంట్కి జోడించబడుతుంది.
ఎక్సెల్కి స్క్రీన్షాట్ను ఎలా జోడించాలి
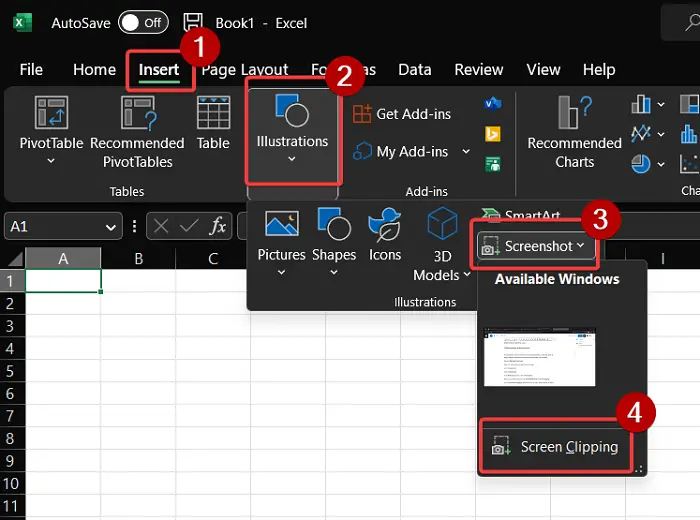
మైక్రోసాఫ్ట్ ఎక్సెల్ షీట్కి స్క్రీన్షాట్ను జోడించే విధానం మైక్రోసాఫ్ట్ వర్డ్ డాక్యుమెంట్కు స్క్రీన్షాట్ను జోడించే విధానంతో సమానంగా ఉంటుంది. ఇది క్రింది విధంగా ఉంది:
- తెరవండి మైక్రోసాఫ్ట్ ఎక్సెల్ షీట్.
- మీరు చిత్రాన్ని జోడించాలనుకుంటున్న చోట మీ కర్సర్ను ఉంచండి.
- కు వెళ్ళండి చొప్పించు ట్యాబ్.
- నొక్కండి దృష్టాంతాలు .
- లో దృష్టాంతాలు విభాగం, క్లిక్ చేయండి స్క్రీన్షాట్ .
- ఇప్పుడు, మీరు దేనిలోనైనా ఎంచుకోవచ్చు అందుబాటులో విండోస్ లేదా స్క్రీన్ క్లిప్పింగ్ .
- మీరు ఎంచుకుంటే స్క్రీన్ క్లిప్పింగ్ , ఆ తర్వాత మీరు దాన్ని క్లిప్ చేసిన తర్వాత, మీరు కర్సర్ని ఉంచిన Excel షీట్కి స్క్రీన్షాట్ క్లిప్ జోడించబడుతుంది.
పవర్పాయింట్కి స్క్రీన్షాట్ను ఎలా జోడించాలి
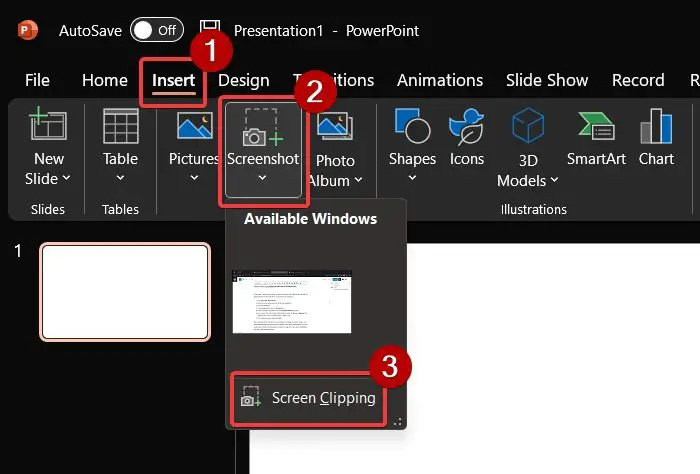
మైక్రోసాఫ్ట్ పవర్పాయింట్లో, స్క్రీన్షాట్ను జోడించే ఎంపిక Microsoft Excel లేదా Microsoft Word కాకుండా వేరే విభాగంలో ఉంటుంది. విధానం క్రింది విధంగా ఉంది:
- తెరవండి Microsoft PowerPoint .
- మీరు స్క్రీన్షాట్ను జోడించాలనుకుంటున్న చోట కర్సర్ను ఉంచండి.
- కు వెళ్ళండి చొప్పించు ట్యాబ్.
- చిత్రం విభాగంలో, క్లిక్ చేయండి స్క్రీన్షాట్ .
- నుండి పూర్తి స్క్రీన్షాట్లను ఎంచుకోండి అందుబాటులో విండోస్ విభాగం.
- మీకు స్క్రీన్ క్లిప్ అవసరమైతే, దాని కోసం ఎంపికను ఎంచుకోండి స్క్రీన్ క్లిప్పింగ్ . ఆపై, మీరు కత్తిరించాలనుకుంటున్న స్క్రీన్షాట్లోని భాగాన్ని ఎంచుకోండి.
- స్క్రీన్షాట్ వెంటనే జోడించబడుతుంది.
ఇప్పుడు, స్క్రీన్షాట్లను ఉపయోగించి పత్రాలు, షీట్లు మరియు ప్రెజెంటేషన్లను త్వరగా రూపొందించడంలో పై పద్ధతి చాలా సహాయకారిగా ఉంటుంది. అయితే, వారికి ఒక ప్రతికూలత ఉంది. ఎంపిక ద్వారా అనుమతించబడిన ఏకైక అనుకూలీకరణ చిత్రాన్ని కత్తిరించడం. కానీ మీకు సవరణలు కావాలంటే, మీరు ఈ క్రింది ఎంపికలను ప్రయత్నించవచ్చు.
Windows అంతర్నిర్మిత సాధనాలను ఉపయోగించి స్క్రీన్షాట్లను తీయండి
Microsoft రెండు ఎంపికలను అందిస్తుంది స్క్రీన్షాట్లు తీయడం . మొదటిది ది స్నిపింగ్ సాధనం . ఈ సాధనం Microsoft ద్వారా నిరంతర నవీకరణలతో మెరుగుపరచబడింది. స్క్రీన్షాట్ను నేరుగా షేర్ చేయడం, తీసుకునే ముందు జాప్యాలను జోడించడం మొదలైన ఎంపికలు ఇందులో ఉన్నాయి.
ఇది కాకుండా, మీరు ఉపయోగించవచ్చు CTRL+PrtScn లేదా PrtScn . ఆ తర్వాత, స్క్రీన్షాట్ను క్లిప్బోర్డ్ నుండి MS పెయింట్కు అతికించండి. మీరు స్క్రీన్షాట్ను సవరించడానికి MS పెయింట్ యొక్క అన్ని ఫంక్షన్లను ఉపయోగించగలరు.
థర్డ్-పార్టీ స్క్రీన్షాట్ సాధనాలను ఉపయోగించి స్క్రీన్షాట్లను తీయండి
స్నిప్పింగ్ టూల్ మరియు MS పెయింట్ కాకుండా, థర్డ్-పార్టీ స్నిప్పింగ్ టూల్స్ స్క్రీన్షాట్లను ఎడిట్ చేయడానికి రూపొందించబడిన అనేక అదనపు ఫీచర్లను కలిగి ఉంటాయి. మీరు ప్రయత్నించవచ్చు ఉచిత స్క్రీన్ క్యాప్చర్ సాధనాలు అదే కోసం. నాకు ఇష్టమైనది ShareX ఎందుకంటే మీరు దానికి దశలను మరియు సవరణలను సులభంగా జోడించవచ్చు. తర్వాత మీ పత్రం, షీట్ లేదా ప్రెజెంటేషన్కి స్క్రీన్షాట్లను జోడించడానికి, మీరు అప్లికేషన్తో అనుబంధించబడిన చొప్పించు ఎంపికను మాత్రమే ఉపయోగించాలి మరియు దానిని సాధారణ చిత్రంగా చొప్పించండి.
పవర్పాయింట్లో ఎక్సెల్ స్క్రీన్షాట్ను ఎలా తీయాలి?
మీరు పవర్పాయింట్లో 2 పద్ధతులలో Excel యొక్క స్క్రీన్షాట్ను తీసుకోవచ్చు. మొదటిది పైన వివరించిన విధంగా PowerPointలో స్క్రీన్షాట్ ఎంపికను ఉపయోగించడం. రెండవ పద్ధతి స్నిప్పింగ్ టూల్ లేదా థర్డ్-పార్టీ టూల్ వంటి ప్రత్యేక సాధనాన్ని ఉపయోగించడం మరియు దానిని చిత్రంగా జోడించడం.
పవర్పాయింట్ ప్రెజెంటేషన్ స్క్రీన్షాట్ను వర్డ్లోకి ఎలా తీసుకోవాలి?
వర్డ్ డాక్యుమెంట్లో పవర్పాయింట్ ప్రెజెంటేషన్ స్క్రీన్షాట్ తీసుకోవడానికి, పైన వివరించిన విధంగా మీరు వర్డ్లోని స్క్రీన్షాట్ ఎంపికను ఉపయోగించవచ్చు. ప్రత్యామ్నాయంగా, మీరు థర్డ్-పార్టీ స్క్రీన్ షేరింగ్ టూల్ లేదా Windows అందించిన స్నిప్పింగ్ టూల్ని ఉపయోగించవచ్చు.















