మీరు ఎర్రర్ కోడ్ను ఎదుర్కొంటున్నారా 0x8004210B లో Microsoft Outlook Windows PCలో? అలా అయితే, ఈ పోస్ట్ మీకు సహాయం చేస్తుంది. మేము ఈ లోపాన్ని వివరంగా చర్చిస్తాము మరియు మీరు దాన్ని ఎలా పరిష్కరించవచ్చు.
0x8004210B పంపడంలో లోపం అంటే ఏమిటి?
Outlook లోపం 0x8004210B అనేది ఇమెయిల్ను పంపుతున్నప్పుడు లేదా స్వీకరించేటప్పుడు సంభవించే లోపం. మీ Outlook ఇమెయిల్లను నిల్వ చేసిన రిమోట్ సర్వర్ ఇమెయిల్ను పంపడానికి లేదా స్వీకరించడానికి చాలా సమయం పట్టిందని ఇది సూచిస్తుంది. ట్రిగ్గర్ చేసినప్పుడు, మీరు క్రింది దోష సందేశాన్ని పొందుతారు:
పంపే (SMPT) సర్వర్ నుండి ప్రతిస్పందన కోసం వేచి ఉన్న ఆపరేషన్ సమయం ముగిసింది. మీరు ఈ సందేశాన్ని స్వీకరించడం కొనసాగిస్తే, మీ సర్వర్ నిర్వాహకుడిని లేదా ఇంటర్నెట్ సర్వీస్ ప్రొవైడర్ (ISP)ని సంప్రదించండి.

ఇప్పుడు, Outlookలో లోపం కోడ్ 0x8004210B వెనుక వివిధ కారణాలు ఉండవచ్చు. ఇది మీ బలహీనమైన లేదా అస్థిరమైన ఇంటర్నెట్ కనెక్షన్ వల్ల లోపాన్ని పంపుతున్నప్పుడు గడువు ముగిసే లోపానికి కారణం కావచ్చు. అలా కాకుండా, తప్పు ఇమెయిల్ ఖాతా సెట్టింగ్లు కూడా ఈ ఎర్రర్ కోడ్ని ప్రేరేపించడానికి ఒక కారణం కావచ్చు. ఇది మీ పాడైన ఇమెయిల్ ఖాతా లేదా Outlook ప్రొఫైల్ కావచ్చు, అందుకే మీరు ఈ ఎర్రర్ కోడ్ను ఎదుర్కొంటున్నారు. యాంటీవైరస్/ఫైర్వాల్ జోక్యం కూడా అదే లోపానికి కారణం కావచ్చు.
Outlook లోపాన్ని పరిష్కరించండి 0x8004210B
మీరు ఇమెయిల్ను పంపుతున్నప్పుడు లేదా స్వీకరించేటప్పుడు Microsoft Outlookలో 0x8004210B ఎర్రర్ కోడ్ని పంపడం/స్వీకరించడం స్వీకరిస్తే, దాన్ని పరిష్కరించడానికి మీరు క్రింది పద్ధతులను ఉపయోగించవచ్చు:
- మీ నెట్వర్క్ కనెక్షన్ని తనిఖీ చేయండి.
- SMTP సెట్టింగ్లను ధృవీకరించండి.
- కొత్త ఇమెయిల్ ఖాతాను రిపేర్ చేయండి లేదా జోడించండి.
- మీ Outlook ప్రొఫైల్ను రిపేర్ చేయండి.
- నిలిచిపోయిన ఇమెయిల్లను క్లియర్ చేయండి.
- మీ యాంటీవైరస్/ఫైర్వాల్ను తాత్కాలికంగా నిలిపివేయండి.
1] మీ నెట్వర్క్ కనెక్షన్ని తనిఖీ చేయండి
మీరు ఏదైనా ఇంటర్నెట్ కనెక్టివిటీ సమస్యను ఎదుర్కొంటున్నట్లయితే లేదా మీ ఇంటర్నెట్ సరిగ్గా పని చేయకపోతే, మీరు ఈ లోపాన్ని ఎదుర్కొనే అవకాశం ఉంది. కాబట్టి, Outlookని ఉపయోగించడానికి మీ ఇంటర్నెట్ స్థిరంగా మరియు చురుకుగా ఉందని నిర్ధారించుకోండి.
Outlook పసుపు త్రిభుజం గుర్తును చూపుతుంది డిస్కనెక్ట్ చేయబడింది విండో దిగువన స్థితి. కాబట్టి, అటువంటి వచనం ఏదైనా చూపబడిందో లేదో తనిఖీ చేయండి. అలా అయితే, బలహీనమైన లేదా అస్థిరమైన ఇంటర్నెట్ కనెక్షన్ కారణంగా లోపం సంభవించిందని మీరు ఖచ్చితంగా అనుకోవచ్చు. అందుకే, ఆ సందర్భంలో, ఇంటర్నెట్ కనెక్టివిటీ సమస్యలను పరిష్కరించండి లేదా వేరొక విశ్వసనీయ నెట్వర్క్ కనెక్షన్కి కనెక్ట్ చేయడానికి ప్రయత్నించండి. సమస్య పరిష్కరించబడిందో లేదో తనిఖీ చేయడానికి మీరు మీ రూటర్ని రీస్టార్ట్ చేయవచ్చు లేదా రీసెట్ చేయవచ్చు.
చదవండి : Microsoft Exchangeకి కనెక్షన్ అందుబాటులో లేదు Outlook లోపం.
2] SMTP సెట్టింగ్లను ధృవీకరించండి
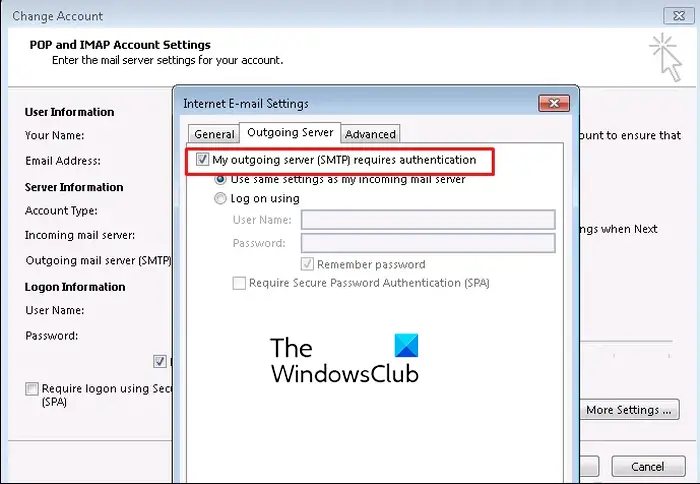
Outlookలోని ఎర్రర్ కోడ్ 0x8004210B యాప్లోని తప్పు ఇమెయిల్ ఖాతా మరియు SMTP సెట్టింగ్ల వల్ల సంభవించవచ్చు. అందువల్ల, దృష్టాంతం వర్తించినట్లయితే, మీ ఇమెయిల్ ఖాతా సెట్టింగ్లను తనిఖీ చేయండి మరియు అది సరిగ్గా కాన్ఫిగర్ చేయబడిందని నిర్ధారించుకోండి. దీన్ని చేయడానికి ఇక్కడ దశలు ఉన్నాయి:
ముందుగా, Microsoft Outlook అనువర్తనాన్ని తెరిచి, దానికి వెళ్లండి ఫైల్ > సమాచారం ఎంపిక. ఇప్పుడు, క్లిక్ చేయండి ఖాతా సెట్టింగ్ల డ్రాప్-డౌన్ ఎంపిక మరియు ఎంచుకోండి ఖాతా సెట్టింగ్లు ఎంపిక.
కనిపించే డైలాగ్ విండోలో, మీ ఖాతాను ఎంచుకుని, దానిపై క్లిక్ చేయండి మార్చు బటన్. కొత్త ప్రాంప్ట్ కనిపిస్తుంది; మీద నొక్కండి మరిన్ని సెట్టింగ్లు దానిలో బటన్.
తరువాత, కు నావిగేట్ చేయండి అవుట్గోయింగ్ సర్వర్ టాబ్ మరియు చెక్ మార్క్ నా అవుట్గోయింగ్ సర్వర్ (SMTP) దీనికి ప్రమాణీకరణ అవసరం ఎంపిక, మరియు చెల్లుబాటు అయ్యే కనెక్షన్ మోడ్ కాన్ఫిగర్ చేయబడిందని నిర్ధారించుకోండి.
ఆ తర్వాత, క్లిక్ చేయండి ఆధునిక ట్యాబ్ మరియు లోపల సరైన పోర్ట్ నంబర్ను నమోదు చేయండి అవుట్గోయింగ్ సర్వర్ (SMTP) పెట్టె; 587కి సెట్ చేసింది.
vmware టూల్స్ విండోస్ 10 ను వ్యవస్థాపించండి
చివరగా, మార్పులను సేవ్ చేయడానికి సరే బటన్ను నొక్కండి, ఆపై లోపం పోయిందో లేదో తనిఖీ చేయడానికి ఇమెయిల్లను పంపడానికి ప్రయత్నించండి. కాకపోతే, దాన్ని పరిష్కరించడంలో మీకు సహాయపడే మరిన్ని పరిష్కారాలను మేము పొందాము. కాబట్టి, తదుపరి పరిష్కారానికి వెళ్లండి.
చూడండి: ప్రాక్సీ సర్వర్ యొక్క భద్రతా ప్రమాణపత్రంతో సమస్య ఉంది - Outlook .
3] కొత్త ఇమెయిల్ ఖాతాను రిపేర్ చేయండి లేదా జోడించండి
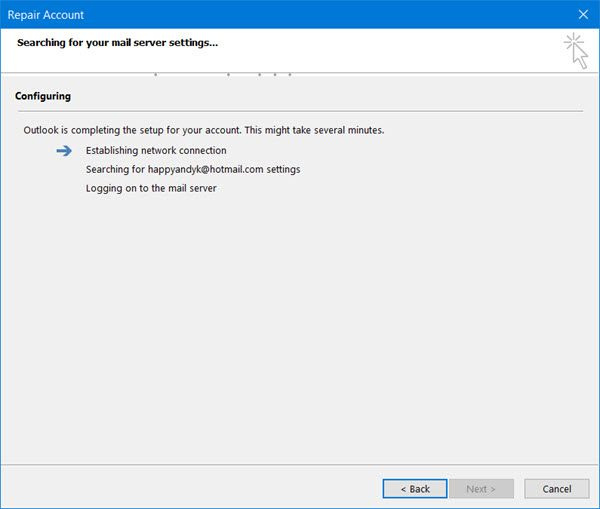
పాడైన ఫైల్లు మరియు సెట్టింగ్లతో కూడిన Outlook ఇమెయిల్ ఖాతా Outlookలో లోపం కోడ్ 0x8004210Bని ప్రేరేపించడానికి ఒక కారణం కావచ్చు. అందువల్ల, దృష్టాంతం వర్తించినట్లయితే, మీరు మీ ఇమెయిల్ ఖాతాను రిపేర్ చేయవచ్చు లేదా ప్రస్తుత ఇమెయిల్ ఖాతాను తీసివేయవచ్చు మరియు లోపం పోయిందో లేదో తనిఖీ చేయడానికి కొత్త దాన్ని జోడించవచ్చు.
దీన్ని చేయడానికి, మొదట, తెరవండి నియంత్రణ ప్యానెల్ Windows శోధన ఫీచర్ ఉపయోగించి. ఇప్పుడు, నొక్కండి మెయిల్ ఎంపిక. మీకు ఎంపిక కనిపించకపోతే, శోధన పెట్టెలో Mail అని టైప్ చేసి, మెయిల్ (Microsoft Outlook) ఎంపికపై క్లిక్ చేయండి.
లో కనిపించింది ఖాతా సెట్టింగ్లు డైలాగ్ విండో, పాడైన ఖాతాపై క్లిక్ చేసి, ఆపై రిపేర్ బటన్ను నొక్కండి. తర్వాత, తదుపరి బటన్పై క్లిక్ చేసి, మీ ఇమెయిల్ ఖాతాను ధృవీకరించడానికి మరియు రిపేర్ చేయడానికి అనుమతించండి. ప్రక్రియ పూర్తయినప్పుడు, Outlookని తెరిచి, లోపం పరిష్కరించబడిందో లేదో తనిఖీ చేయండి.
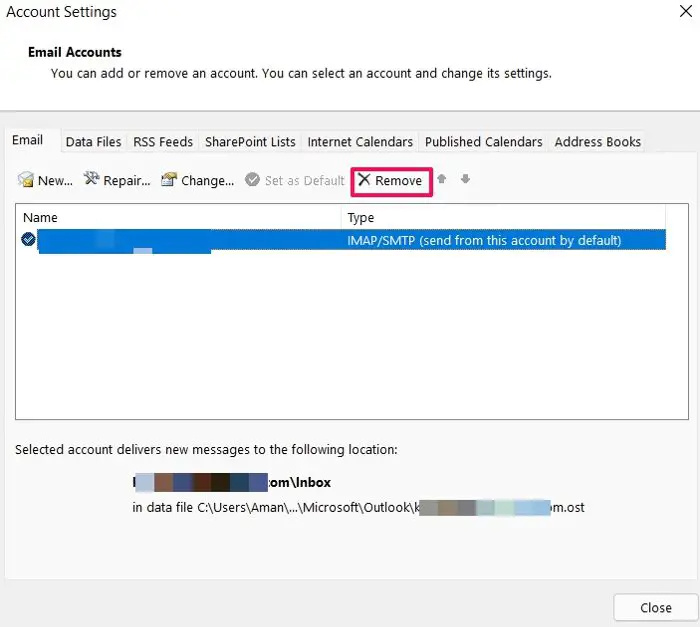
మరమ్మత్తు పని చేయకపోతే, ఖాతా సెట్టింగ్లను తెరిచి, ఆపై నొక్కండి తొలగించు బటన్.
ఖాతాను తీసివేయడం పూర్తయిన తర్వాత, దానిపై క్లిక్ చేయండి జోడించు బటన్ ఆపై కొత్త ఇమెయిల్ ఖాతాను సెటప్ చేయడానికి మీ ఇమెయిల్ చిరునామా, పేరు, పాస్వర్డ్ మొదలైనవాటిని నమోదు చేయండి. ఖాతాను జోడించినప్పుడు, దాన్ని ఎంచుకుని, దానిపై క్లిక్ చేయండి ఎధావిధిగా ఉంచు బటన్.
మీరు ఇప్పుడు కొత్త ఖాతాను ఉపయోగించి Outlookలో ఇమెయిల్లను పంపడానికి ప్రయత్నించవచ్చు మరియు లోపం కోడ్ 0x8004210B పరిష్కరించబడిందో లేదో చూడవచ్చు.
చూడండి: Microsoft Outlookలో NEED PASSWORD దోష సందేశాన్ని పరిష్కరించండి .
4] మీ Outlook ప్రొఫైల్ను రిపేర్ చేయండి
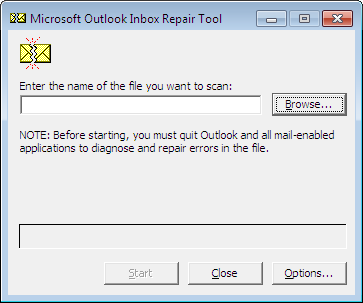
మీ Outlook ప్రొఫైల్ పాడైపోయినట్లయితే, మీరు ఇమెయిల్లను పంపడానికి ప్రయత్నిస్తున్నప్పుడు 0x8004210B వంటి ఎర్రర్లను ఎదుర్కొంటారు. అందువల్ల, దృష్టాంతం వర్తించినట్లయితే, మీరు లోపాన్ని పరిష్కరించడానికి పాడైన Outlook ప్రొఫైల్ను రిపేర్ చేయవచ్చు.
మీరు ఉపయోగించవచ్చు ScanPST.exe సాధనం విరిగిన ప్రొఫైల్ను రిపేర్ చేయడానికి Microsoft Outlookతో. దీన్ని ఎలా ఉపయోగించాలో ఇక్కడ ఉంది.
ముందుగా, ఫైల్ ఎక్స్ప్లోరర్ను తెరవడానికి Win+E నొక్కండి, ఆపై స్థానానికి తరలించండి:
C:\Program Files\Microsoft Office\root\Office16
నా దగ్గర ఏ గ్రాఫిక్స్ కార్డ్ ఉంది
ఇది ScanPST.exe ఫైల్ ఉన్న డిఫాల్ట్ స్థానాలు. మీరు ఇన్స్టాల్ చేసిన Microsoft Office వెర్షన్ ఆధారంగా ఇది భిన్నంగా ఉంటుంది.
తర్వాత, ScanPST.exe ఫైల్ని అమలు చేయడానికి దానిపై డబుల్ క్లిక్ చేయండి. ఇప్పుడు, బ్రౌజ్ బటన్ను నొక్కండి మరియు ఇన్పుట్ PST ఫైల్ని ఎంచుకోండి మరియు సోర్స్ ఫైల్ను విశ్లేషించడానికి దాన్ని అనుమతించడానికి స్టార్ట్ బటన్పై క్లిక్ చేయండి.
తర్వాత, అనే చెక్బాక్స్ని చెక్మార్క్ చేయండి రిపేర్ చేయడానికి ముందు స్కాన్ చేసిన ఫైల్ను బ్యాకప్ చేయండి మరియు నొక్కండి మరమ్మత్తు PST ఫైల్ను పరిష్కరించడానికి బటన్.
పూర్తయిన తర్వాత, Outlook యాప్ని పునఃప్రారంభించి, లోపం పరిష్కరించబడిందో లేదో చూడండి. ఒకవేళ మీరు Outlook ప్రొఫైల్ను పరిష్కరించలేకపోతే, మీరు కొత్త Outlook ప్రొఫైల్ని సృష్టించి, లోపం పోయిందో లేదో తనిఖీ చేయడానికి దాన్ని ఉపయోగించవచ్చు.
చదవండి: Outlook లోపం 0X800408FCని ఎలా పరిష్కరించాలి ?
5] నిలిచిపోయిన ఇమెయిల్లను క్లియర్ చేయండి
మీ పంపిన పెట్టెలో చిక్కుకున్న ఇమెయిల్ల కారణంగా ఈ లోపం సంభవించి ఉండవచ్చు. కాబట్టి, దృష్టాంతం మీకు వర్తింపజేస్తే, మీరు ఎర్రర్ కోడ్ 0x8004210Bని ఎదుర్కొంటున్న అటువంటి అన్ని ఇమెయిల్లను తొలగించండి మరియు లోపం పరిష్కరించబడిందో లేదో తనిఖీ చేయడానికి తాజా ఇమెయిల్లను పంపండి. దీన్ని చేయడానికి ఇక్కడ దశలు ఉన్నాయి:
ముందుగా, Outlook యాప్ని తెరిచి, దానికి వెళ్లండి పంపండి / స్వీకరించండి ట్యాబ్.
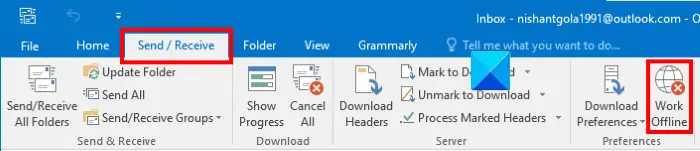
ఇప్పుడు, యాప్ని ఇంటర్నెట్ నుండి డిస్కనెక్ట్ చేయడానికి వర్క్ ఆఫ్లైన్ నొక్కండి.
తర్వాత, మీ వద్దకు వెళ్లండి పంపబడింది బాక్స్ మరియు మీరు ఈ లోపాన్ని ఎదుర్కొంటున్న ఇమెయిల్ సందేశాన్ని ఎంచుకోండి. ఇమెయిల్పై కుడి-క్లిక్ చేసి, ఎంచుకోండి తొలగించు దాన్ని తీసివేయడానికి సందర్భ మెను నుండి ఎంపిక. అదేవిధంగా, మీరు అలాంటి ఇతర ఇమెయిల్లను తొలగించవచ్చు.
ఇప్పుడు, క్లిక్ చేయండి ఆఫ్లైన్లో పని చేయండి ఇంటర్నెట్కి కనెక్ట్ చేయడానికి పంపు/స్వీకరించు ట్యాబ్ నుండి మళ్లీ ఎంపిక.
చివరగా, మీరు Outlookలో ఇమెయిల్లను మళ్లీ పంపడానికి ప్రయత్నించవచ్చు మరియు లోపం 0x8004210B పరిష్కరించబడిందో లేదో చూడవచ్చు.
చూడండి: Outlook Gmailకి కనెక్ట్ కాలేదు, పాస్వర్డ్ కోసం అడుగుతోంది .
6] మీ యాంటీవైరస్/ఫైర్వాల్ను తాత్కాలికంగా నిలిపివేయండి
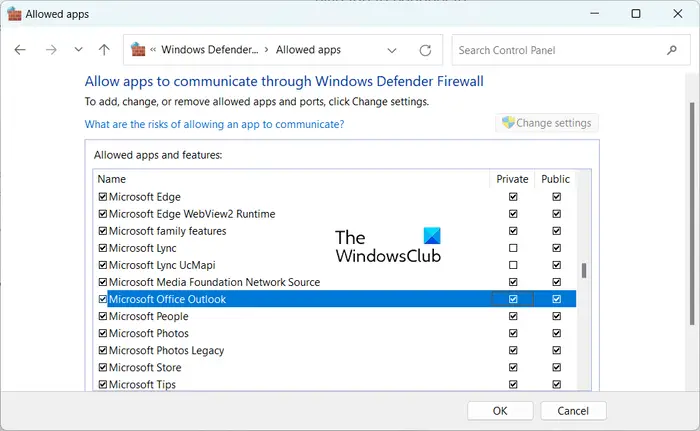
కొన్నిసార్లు, మీ ఓవర్ప్రొటెక్టివ్ యాంటీవైరస్ లేదా ఫైర్వాల్ నుండి జోక్యం చేసుకోవడం వల్ల ఎర్రర్ ఏర్పడుతుంది. కాబట్టి, ఆ సందర్భంలో, మీరు కొంత సమయం పాటు మీ ఫైర్వాల్ లేదా యాంటీవైరస్ని నిలిపివేయవచ్చు మరియు లోపం మళ్లీ సంభవిస్తుందో లేదో గమనించవచ్చు. కాకపోతే, అది మీ సెక్యూరిటీ సూట్ వల్లే లోపానికి కారణమైందని మీరు నిర్ధారించుకోవచ్చు. ఇది దృష్టాంతం అయితే, మీరు Outlookని జోడించవచ్చు మినహాయింపు లేదా మినహాయింపు జాబితా మీ భద్రతా కార్యక్రమం.
Windows Firewall ద్వారా Outlookని అనుమతించడానికి, క్రింది దశలను ఉపయోగించండి:
- మొదట, ఉపయోగించండి విండోస్ కీ + I సెట్టింగ్ల యాప్ను తెరవడానికి హాట్కీ.
- ఇప్పుడు, కు నావిగేట్ చేయండి గోప్యత & భద్రత ట్యాబ్ చేసి, దానిపై క్లిక్ చేయండి విండోస్ సెక్యూరిటీ > ఫైర్వాల్ & నెట్వర్క్ రక్షణ ఎంపిక.
- తరువాత, నొక్కండి ఫైర్వాల్ ద్వారా యాప్ను అనుమతించండి ఎంపిక.
- కనిపించే విండోలో, నొక్కండి సెట్టింగ్లను మార్చండి బటన్ మరియు చెక్ మార్క్ Microsoft Office Outlook చెక్బాక్స్.
- పూర్తయిన తర్వాత, రెండింటినీ నిర్ధారించుకోండి ప్రైవేట్ మరియు ప్రజా Outlook యాప్ పక్కన ఉన్న చెక్బాక్స్లు టిక్ చేయబడ్డాయి.
- చివరగా, కొత్త మార్పులను వర్తింపజేయడానికి సరే బటన్పై క్లిక్ చేసి, విండోను మూసివేయండి. మీరు ఇప్పుడు Outlookని తెరిచి, ఎర్రర్ కోడ్ పరిష్కరించబడిందా లేదా అని తనిఖీ చేయవచ్చు.
పై పరిష్కారాలు సహాయం చేయకపోతే, ప్రయత్నించండి Outlookని సేఫ్ మోడ్లో అమలు చేస్తోంది మరియు లోపం పరిష్కరించబడిందో లేదో చూడండి. ఎర్రర్ సేఫ్ మోడ్లో పోయినట్లయితే, ఎర్రర్కు కారణమయ్యే అనుమానాస్పద యాడ్-ఇన్లను నిలిపివేయండి లేదా తీసివేయండి.
Outlookలో ఎర్రర్ కోడ్ 80000000 అంటే ఏమిటి?
ది Outlookలో ఎర్రర్ కోడ్ 80000000 చెప్పారు' Outlook ప్రాక్సీ సర్వర్ ఆటోడిస్కవర్కి కనెక్ట్ చేయలేకపోయింది .' ఈ ఎర్రర్ కోడ్ను పరిష్కరించడానికి, మీరు Exchange సర్వర్ వెర్షన్తో Outlook క్లయింట్ అనుకూలతను తనిఖీ చేయవచ్చు మరియు మీ కంప్యూటర్లో ఆటోడిస్కవర్ సేవ రన్ అవుతుందని నిర్ధారించుకోండి. అలా కాకుండా, మీరు స్థానిక Windows 11 మెషీన్లో TLS 1.0ని ప్రారంభించవచ్చు, Exchange సర్వర్కు TLS 1.2ని జోడించవచ్చు లేదా లోపాన్ని పరిష్కరించడానికి Exchange సర్వర్ని అప్గ్రేడ్ చేయవచ్చు.
ఇప్పుడు చదవండి: ఇమెయిల్ ఖాతాను సెటప్ చేయడానికి ప్రయత్నిస్తున్నప్పుడు 0x8004011c Outlook లోపాన్ని పరిష్కరించండి .















