మీరు Windows 10 లేదా 11లో వీడియోను ప్లే చేయడానికి ప్రయత్నించినప్పుడు మీకు బ్లాక్ స్క్రీన్ కనిపిస్తుంటే, మీ గ్రాఫిక్స్ డ్రైవర్లు పాతవి కావడమే దీనికి కారణం కావచ్చు. దీన్ని ఎలా పరిష్కరించాలో ఇక్కడ ఉంది:
ముందుగా, మీరు మీ గ్రాఫిక్స్ కార్డ్ కోసం తాజా డ్రైవర్లను కలిగి ఉన్నారని నిర్ధారించుకోండి. మీరు తయారీదారు వెబ్సైట్కి వెళ్లి, అక్కడ నుండి తాజా డ్రైవర్లను డౌన్లోడ్ చేయడం ద్వారా దీన్ని చేయవచ్చు. ఏ డ్రైవర్లను డౌన్లోడ్ చేయాలో మీకు ఖచ్చితంగా తెలియకపోతే, మీరు మీ సిస్టమ్ను స్కాన్ చేయడానికి మరియు మీ కోసం సరైన డ్రైవర్లను గుర్తించడానికి DriverEasy వంటి డ్రైవర్ అప్డేటర్ సాధనాన్ని ఉపయోగించవచ్చు.
మీరు తాజా డ్రైవర్లను కలిగి ఉన్న తర్వాత, మీ వీడియోను మళ్లీ ప్లే చేయడానికి ప్రయత్నించండి. మీరు ఇప్పటికీ బ్లాక్ స్క్రీన్ని చూస్తున్నట్లయితే, వీడియో రిజల్యూషన్ని మార్చడానికి ప్రయత్నించండి. వీడియో ఫైల్పై కుడి-క్లిక్ చేసి, గుణాలు ఎంచుకోండి. వీడియో ట్యాబ్కి వెళ్లి, రిజల్యూషన్ను తక్కువకు మార్చండి. అది పని చేయకపోతే, వీడియో బిట్రేట్ని మార్చడానికి ప్రయత్నించండి. వీడియో ఫైల్పై కుడి-క్లిక్ చేసి, గుణాలు ఎంచుకోండి. అధునాతన ట్యాబ్కి వెళ్లి, బిట్రేట్ను తక్కువకు మార్చండి.
మీరు ఇప్పటికీ బ్లాక్ స్క్రీన్ని చూస్తున్నట్లయితే, మీ గ్రాఫిక్స్ కార్డ్ Windows 10 లేదా 11కి అనుకూలంగా ఉండకపోయే అవకాశం ఉంది. మీరు మీ డ్రైవర్లను మునుపటి సంస్కరణకు తిరిగి మార్చడానికి ప్రయత్నించవచ్చు లేదా మీరు మీ గ్రాఫిక్స్ కార్డ్ని అప్గ్రేడ్ చేయాల్సి రావచ్చు. వీటిలో దేనినైనా ఎలా చేయాలో మీకు తెలియకుంటే, మీరు సహాయం కోసం మీ కంప్యూటర్ తయారీదారుని లేదా అర్హత కలిగిన IT నిపుణుడిని సంప్రదించవచ్చు.
ఈ వ్యాసంలో, మీరు చూస్తే మీరు ఏమి చేయగలరో మేము చూస్తాము వీడియో ప్లే చేస్తున్నప్పుడు బ్లాక్ స్క్రీన్ Windows 11/10లో. వీడియో ప్లేబ్యాక్ సమయంలో బ్లాక్ స్క్రీన్ అంటే మీరు స్క్రీన్పై ఏమీ చూడలేరు, కానీ మీరు ధ్వనిని వినవచ్చు మరియు శీర్షికలను చూడవచ్చు (కొన్ని సందర్భాల్లో). మీరు మీ కంప్యూటర్లో అలాంటి విషయాన్ని గమనించినట్లయితే, ఇక్కడ వివరించిన పరిష్కారాలను ఉపయోగించండి.

వీడియోలు నలుపు రంగులో ఎందుకు ప్రదర్శించబడతాయి?
మీరు వీడియో ప్లేబ్యాక్ సమయంలో పాడైపోయిన లేదా పాతబడిన వీడియో కార్డ్ డ్రైవర్, మద్దతు లేని హార్డ్వేర్ (మీరు 4K వంటి అధిక నాణ్యత గల వీడియోను ప్లే చేస్తుంటే) మొదలైన వాటి కారణంగా బ్లాక్ స్క్రీన్ను అనుభవించవచ్చు. దీనికి అదనంగా, వీడియో ప్లేబ్యాక్ సమయంలో బ్లాక్ స్క్రీన్ కూడా ఏర్పడుతుంది. వీడియో కోడెక్కు మీడియా ప్లేయర్ మద్దతు ఇవ్వకపోతే. కారణం ఏమైనప్పటికీ, దిగువ పరిష్కారాలు సమస్యను పరిష్కరించడంలో మీకు సహాయపడతాయి.
Windows 11/10లో వీడియోను ప్లే చేస్తున్నప్పుడు బ్లాక్ స్క్రీన్ను పరిష్కరించండి
మీరు చూస్తే విండోస్ 11/10లో వీడియో ప్లే చేస్తున్నప్పుడు బ్లాక్ స్క్రీన్ , సమస్యను పరిష్కరించడానికి క్రింది పరిష్కారాలను ఉపయోగించమని మేము మీకు సూచిస్తున్నాము.
- తాజా Windows నవీకరణను ఇన్స్టాల్ చేయండి
- వీడియో ప్లేబ్యాక్ ట్రబుల్షూటర్ని అమలు చేయండి
- వేగవంతమైన గ్రాఫిక్లను ఆన్ చేయండి
- HEVC వీడియో పొడిగింపులను ఇన్స్టాల్ చేయండి
- మీ వీడియో కార్డ్ డ్రైవర్ను నవీకరించండి లేదా మళ్లీ ఇన్స్టాల్ చేయండి
- మరొక మీడియా ప్లేయర్ని ప్రయత్నించండి
ఈ పరిష్కారాలన్నింటినీ వివరంగా పరిశీలిద్దాం.
1] తాజా Windows నవీకరణను ఇన్స్టాల్ చేయండి.
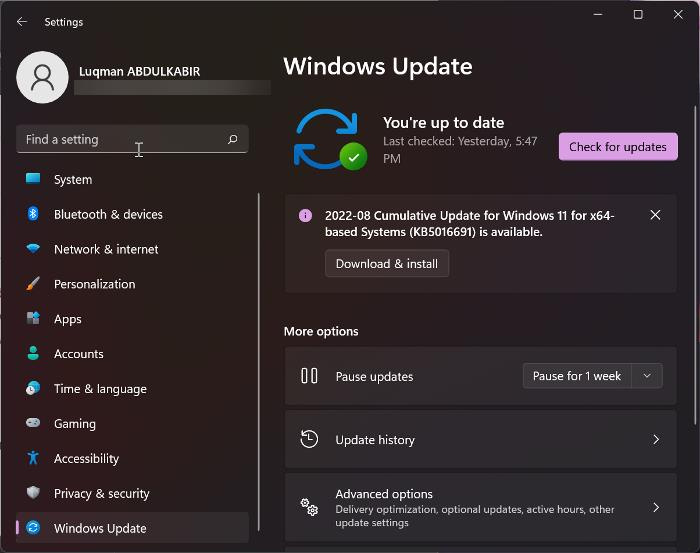
అన్నింటిలో మొదటిది, మీ సిస్టమ్ మైక్రోసాఫ్ట్ విడుదల చేసిన ముఖ్యమైన నవీకరణలను కోల్పోలేదని నిర్ధారించుకోండి. మైక్రోసాఫ్ట్ కూడా తాజా విండోస్ అప్డేట్లను ఇన్స్టాల్ చేయమని సిఫార్సు చేస్తోంది. విండోస్ 11/10 సెట్టింగ్లను తెరిచి, విండోస్ అప్డేట్ పేజీకి వెళ్లి, విండోస్ అప్డేట్ను మాన్యువల్గా చెక్ చేయండి. నవీకరణ అందుబాటులో ఉంటే, దాన్ని ఇన్స్టాల్ చేసి, ఆపై వీడియోను తెరవండి. మీరు మళ్ళీ బ్లాక్ స్క్రీన్ చూస్తే, ఏదో సమస్య. ఇతర పరిష్కారాలను ఉపయోగించండి.
2] వీడియో ప్లేబ్యాక్ ట్రబుల్షూటర్ను అమలు చేయండి
Windows 11/10 అంతర్నిర్మిత ట్రబుల్షూటర్లను కలిగి ఉంది. ఈ ట్రబుల్షూటర్లలో ప్రతి ఒక్కటి వివిధ రకాల సమస్యలను పరిష్కరించడానికి రూపొందించబడింది. వీడియో ప్లేబ్యాక్ ట్రబుల్షూటర్ని అమలు చేయడం వలన మీ Windows పరికరంలో వీడియో సంబంధిత సమస్యలను పరిష్కరించవచ్చు.
ఆఫీసు 2016 భాష మార్చండి
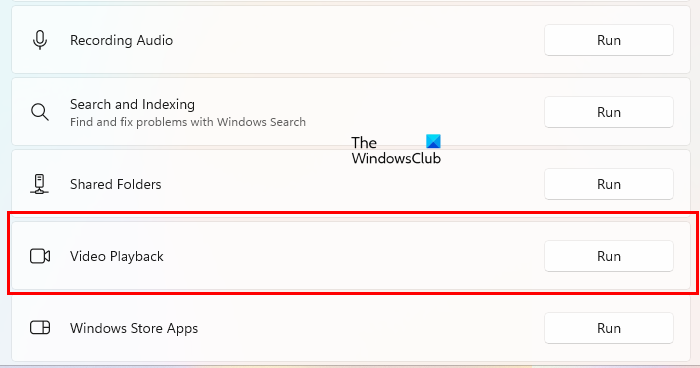
క్రింద వ్రాసిన దశలను అనుసరించండి:
- Windows 11/10 సెట్టింగ్లను తెరవండి.
- వెళ్ళండి' సిస్టమ్ > ట్రబుల్షూటింగ్ > ఇతర ట్రబుల్షూటింగ్ సాధనాలు ».
- క్రిందికి స్క్రోల్ చేసి క్లిక్ చేయండి పరుగు తదుపరి వీడియో ప్లేబ్యాక్ .
ట్రబుల్షూటింగ్ ప్రక్రియకు అంతరాయం కలిగించవద్దు. వీడియో ప్లేబ్యాక్ ట్రబుల్షూటర్ ఏదైనా సమస్యను కనుగొంటే, అది దాన్ని పరిష్కరిస్తుంది.
3] యాక్సిలరేటెడ్ గ్రాఫిక్లను ప్రారంభించండి
ఈ ట్రిక్ కొంతమంది వినియోగదారులకు పని చేసింది. ఇది మీ కోసం పని చేయవచ్చు. వేగవంతమైన గ్రాఫిక్లను ప్రారంభించడానికి క్రింది దశలను అనుసరించండి మరియు దాని వల్ల ఏదైనా తేడా ఉందో లేదో చూడండి.
- క్లిక్ చేయండి విన్ + ఆర్ తెరవడానికి కీలు పరుగు కమాండ్ ఫీల్డ్.
- టైప్ చేయండి inetcpl.cpl మరియు సరే క్లిక్ చేయండి.
- ఇంటర్నెట్ లక్షణాలు ఒక విండో కనిపిస్తుంది.
- వెళ్ళండి ఆధునిక ట్యాబ్
- కింద వేగవంతమైన గ్రాఫిక్స్ విభాగం, ఎంచుకోండి ' గ్రాఫిక్స్ రెండరింగ్కు బదులుగా సాఫ్ట్వేర్ రెండరింగ్ని ఉపయోగించండి గ్రాములు ” చెక్ బాక్స్.
- క్లిక్ చేయండి దరఖాస్తు చేసుకోండి ఆపై క్లిక్ చేయండి జరిమానా .
ఇప్పుడు వీడియోను ప్లే చేయండి మరియు బ్లాక్ స్క్రీన్ కనిపించకుండా పోతుందో లేదో చూడండి. కాకపోతే, మీరు మార్పులను తిరిగి మార్చవచ్చు మరియు క్రింది పరిష్కారాలను ప్రయత్నించవచ్చు.
4] HEVC వీడియో ఎక్స్టెన్షన్లను ఇన్స్టాల్ చేయండి
వీడియోను ప్లే చేస్తున్నప్పుడు బ్లాక్ స్క్రీన్కు గల కారణాలలో ఒకటి మద్దతు లేని హార్డ్వేర్. మీకు మద్దతు లేని హార్డ్వేర్ ఉంటే, అధిక నాణ్యత గల వీడియోలను ప్లే చేస్తున్నప్పుడు మీకు బ్లాక్ స్క్రీన్ కనిపించవచ్చు, తక్కువ నాణ్యత గల వీడియోలను ప్లే చేస్తున్నప్పుడు సమస్య ఏర్పడకపోవచ్చు. HEVC వీడియో పొడిగింపులు ఈ సమస్యను పరిష్కరిస్తాయి.
HEVC పొడిగింపులు మద్దతు లేని హార్డ్వేర్లో HEVC (హై-ఎఫిషియెన్సీ వీడియో కోడింగ్) వీడియోలను ప్లే చేయడానికి సాఫ్ట్వేర్ మద్దతును అందిస్తాయి. ఈ పొడిగింపులు హార్డ్వేర్ వీడియో ఎన్కోడర్ లేకుండా పరికరాల్లో HEVC కంటెంట్ని ఎన్కోడ్ చేయడానికి కూడా మిమ్మల్ని అనుమతిస్తాయి. మీరు దీని నుండి HEVC వీడియో పొడిగింపులను ఇన్స్టాల్ చేయవచ్చు మైక్రోసాఫ్ట్ స్టోర్ .
ఇది పని చేయాలి.
5] మీ గ్రాఫిక్స్ కార్డ్ డ్రైవర్ను నవీకరించండి లేదా మళ్లీ ఇన్స్టాల్ చేయండి.
మీరు ఇప్పటికీ వీడియోలను ప్లే చేస్తున్నప్పుడు బ్లాక్ స్క్రీన్ని చూస్తున్నట్లయితే, సమస్య మీ గ్రాఫిక్స్ కార్డ్ డ్రైవర్కు సంబంధించినది కావచ్చు. ఐచ్ఛిక నవీకరణలు Windows 11/10 సెట్టింగ్ల పేజీని తెరిచి, మీ గ్రాఫిక్స్ కార్డ్ డ్రైవర్కు నవీకరణ అందుబాటులో ఉందో లేదో చూడండి. అవును అయితే, దాన్ని ఇన్స్టాల్ చేయండి.
ప్రత్యామ్నాయంగా, మీరు మీ వీడియో కార్డ్ డ్రైవర్ను అన్ఇన్స్టాల్ చేసి మళ్లీ ఇన్స్టాల్ చేయడానికి ప్రయత్నించవచ్చు. ఈ సూచనలను అనుసరించండి:
- తయారీదారు వెబ్సైట్ను సందర్శించండి మరియు తాజా వీడియో కార్డ్ డ్రైవర్ను డౌన్లోడ్ చేయండి.
- పరికర నిర్వాహికిని తెరవండి.
- విస్తరించు వీడియో ఎడాప్టర్లు నోడ్.
- మీ గ్రాఫిక్స్ కార్డ్ డ్రైవర్పై కుడి-క్లిక్ చేసి, ఎంచుకోండి పరికరాన్ని తొలగించండి .
- ఇప్పుడు ఫైల్ ఎక్స్ప్లోరర్ని తెరిచి, తయారీదారు వెబ్సైట్ నుండి మీరు గ్రాఫిక్స్ కార్డ్ డ్రైవర్ను డౌన్లోడ్ చేసిన ఫోల్డర్కు నావిగేట్ చేయండి.
- డ్రైవర్పై డబుల్ క్లిక్ చేసి, దాన్ని మాన్యువల్గా ఇన్స్టాల్ చేయండి. డ్రైవర్ INF ఫార్మాట్లో సేవ్ చేయబడితే, దాన్ని ఇన్స్టాల్ చేయడానికి పరికర నిర్వాహికిని ఉపయోగించండి.
6] మరొక మీడియా ప్లేయర్ని ప్రయత్నించండి
మీరు వీడియోను ప్లే చేయడానికి ఉపయోగిస్తున్న మీడియా ప్లేయర్ వీడియో ఫార్మాట్కు మద్దతు ఇవ్వకపోవచ్చు లేదా అవసరమైన వీడియో కోడెక్లను కలిగి ఉండకపోవచ్చు. వేరే మీడియా ప్లేయర్ని ప్రయత్నించండి మరియు అది సహాయపడుతుందో లేదో చూడండి. మీరు VLC లేదా ఏదైనా ఇతర మీడియా ప్లేయర్ని ఉపయోగించవచ్చు.
మీరు వీడియో వినవచ్చు కానీ చూడలేదా?
వీడియో ప్లేబ్యాక్ సమయంలో బ్లాక్ స్క్రీన్ అంటే మీరు స్క్రీన్పై ఏమీ చూడలేరు, కానీ మీరు ధ్వని మరియు శీర్షికలను వినవచ్చు (కొన్ని సందర్భాల్లో). మీరు వీడియో ప్లేబ్యాక్ ట్రబుల్షూటర్ని అమలు చేయడం, మీ గ్రాఫిక్స్ కార్డ్ డ్రైవర్ను నవీకరించడం లేదా మళ్లీ ఇన్స్టాల్ చేయడం మొదలైనవాటి ద్వారా ఈ సమస్యను పరిష్కరించవచ్చు.
ఇంకా చదవండి : విండోస్ 11/10లో గేమ్స్ ఆడుతున్నప్పుడు బ్లాక్ స్క్రీన్.


![మేము ఫైల్ చరిత్ర సెట్టింగ్లలో లోపాలను కనుగొన్నాము [పరిష్కృతం]](https://prankmike.com/img/file-history/BA/we-found-errors-in-your-file-history-settings-fixed-1.png)





![పేడే 2 మోడ్లు పని చేయడం లేదు [పరిష్కరించండి]](https://prankmike.com/img/games/07/payday-2-mods-are-not-working-fix-1.jpg)






