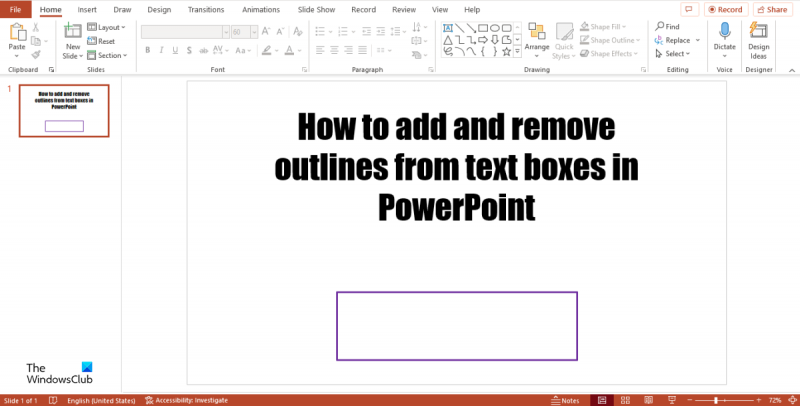మీరు PowerPointలోని టెక్స్ట్ బాక్స్ నుండి అంచుని జోడించాలనుకుంటే లేదా తీసివేయాలనుకుంటే, దీన్ని చేయడానికి కొన్ని సులభమైన మార్గాలు ఉన్నాయి. ముందుగా, మీరు ఫార్మాట్ ట్యాబ్కి వెళ్లి, షేప్ అవుట్లైన్ డ్రాప్-డౌన్ మెనుపై క్లిక్ చేయవచ్చు. అక్కడ నుండి, మీరు అంచుని జోడించాలా లేదా తీసివేయాలా అని ఎంచుకోవచ్చు. ప్రత్యామ్నాయంగా, మీరు టెక్స్ట్ బాక్స్పై కుడి-క్లిక్ చేసి, డ్రాప్-డౌన్ మెను నుండి ఫార్మాట్ ఆకారాన్ని ఎంచుకోవచ్చు. ఫార్మాట్ షేప్ పేన్ నుండి, మీరు మళ్లీ అంచుని జోడించడానికి లేదా తీసివేయడానికి ఎంచుకోవచ్చు.
మీరు అంచుని జోడించాలనుకుంటే, మీరు డ్రాయింగ్ టూల్స్ ఫార్మాట్ ట్యాబ్కు వెళ్లి, ఆకార అవుట్లైన్ డ్రాప్-డౌన్ మెనుపై క్లిక్ చేయవచ్చు. అక్కడ నుండి, మీరు అంచు యొక్క రంగు, మందం మరియు శైలిని ఎంచుకోవచ్చు. షాడో చెక్బాక్స్ని ఎంచుకోవడం ద్వారా మీరు సరిహద్దుకు నీడను కూడా జోడించవచ్చు. ప్రత్యామ్నాయంగా, మీరు టెక్స్ట్ బాక్స్పై కుడి-క్లిక్ చేసి, డ్రాప్-డౌన్ మెను నుండి ఫార్మాట్ ఆకారాన్ని ఎంచుకోవచ్చు. ఫార్మాట్ షేప్ పేన్ నుండి, మీరు రంగులు మరియు రేఖల ట్యాబ్ను ఎంచుకుని, ఆపై అంచు యొక్క రంగు, మందం మరియు శైలిని ఎంచుకోవచ్చు.
మీరు అంచుని తీసివేయాలనుకుంటే, మీరు ఫార్మాట్ ట్యాబ్కి వెళ్లి, ఆకార అవుట్లైన్ డ్రాప్-డౌన్ మెనుపై క్లిక్ చేయవచ్చు. అక్కడ నుండి, మీరు నో అవుట్లైన్ ఎంచుకోవచ్చు. ప్రత్యామ్నాయంగా, మీరు టెక్స్ట్ బాక్స్పై కుడి-క్లిక్ చేసి, డ్రాప్-డౌన్ మెను నుండి ఫార్మాట్ ఆకారాన్ని ఎంచుకోవచ్చు. ఫార్మాట్ షేప్ పేన్ నుండి, మీరు మళ్లీ నో అవుట్లైన్ ఎంచుకోవచ్చు.
ఫిక్స్ బూట్ మూలకం కనుగొనబడలేదు
అంతే! PowerPointలోని టెక్స్ట్ బాక్స్ నుండి అంచుని జోడించడం లేదా తీసివేయడం అనేది మీ ప్రెజెంటేషన్ రూపాన్ని మార్చడానికి త్వరిత మరియు సులభమైన మార్గం.
మైక్రోసాఫ్ట్ ఆఫీస్లో, టెక్స్ట్ బాక్స్ అనేది పత్రం లేదా స్లయిడ్కు వచనాన్ని జోడించడానికి వినియోగదారులను అనుమతించే వస్తువు; ఇది డాక్యుమెంట్లో ఎక్కడికైనా వచనాన్ని తరలిస్తుంది. వినియోగదారులు తమ టెక్స్ట్ ఫీల్డ్లకు రంగు మరియు అవుట్లైన్లను కూడా జోడించవచ్చు. ఈ పాఠంలో, మేము ఎలా వివరిస్తాము Microsoft PowerPointలోని టెక్స్ట్ బాక్స్ల నుండి అవుట్లైన్లను జోడించండి మరియు తీసివేయండి .

విండోస్ 10 షెడ్యూల్ షట్డౌన్
PowerPointలోని టెక్స్ట్ బాక్స్ నుండి అంచుని ఎలా జోడించాలి లేదా తీసివేయాలి
మైక్రోసాఫ్ట్ పవర్పాయింట్లోని టెక్స్ట్ బాక్స్లు లేదా పేరాగ్రాఫ్లకు సరిహద్దులు లేదా అవుట్లైన్లను జోడించడానికి లేదా తీసివేయడానికి ఈ దశలను అనుసరించండి.
- Microsoft PowerPointని ప్రారంభించండి.
- షేప్ ఫార్మాట్ ట్యాబ్ని క్లిక్ చేయండి.
- షేప్ అవుట్లైన్ బటన్ను క్లిక్ చేయండి.
- షేప్ అవుట్లైన్ మెను నుండి, అవుట్లైన్ ఎంచుకోండి.
- అవుట్లైన్ను తీసివేయడానికి, షేప్ అవుట్లైన్ బటన్ను క్లిక్ చేసి, ఆపై మెను నుండి నో ఫిల్ ఎంచుకోండి.
- టెక్స్ట్ ఫీల్డ్ యొక్క రూపురేఖలు తీసివేయబడ్డాయి.
ప్రయోగ Microsoft PowerPoint .
తర్వాత స్లయిడ్లో టెక్స్ట్ బాక్స్ను ఇన్సర్ట్ చేయండి.
ఎ ఫారమ్ ఫార్మాట్ ట్యాబ్ మెను బార్లో కనిపిస్తుంది; ఇక్కడ నొక్కండి.
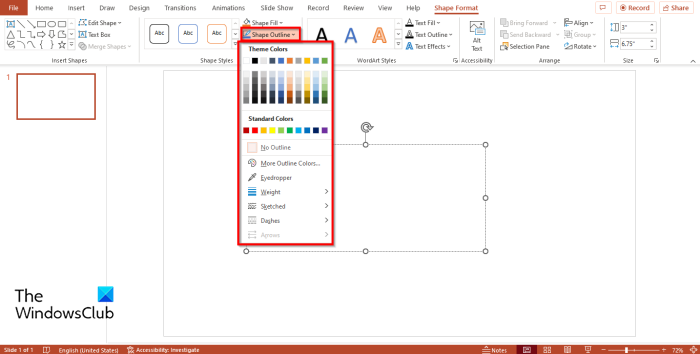
అప్పుడు క్లిక్ చేయండి ఆకృతి రూపురేఖలు బటన్ ఆకార శైలులు సమూహం.
షేప్ అవుట్లైన్ మెనులో మీరు ఎంచుకోగల వివిధ ఎంపికలు ఉన్నాయి:
- రంగును జోడించండి : మీరు రంగును ఎంచుకోవడం ద్వారా టెక్స్ట్ బాక్స్ అవుట్లైన్కు రంగులను జోడించవచ్చు; మీరు మరిన్ని రంగులను చూడాలనుకుంటే, మరిన్ని రంగులను క్లిక్ చేయండి. అదనపు రంగుల డైలాగ్ బాక్స్లో, మీరు ప్రామాణిక రంగులు లేదా అనుకూల రంగులను ఎంచుకోవచ్చు, మీకు కావలసిన ఎంపికలను ఎంచుకుని, సరి క్లిక్ చేయండి.
- పైపెట్ : మీరు ఐడ్రాపర్ని కూడా ఉపయోగించవచ్చు; ఈ ఫీచర్ స్క్రీన్పై క్లిక్ చేయడం ద్వారా అవుట్లైన్ రంగును ఎంచుకోవడానికి వినియోగదారులను అనుమతిస్తుంది. ఇది ఎలా పని చేస్తుందో ఇక్కడ ఉంది. షేప్ ఫిల్ బటన్ను క్లిక్ చేసి, రంగును ఎంచుకోండి. ఆపై షేప్ అవుట్లైన్ బటన్ను క్లిక్ చేసి, ఐడ్రాపర్ని ఎంచుకోండి. మీరు ఐడ్రాపర్ చిహ్నాన్ని చూస్తారు. టెక్స్ట్ బాక్స్లోని రంగుపై క్లిక్ చేయండి. ఆపై మళ్లీ షేప్ ఫిల్ క్లిక్ చేసి, నో ఫిల్ ఎంచుకోండి. టెక్స్ట్ బాక్స్ అవుట్లైన్ రంగు మీరు టెక్స్ట్ బాక్స్లో ఇంతకు ముందు నింపిన రంగుతో సరిపోలడం మీరు గమనించవచ్చు.
- బరువు : మీరు షేప్ అవుట్లైన్ మెను నుండి మందం ఎంపికను ఎంచుకోవడం ద్వారా టెక్స్ట్ బాక్స్ యొక్క అవుట్లైన్ను మందంగా చేయవచ్చు.
- గీసాడు : స్కెచ్ ఎంపిక చేయబడితే, మీ టెక్స్ట్ బాక్స్ అవుట్లైన్ డ్రాయింగ్ లాగా కనిపిస్తుంది.
- చర్మం : హైఫన్స్ ఎంపికను ఎంచుకున్నట్లయితే, మీ టెక్స్ట్ ఫీల్డ్ యొక్క అవుట్లైన్ డాష్గా కనిపిస్తుంది. మీరు ఎంచుకోగల అనేక రకాల స్ట్రోక్లు ఉన్నాయి.
- బాణాలు : బాణాలు ఎంపిక టెక్స్ట్ ఫీల్డ్లతో పని చేయదు; ఇది బాణాలతో మాత్రమే పని చేయగలదు; షేప్ అవుట్లైన్ మెనులో ఇది బూడిద రంగులో ఉన్నట్లు మీరు గమనించవచ్చు.
ఆకారం యొక్క రూపురేఖలను తొలగించడానికి. టెక్స్ట్ బాక్స్ ఎంచుకోండి, బటన్ క్లిక్ చేయండి ఫారమ్ ఫార్మాట్ టాబ్, ఎంచుకోండి ఆకృతి రూపురేఖలు బటన్ మరియు ఎంచుకోండి రూపురేఖలు లేవు .
క్రోమ్లో ప్రాక్సీని ఎలా ఆఫ్ చేయాలి
టెక్స్ట్ ఫీల్డ్ కోసం ఆకార అవుట్లైన్ తీసివేయబడిందని మీరు గమనించవచ్చు.
చదవండి : PowerPointలో ఆకారాన్ని భాగాలుగా ఎలా విభజించాలి
మైక్రోసాఫ్ట్ భాగస్వామి అవ్వండి
PowerPointలో నేను టెక్స్ట్ బాక్స్లను ఎక్కడ కనుగొనగలను?
PowerPointలో టెక్స్ట్ బాక్స్ ఫీచర్ను కనుగొనడానికి, ఈ దశలను అనుసరించండి:
- ఇన్సర్ట్ క్లిక్ చేసి, టెక్స్ట్ గ్రూప్లో టెక్స్ట్ బాక్స్ బటన్ను ఎంచుకోండి.
- ఆపై స్లయిడ్పై టెక్స్ట్ బాక్స్ను గీయండి.
మీరు PowerPointలో టెక్స్ట్ బాక్స్ని ఎలా ఎడిట్ చేస్తారు?
టెక్స్ట్ ఫీల్డ్లో వచనాన్ని సవరించడానికి, కింది వాటిని చేయండి: టెక్స్ట్ ఫీల్డ్పై క్లిక్ చేసి, టెక్స్ట్ని నమోదు చేయండి. మీరు టెక్స్ట్ బాక్స్లో టెక్స్ట్ యొక్క ఫాంట్, పరిమాణం, రంగు మరియు అమరికను కూడా మార్చవచ్చు.
PowerPoint 2007లో టెక్స్ట్ బాక్స్ను ఎలా చొప్పించాలి?
పవర్పాయింట్ స్లయిడ్లోని టెక్స్ట్ బాక్స్కి వచనాన్ని జోడించడం అనేది మైక్రోసాఫ్ట్ పవర్పాయింట్ 365 మాదిరిగానే ఉంటుంది. ఇన్సర్ట్ క్లిక్ చేసి, టెక్స్ట్ గ్రూప్లోని టెక్స్ట్ బాక్స్ బటన్ను ఎంచుకోండి. ఆపై స్లయిడ్పై టెక్స్ట్ బాక్స్ను గీయండి.
చదవండి: రేఖాచిత్రం నుండి PowerPoint స్లయిడ్లను ఎలా సృష్టించాలి
Microsoft PowerPointలో టెక్స్ట్ బాక్స్లను ఎలా జోడించాలో మరియు తీసివేయాలో అర్థం చేసుకోవడానికి ఈ గైడ్ మీకు సహాయపడుతుందని మేము ఆశిస్తున్నాము.