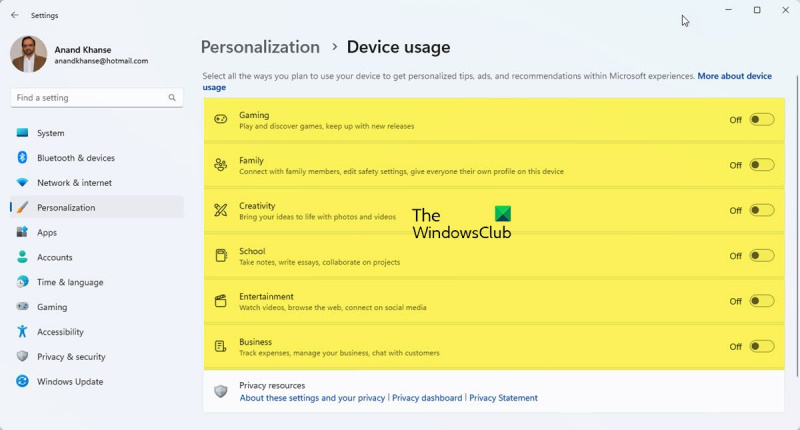మీరు IT నిపుణులైతే, పరికరాలను అనుకూలీకరించడానికి Windows 11 ఒక గొప్ప ఆపరేటింగ్ సిస్టమ్ అని మీకు తెలుసు. Windows 11లో పరికర వినియోగాన్ని మార్చడం లేదా అనుకూలీకరించడం ఎలాగో ఇక్కడ ఉంది.
ఉచిత హైపర్ వి బ్యాకప్
Windows 11లో పరికర వినియోగాన్ని మార్చడానికి లేదా అనుకూలీకరించడానికి, ముందుగా కంట్రోల్ ప్యానెల్ను తెరవండి. ఆపై, 'హార్డ్వేర్ మరియు సౌండ్'పై క్లిక్ చేయండి. తర్వాత, 'డివైసెస్ అండ్ ప్రింటర్స్'పై క్లిక్ చేయండి. చివరగా, 'డివైస్ మేనేజర్'పై క్లిక్ చేయండి.
పరికర నిర్వాహికిలో, మీరు మీ కంప్యూటర్కు కనెక్ట్ చేయబడిన అన్ని పరికరాల జాబితాను చూస్తారు. పరికర వినియోగాన్ని మార్చడానికి లేదా అనుకూలీకరించడానికి, మీరు మార్చాలనుకుంటున్న పరికరంపై క్లిక్ చేయండి. ఆ తర్వాత, 'ప్రాపర్టీస్' ట్యాబ్పై క్లిక్ చేయండి. ప్రాపర్టీస్ ట్యాబ్లో, మీరు పరికరాన్ని అనుకూలీకరించడానికి అనేక రకాల ఎంపికలను చూస్తారు. మీ మార్పులు చేసి, ఆపై 'సరే' క్లిక్ చేయండి.
Windows 11లో పరికర వినియోగాన్ని మార్చడం లేదా అనుకూలీకరించడం అంతే! కేవలం కొన్ని క్లిక్లతో, మీరు మీ పరికరాలను మీరు కోరుకున్న విధంగా పని చేసేలా అనుకూలీకరించవచ్చు.
ఈ పోస్ట్లో, ఎలా మార్చాలో లేదా ఇన్స్టాల్ చేయాలో మేము మీకు చూపుతాము Windows 11లో మీ పరికరాన్ని ఉపయోగించడం . Windows 11 చాలా శ్రద్ధగా ఉంది; మీరు స్పీడ్ సెట్టింగ్ని చేయవచ్చు మరియు కొన్ని అంశాలను దాటవేయవచ్చు మరియు పూర్తి చేయడానికి తర్వాత తిరిగి రావచ్చు. Windows కొన్ని చర్యలను దాటవేయడానికి మరియు అనుకూలమైనప్పుడు వాటిని తర్వాత చేయడానికి మిమ్మల్ని అనుమతిస్తుంది. విండోస్ యొక్క ఆపరేషన్ కోసం సెట్టింగులు చాలా ముఖ్యమైనవి కానంత వరకు, వాటిని దాటవేయవచ్చు. అయితే, ఎలా అనేది తెలుసుకోవడం ముఖ్యం Windows 11లో పరికర వినియోగాన్ని మార్చండి లేదా సెట్ చేయండి .

Windows 11లో పరికర వినియోగాన్ని ఎలా మార్చాలి లేదా అనుకూలీకరించాలి
పరికర వినియోగం మీరు ఎంచుకున్న ఎంపిక మీ కంప్యూటర్ను మీరు ఎలా ఉపయోగించాలనుకుంటున్నారో మైక్రోసాఫ్ట్కు తెలియజేస్తుంది. ఇది మీరు ఎంచుకున్న పరికర వినియోగం ఆధారంగా వ్యక్తిగతీకరించిన ప్రకటనలు, చిట్కాలు మరియు ట్రిక్లను ప్రదర్శించడానికి Windowsని బలవంతం చేస్తుంది. సెటప్ సమయంలో మీరు మీ పరికరాన్ని ఉపయోగించకూడదనుకుంటే లేదా మీ పరికర వినియోగంలో ఏవైనా మార్పులు చేయాలనుకుంటే, మీరు ఈ కథనంలోని దశలను అనుసరించడం ద్వారా ఎప్పుడైనా చేయవచ్చు.
- పరికర వినియోగ కేసులు
- సెట్టింగ్లలో పరికర వినియోగ ఎంపికలను ప్రారంభించండి లేదా నిలిపివేయండి
1] పరికర వినియోగ ఎంపికలు
ఆరు ఉన్నాయి పరికర వినియోగం Windows 11లో అందుబాటులో ఉన్న ఎంపికలు:
- ఆటలు - గేమ్లపై ఆఫర్లు, జనాదరణ పొందిన గేమ్ల విడుదలలు ఉంటాయి. Microsoft Xboxని కలిగి ఉన్నందున, మీరు Xbox గేమ్ పాస్ ట్రయల్స్ను పొందవచ్చు.
- కుటుంబం - కంప్యూటర్ను కుటుంబ ఆధారితంగా ఎలా తయారు చేయాలనే దానిపై సూచనలు ఉంటాయి. వేర్వేరు వినియోగదారులు వారి స్వంత ప్రొఫైల్లు మరియు పాస్వర్డ్లను కలిగి ఉన్నారు. Microsoft కుటుంబ సమూహాన్ని సెటప్ చేయడం ద్వారా మీ భద్రతా సెట్టింగ్లను మార్చండి మరియు కుటుంబ సభ్యులతో కూడా కనెక్ట్ అవ్వండి.
- సృజనాత్మకత - మీరు సృజనాత్మకతకు సంబంధించిన యాప్లు మరియు వెబ్సైట్ల కోసం సూచనలను స్వీకరిస్తారు.
- పాఠశాల - పాఠశాల అసైన్మెంట్లను నిల్వ చేయడానికి వన్ డ్రైవ్ను ఎలా ఉపయోగించాలో మీకు సూచనలు అందించబడతాయి. మీరు మీ స్వంతంగా స్కూల్వర్క్ చేయడానికి లేదా ఆన్లైన్లో ఇతరులతో సహకరించుకోవడానికి అనుమతించే ఇతర యాప్ల కోసం సూచనలు ఉంటాయి.
- వినోదం – విండోస్ వీడియోలను చూడటం, వెబ్లో సర్ఫ్ చేయడం మరియు సోషల్ నెట్వర్క్లకు కనెక్ట్ చేయడం ఎలా అనే దానిపై సూచనలను కలిగి ఉంటుంది,
- వ్యాపారం “మీ వ్యాపారాన్ని నిర్వహించడానికి, ఖర్చులను ట్రాక్ చేయడానికి మరియు కస్టమర్లతో కమ్యూనికేట్ చేయడానికి మీరు ఉపయోగించే యాప్ల కోసం Windows సూచనలను కలిగి ఉంటుంది.
2] సెట్టింగ్లలో పరికర వినియోగ ఎంపికలను ప్రారంభించండి లేదా నిలిపివేయండి.
మీరు Windowsని సెటప్ చేస్తున్నప్పుడు పరికర వినియోగ సెట్టింగ్లను కోల్పోయి ఉండవచ్చు లేదా వాటిలో ఏదైనా లేదా అన్నింటినీ ప్రారంభించడం లేదా నిలిపివేయడం ద్వారా మీరు మీ పరికర వినియోగ సెట్టింగ్లను మార్చాలనుకోవచ్చు. దీన్ని చేయడానికి, మీరు ఈ దశలను అనుసరించవచ్చు:
తాత్కాలిక ఫైళ్ళను గెలుచుకోండి
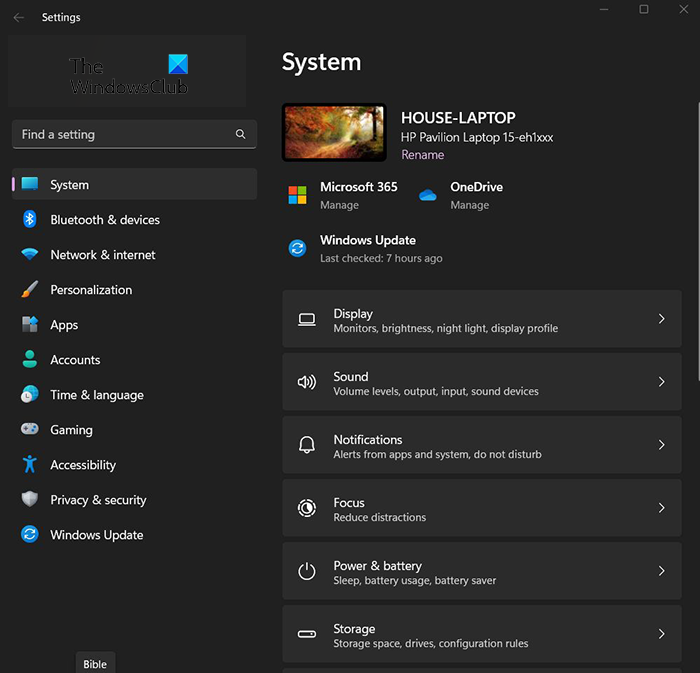
నొక్కండి ప్రారంభ బటన్ ఆపై క్లిక్ చేయండి సెట్టింగ్లు చిహ్నం లేదా కుడి క్లిక్ చేయండి ప్రారంభ బటన్పై మరియు ఎంచుకోండి సెట్టింగ్లు , మీరు కూడా క్లిక్ చేయవచ్చు విండోస్ కీ + I సెట్టింగ్లను యాక్సెస్ చేయడానికి. సెట్టింగుల విండో కనిపిస్తుంది.
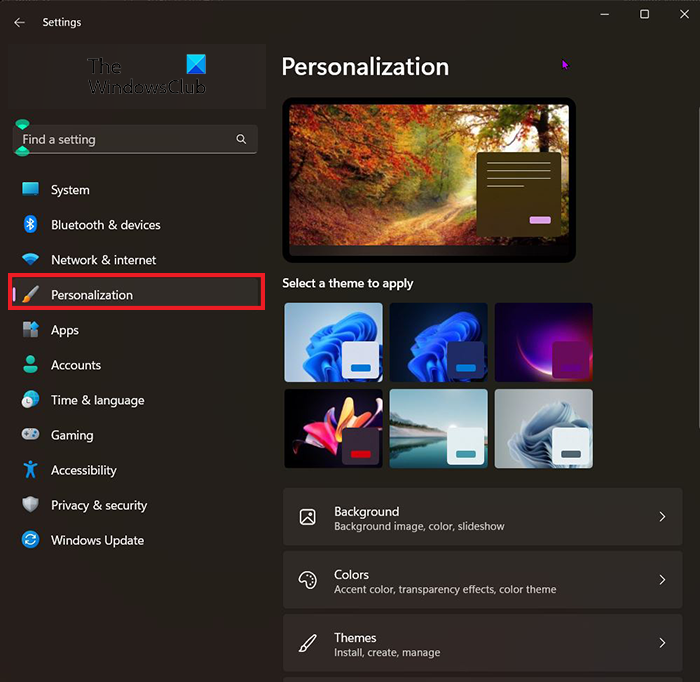
విండోస్ 8 లో dmg ఫైళ్ళను ఎలా తెరవాలి
మీ పరికర వినియోగ ఎంపికలను యాక్సెస్ చేయడానికి, సెట్టింగ్ల విండోకు కుడివైపున చూసి, ఎంచుకోండి వ్యక్తిగతీకరణ . 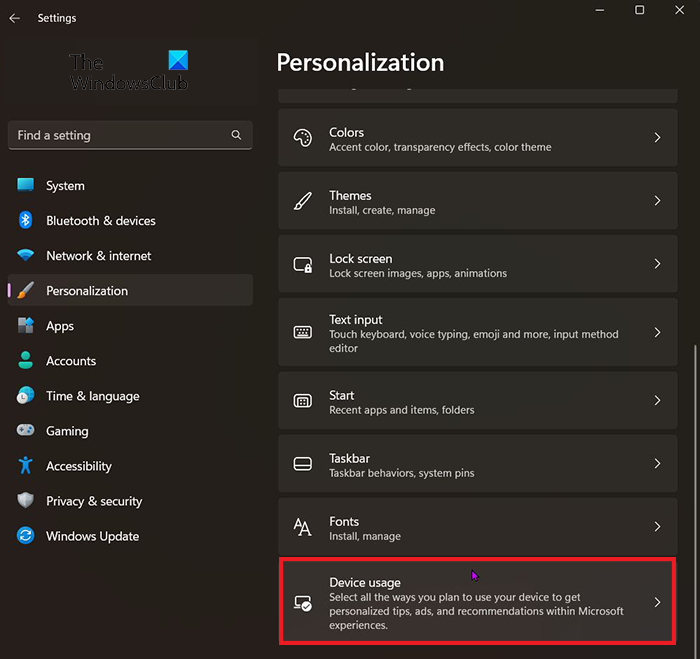
వ్యక్తిగతీకరించుపై క్లిక్ చేసిన తర్వాత, కనుగొనండి పరికర వినియోగం . ఇది విండో దిగువకు దగ్గరగా ఉంటుంది. మీరు పరికరం యొక్క వినియోగాన్ని కనుగొన్నప్పుడు, దానిపై క్లిక్ చేయండి. 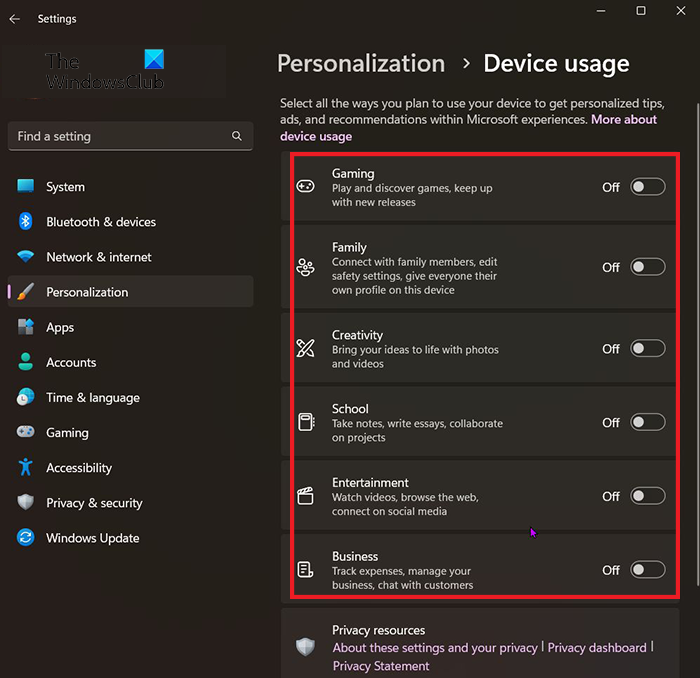
పరికర వినియోగ విండో కనిపిస్తుంది మరియు మీరు మీకు కావలసిన వినియోగాలను నిలిపివేయవచ్చు లేదా ప్రారంభించవచ్చు. మీరు ప్రతిదీ ప్రారంభించవచ్చు లేదా నిలిపివేయవచ్చు లేదా మిశ్రమాన్ని తయారు చేయవచ్చు.
చదవండి: విండోస్లో టైటిల్ బార్ జిట్టర్ని ఎలా ప్రారంభించాలి లేదా నిలిపివేయాలి
Windows 11లో సెట్టింగ్లను తెరవడానికి కీబోర్డ్ సత్వరమార్గం ఏమిటి?
విండోస్ సెట్టింగ్ల కోసం హాట్ కీ విండోస్ కీ + I.
విండోస్ సెట్టింగులను ఎలా మార్చాలి?
'ప్రారంభించు' బటన్ను క్లిక్ చేసి, ఆపై 'సెట్టింగ్లు' ఎంచుకోండి లేదా బటన్ను క్లిక్ చేయండి విండోస్ కీ + I . అక్కడ నుండి, వర్గాలను బ్రౌజ్ చేయండి లేదా మీరు వెతుకుతున్న దాన్ని కనుగొనడానికి శోధనను ఉపయోగించండి.