IT నిపుణుడిగా, నేను Google డాక్స్లో పట్టికలను ఎలా తరలించాలో మరియు సమలేఖనం చేయాలో మీకు చూపబోతున్నాను. ఇది మీ డేటాను నిర్వహించడానికి మరియు ప్రదర్శించదగినదిగా కనిపించేలా చేయడానికి గొప్ప మార్గం. పట్టికను తరలించడానికి, టేబుల్పై క్లిక్ చేసి, ఆపై తరలింపు చిహ్నంపై క్లిక్ చేయండి. మీరు పట్టికను చుట్టూ తరలించడానికి బాణం కీలను ఉపయోగించవచ్చు. పట్టికను సమలేఖనం చేయడానికి, పట్టికపై క్లిక్ చేసి, ఆపై అమరిక చిహ్నంపై క్లిక్ చేయండి. మీరు పట్టికను సమలేఖనం చేయడానికి బాణం కీలను ఉపయోగించవచ్చు. మీరు Google డాక్స్లో పట్టికలను ఎలా తరలించాలి మరియు సమలేఖనం చేయాలి అనే దాని గురించి మరింత తెలుసుకోవాలనుకుంటే, ఈ వీడియోని చూడండి.
Google డాక్స్ పట్టికలను సృష్టించడానికి వినియోగదారులను అనుమతిస్తుంది, కానీ వాటిని తరలించడానికి ఒక ఎంపిక ఉందని మీకు తెలుసా? ఇది అందరికీ తెలియదు, కానీ ఇది చేయదగినది. ఈ పోస్ట్లో మేము మీకు చూపుతాము గూగుల్ డాక్స్లో టేబుల్ను ఎలా తరలించాలి, టేబుల్ని మధ్యకు లేదా సమలేఖనం చేయాలి .
పదం నుండి చిత్రాలను సేకరించండి

Googleలోని అబ్బాయిలు పట్టికలను సృష్టించడాన్ని సులభతరం చేసారు. మైక్రోసాఫ్ట్ వర్డ్లో పని చేసినంత సులువుగా ఇక్కడ టేబుల్లను తరలించడం చాలా సులభం, కాబట్టి ఇది పెద్ద ప్లస్.
Google డాక్స్లో పట్టికలను ఎలా తరలించాలి
మీరు Google డాక్స్లో పట్టికను తరలించాలనుకుంటే, దిగువ వివరించిన రెండు పద్ధతుల్లో ఒకదాన్ని ఉపయోగించండి:
- లాగడం ద్వారా పట్టికను తరలించండి
- టేబుల్ని కట్ చేసి పేస్ట్ చేయండి
లాగడం ద్వారా Google డాక్స్లో పట్టికను తరలించండి
Google డాక్స్లో పట్టికను సమర్థవంతంగా తరలించడానికి, మీరు పట్టికను డాక్యుమెంట్లోని కొత్త స్థానానికి లాగవచ్చు. దీన్ని ఎలా చేయాలో వివరిస్తాము.
- హైలైట్ చేయడం ద్వారా మీరు తరలించాలనుకుంటున్న మొత్తం పట్టికను ఎంచుకోండి.
- ఆపై టేబుల్పై క్లిక్ చేసి, మౌస్ని కావలసిన స్థానానికి తరలించడానికి దాన్ని లాగండి.
- కొన్ని కారణాల వల్ల మీరు ఊహించని ఇబ్బందులు ఎదుర్కొంటే, టేబుల్ని దాని అసలు స్థానానికి తిరిగి తీసుకురావడానికి రద్దు బటన్ను క్లిక్ చేయండి.
దాన్ని తరలించడానికి Google డాక్స్లో టేబుల్ని కట్ చేసి పేస్ట్ చేయండి
మీరు టేబుల్ని లాగి వదలకూడదనుకుంటే, మీ డాక్యుమెంట్లో ఎక్కువ కంటెంట్ ఉంటే సమస్య కావచ్చు, బదులుగా మీరు కట్ చేసి పేస్ట్ చేయడాన్ని ఎంచుకోవచ్చు. ఈ ఎంపిక చాలా బాగా పని చేస్తుంది, కాబట్టి కట్-పేస్ట్ ఉపయోగించి పట్టికను Google డాక్స్కి ఎలా తరలించాలో వివరిస్తాము:.
- హైలైట్ చేయడం ద్వారా మీరు తరలించాలనుకుంటున్న మొత్తం పట్టికను ఎంచుకోండి.
- పట్టికపై కుడి-క్లిక్ చేసి, సందర్భ మెను నుండి కట్ ఎంచుకోండి.
- మీరు పట్టికను ఉంచాలనుకుంటున్న డాక్యుమెంట్ ప్రాంతంలో మౌస్ కర్సర్ను ఉంచండి.
- ఈ ప్రదేశంలో కుడి-క్లిక్ చేసి, అతికించండి ఎంచుకోండి.
- పట్టిక ఇప్పుడు సరైన స్థానంలో కనిపించాలి.
Google డాక్స్లో పట్టికలను ఎలా సమలేఖనం చేయాలి
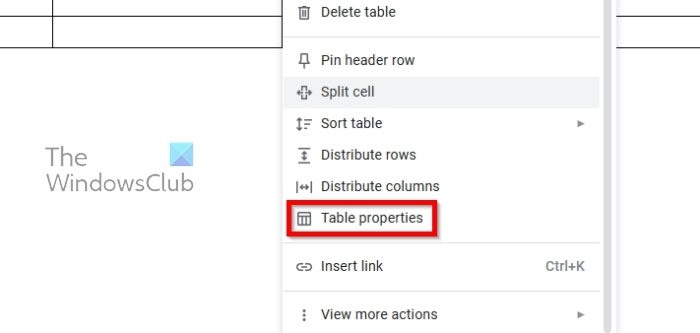
కొన్ని సందర్భాల్లో, వినియోగదారు టేబుల్ను వేరే చోటికి తరలించకుండా మధ్యలో లేదా సమలేఖనం చేయాలనుకోవచ్చు. ప్రశ్న ఏమిటంటే, Google డాక్స్లో పట్టికలను సమలేఖనం చేయడం ఎంత సులభం?
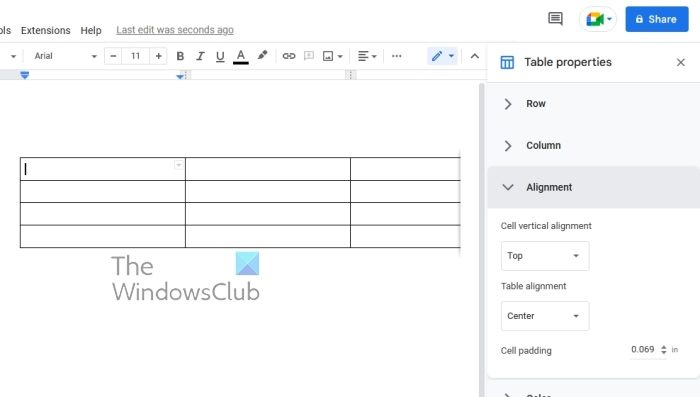
- మీ టేబుల్పై కుడి క్లిక్ చేయడం ద్వారా ప్రారంభించండి.
- సందర్భ మెను నుండి టేబుల్ ప్రాపర్టీస్ ఎంపికను ఎంచుకోండి.
- పట్టిక లక్షణాల విండో కనిపించినప్పుడు, పట్టిక అమరికను ఎంచుకోండి.
- ఎడమ, మధ్య లేదా కుడి ఎంచుకోండి.
- ఎంచుకున్న తర్వాత, పట్టిక ఎంచుకున్న అమరికకు సమలేఖనం చేయబడుతుంది.
చదవండి : Google డాక్స్లో చెక్లిస్ట్ను ఎలా సృష్టించాలి
మీరు Google డాక్స్లో పట్టికను ఫార్మాట్ చేయగలరా?
అవును, మీరు Google డాక్స్లో పట్టికను ఫార్మాట్ చేయవచ్చు. మీరు చేయాల్సిందల్లా ఫార్మాట్ ట్యాబ్పై క్లిక్ చేసి, అక్కడ నుండి మీకు అందుబాటులో ఉన్న ఎంపికల యొక్క పూర్తి ప్రయోజనాన్ని పొందండి. ఇది Google డాక్స్ యొక్క డెస్క్టాప్ లేదా మొబైల్ వెర్షన్ని ఉపయోగించి చేయవచ్చు.
Word చేయగలిగినదంతా Google డాక్స్ చేయగలదా?
Google డాక్స్ అనేది శక్తివంతమైన టెక్స్ట్ ఎడిటింగ్ సాధనం, ఇది మైక్రోసాఫ్ట్ వర్డ్ సామర్థ్యంలో చాలా వరకు చేయగలదు, అయితే అది అదే స్థాయిలో లేదు. Word అనేది నిపుణులు మరియు సాధారణ వినియోగదారుల కోసం రూపొందించబడిన పూర్తి-ఫీచర్ చేసిన అప్లికేషన్.















