IT నిపుణుడిగా, కమాండ్ బటన్ను ఉపయోగించి Excel షీట్ల మధ్య నావిగేట్ చేయడానికి అనేక మార్గాలు ఉన్నాయని మీకు తెలుసు. ఎక్సెల్ను త్వరగా మరియు సమర్ధవంతంగా పొందడంలో మీకు సహాయపడటానికి ఇక్కడ కొన్ని చిట్కాలు ఉన్నాయి:
1. అదే వర్క్బుక్లోని షీట్ల మధ్య త్వరగా తరలించడానికి, కీబోర్డ్ షార్ట్కట్ CTRL+PGUP లేదా CTRL+PGDNని ఉపయోగించండి. ఈ కీలు మిమ్మల్ని వరుసగా మీ వర్క్బుక్లోని మునుపటి లేదా తదుపరి షీట్కి తరలిస్తాయి.
2. మీరు మీ వర్క్బుక్లోని నిర్దిష్ట షీట్కి వెళ్లాలనుకుంటే, మీరు Excel విండో దిగువన ఉన్న షీట్ ట్యాబ్ను క్లిక్ చేయడం ద్వారా అలా చేయవచ్చు. మీరు తరలించాలనుకుంటున్న షీట్ ట్యాబ్పై క్లిక్ చేయండి మరియు మీరు వెంటనే అక్కడికి తీసుకెళ్లబడతారు.
3. షీట్ల మధ్య తరలించడానికి మరొక మార్గం Excel విండో ఎగువ-ఎడమ మూలలో ఉన్న షీట్ నావిగేషన్ బటన్లను ఉపయోగించడం. ఈ బటన్లు ఎడమ మరియు కుడి వైపుకు సూచించే చిన్న బాణాల వలె కనిపిస్తాయి. ఈ బటన్లపై క్లిక్ చేయడం ద్వారా మీరు మీ వర్క్బుక్లోని మునుపటి లేదా తదుపరి షీట్కి తీసుకెళతారు.
4. చివరగా, మీరు మీ వర్క్బుక్లోని నిర్దిష్ట షీట్కి త్వరగా తరలించడానికి Go To కమాండ్ను కూడా ఉపయోగించవచ్చు. దీన్ని చేయడానికి, మీ కీబోర్డ్పై CTRL+G నొక్కండి లేదా హోమ్ ట్యాబ్లో కనుగొను & ఎంచుకోండి బటన్ను క్లిక్ చేసి, ఆపై డ్రాప్-డౌన్ మెను నుండి గో టు ఎంచుకోండి. కనిపించే డైలాగ్ బాక్స్లో, డ్రాప్-డౌన్ మెను నుండి మీరు తరలించాలనుకుంటున్న షీట్ను ఎంచుకుని, ఆపై సరి క్లిక్ చేయండి.
ఈ చిట్కాలను అనుసరించడం ద్వారా, మీరు త్వరగా మరియు సులభంగా Excel షీట్ల మధ్య నావిగేట్ చేయగలుగుతారు. కాబట్టి అక్కడకు వెళ్లి, Excel అందించే అన్నింటిని అన్వేషించడం ప్రారంభించండి!
కంటెంట్ కంట్రోల్ బటన్ అయిన కమాండ్ బటన్తో షీట్లను నావిగేట్ చేయడానికి మీరు Excelలో VBA ఎడిటర్ని ఉపయోగించవచ్చని మీకు తెలుసా? కంటెంట్ నియంత్రణలు మీరు టెంప్లేట్లు, ఫారమ్లు మరియు పత్రాలలో ఉపయోగించడానికి జోడించగల మరియు అనుకూలీకరించగల వ్యక్తిగత నియంత్రణలు. ఈ విధంగా, వ్యక్తిగత వినియోగదారులు మీ వర్క్బుక్లోని వర్క్షీట్కు కమాండ్ బటన్ లింక్ను సృష్టించవచ్చు. ఈ పాఠంలో మనం వివరిస్తాము ఎక్సెల్లోని షీట్ల మధ్య నావిగేట్ చేయడానికి కమాండ్ బటన్ను ఎలా ఉపయోగించాలి .

కమాండ్ బటన్ను ఉపయోగించి Excel షీట్ల మధ్య నావిగేట్ చేయడం ఎలా
Microsoft Excelలో షీట్ల మధ్య నావిగేట్ చేయడానికి కమాండ్ బటన్ను ఉపయోగించడానికి ఈ దశలను అనుసరించండి.
- 'కమాండ్ని చొప్పించు' బటన్.
- కమాండ్ బటన్తో వర్క్షీట్కి నావిగేట్ చేయండి.
- దాచిన వర్క్షీట్కి నావిగేట్ చేయండి.
1] ఇన్సర్ట్ కమాండ్ బటన్
ప్రయోగ మైక్రోసాఫ్ట్ ఎక్సెల్ .
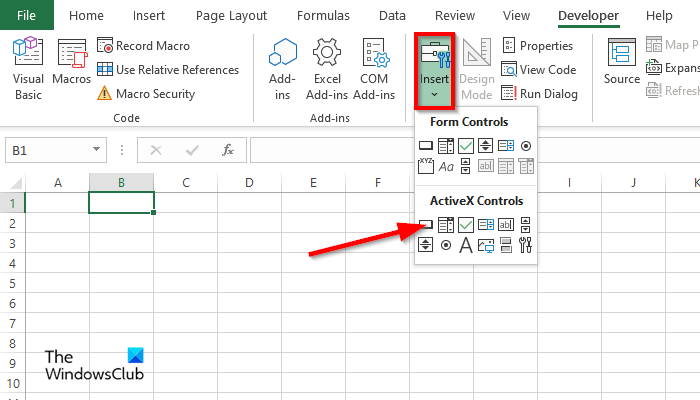
పై డెవలపర్ బటన్ నొక్కండి నియంత్రణను చొప్పించండి బటన్ నియంత్రణలు సమూహం మరియు ఎంచుకోండి కంట్రోల్ బటన్ IN క్రియాశీల నియంత్రణలు X విభాగం.
ఆపై స్ప్రెడ్షీట్పై కమాండ్ బటన్ను గీయండి.
ఇప్పుడు మనం కమాండ్ బటన్ను సవరించాలనుకుంటున్నాము.
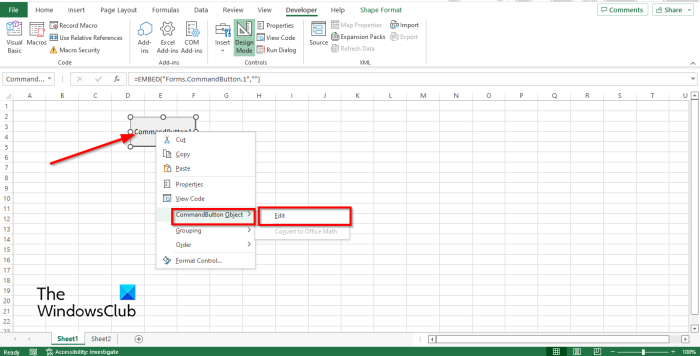
కమాండ్ బటన్పై కుడి క్లిక్ చేసి, హోవర్ చేయండి బటన్ వస్తువుకు ధన్యవాదాలు మరియు ఎంచుకోండి సవరించు మెను నుండి.
2] కమాండ్ బటన్తో వర్క్షీట్కి నావిగేట్ చేయండి
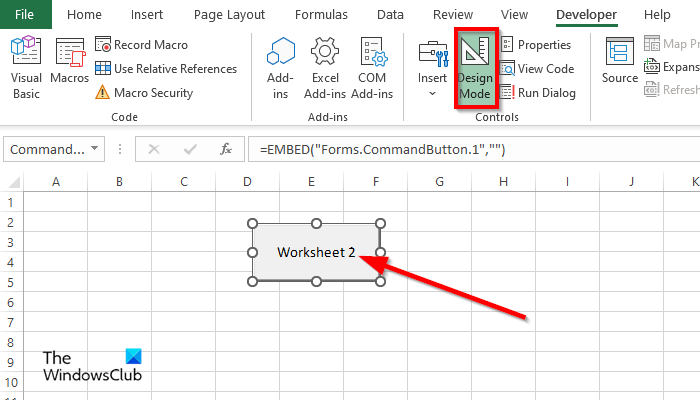
డిఫాల్ట్ పిడిఎఫ్ వ్యూయర్ విండోస్ 10 ని మార్చండి
ఎందుకంటే డిజైన్ మోడ్ ప్రారంభించబడింది, మీరు VBA ఎడిటర్ను తెరవడానికి కమాండ్ బటన్ను డబుల్ క్లిక్ చేయవచ్చు.
VBA ఎడిటర్ విండోలో, కింది వాటిని నమోదు చేయండి:
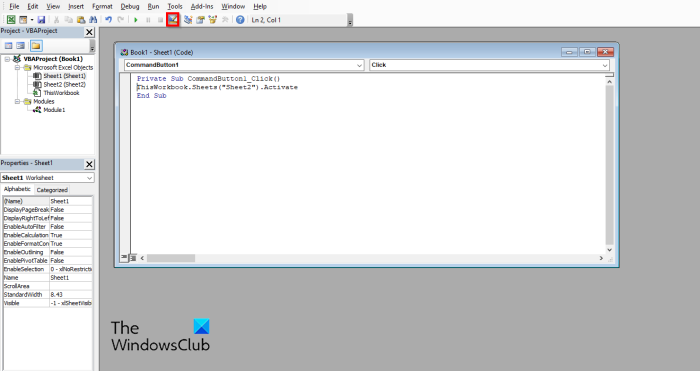
ThisWorkbook.Sheets('Sheet2').సక్రియం చేయండి.
అప్పుడు క్లిక్ చేయండి డిజైన్ మోడ్ నుండి నిష్క్రమించండి బటన్. పై ఫోటో చూడండి.
VBA ఎడిటర్ విండోను మూసివేయండి.
ఇప్పుడు స్ప్రెడ్షీట్లోని కమాండ్ బటన్ను క్లిక్ చేయండి మరియు అది వర్క్షీట్ 2కి వెళుతుంది.
3] దాచిన వర్క్షీట్కి నావిగేట్ చేయండి
వర్క్షీట్ను దాచు 2.
అని నిర్ధారించుకోండి డిజైన్ మోడ్ చేర్చబడింది. అది ఆన్లో ఉన్నప్పుడు, అది వెలిగిపోతుంది.
ఆపై VBA ఎడిటర్ను తెరవడానికి కమాండ్ బటన్ను డబుల్ క్లిక్ చేయండి.
VBA ఎడిటర్ విండోలో, కింది వాటిని నమోదు చేయండి:
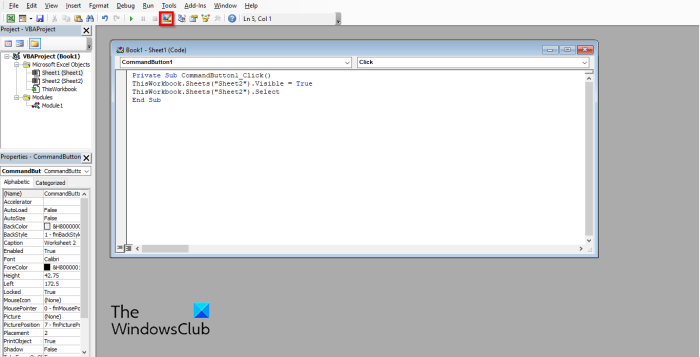
ThisWorkbook.Sheets('Лист2').Visible = True
ThisWorkbook.Sheets('Sheet2'). ఎంచుకోండి
అప్పుడు క్లిక్ చేయండి డిజైన్ మోడ్ నుండి నిష్క్రమించండి బటన్. పై ఫోటో చూడండి
VBA ఎడిటర్ విండోను మూసివేయండి.
ఇప్పుడు స్ప్రెడ్షీట్లోని బటన్ను క్లిక్ చేయండి మరియు అది ఇకపై దాచబడని వర్క్షీట్ 2కి వెళుతుంది.
Excelలో వర్క్షీట్ల మధ్య మారడం ఎలా
నువ్వు చేయగలవు ఎక్సెల్ షీట్ల మధ్య మారండి : ఈ పద్ధతుల్లో దేనినైనా ఉపయోగించడం:
ascii పాస్వర్డ్లు
- కీబోర్డ్ సత్వరమార్గాలను ఉపయోగించడం.
- వీక్షణపోర్ట్ని ఉపయోగించడం.
- 'యాక్టివేట్ షీట్' ఎంపికతో ఏదైనా షీట్కి వెళ్లండి.
- పేరు ఫీల్డ్ యొక్క ఉపయోగం.
- 'గో టు' డైలాగ్ బాక్స్ని ఉపయోగించడం.
- హైపర్లింక్లను ఉపయోగించడం.
- VBA మాక్రోను ఉపయోగించడం.
కీబోర్డ్ని ఉపయోగించి Excelలో మరొక షీట్కి ఎలా మారాలి?
Microsoft Excelలో, మీరు మీ కీబోర్డ్లోని Excel షీట్ల మధ్య తరలించడానికి కీబోర్డ్ సత్వరమార్గాలను ఉపయోగించవచ్చు. మీరు వర్క్బుక్లోని మునుపటి లేదా తదుపరి షీట్కి తరలించడానికి Ctrl + Up లేదా Ctrl + డౌన్ కీబోర్డ్ సత్వరమార్గాలను ఉపయోగించవచ్చు.
Excelలో షీట్ల మధ్య నావిగేట్ చేయడం ఎలా?
Microsoft Excelలో, కీబోర్డ్ సత్వరమార్గాలు, హైపర్లింక్లు, VBA ఎడిటర్ని ఉపయోగించడం వంటి Excel వర్క్షీట్ల మధ్య నావిగేట్ చేయడానికి అనేక మార్గాలు ఉన్నాయి. VBA ఎడిటర్ ఆదేశాలను అమలు చేయడానికి Excelలో ప్రోగ్రామ్లను అమలు చేయడానికి వ్యక్తులను అనుమతిస్తుంది.
ఆదేశాన్ని అమలు చేయడానికి ఏ బటన్ను నొక్కాలి?
మీరు మీ కమాండ్ బటన్ను చొప్పించిన తర్వాత, VBA విండోను తెరిచి, కమాండ్ బటన్ కోసం కోడ్ను వ్రాసిన తర్వాత, మీరు తప్పనిసరిగా రన్ బటన్ను క్లిక్ చేయాలి. రన్ బటన్ వినియోగదారులను ఆదేశాన్ని అమలు చేయడానికి VBA ఎడిటర్లో కోడ్లను అమలు చేయడానికి అనుమతిస్తుంది.
కమాండ్ బటన్ ఎలా పని చేస్తుంది?
కమాండ్ బటన్ ఒక నియంత్రణ బటన్; VBA ఎడిటర్లో కోడ్లను ఉపయోగించి చర్యను సెట్ చేయడానికి వినియోగదారులు కమాండ్ బటన్ను సృష్టించవచ్చు. ఈ ట్యుటోరియల్లో, ఎక్సెల్లో కమాండ్ బటన్ను ఎలా ఉపయోగించాలో మేము వివరించాము.
చదవండి : ఎక్సెల్లో వచనాన్ని ఎలా చుట్టాలి
Microsoft Excelలో షీట్ల మధ్య తరలించడానికి కమాండ్ బటన్ను ఎలా ఉపయోగించాలో మీరు అర్థం చేసుకున్నారని మేము ఆశిస్తున్నాము.














