IT నిపుణుడిగా, Excelలోని సెల్లో చిత్రాన్ని ఎలా చొప్పించాలో నేను తరచుగా అడుగుతాను. దీన్ని చేయడానికి కొన్ని విభిన్న మార్గాలు ఉన్నాయి మరియు మీరు ఎంచుకున్న పద్ధతి మీరు సాధించడానికి ప్రయత్నిస్తున్న దానిపై ఆధారపడి ఉంటుంది. మీరు సెల్లో ప్రదర్శించబడే సరళమైన చిత్రాన్ని ఇన్సర్ట్ చేయాలనుకుంటే, మీరు Excelలో ఇన్సర్ట్ ఇమేజ్ ఫంక్షన్ని ఉపయోగించవచ్చు. దీన్ని చేయడానికి, మీరు చిత్రాన్ని ఇన్సర్ట్ చేయాలనుకుంటున్న సెల్ను ఎంచుకుని, ఆపై 'ఇన్సర్ట్' ట్యాబ్ను క్లిక్ చేయండి. 'చొప్పించు' మెను నుండి, 'చిత్రం' ఎంచుకోండి ఆపై 'ఫైల్ నుండి.' మీరు చొప్పించాలనుకుంటున్న చిత్రాన్ని ఎంచుకుని, ఆపై 'చొప్పించు' క్లిక్ చేయండి. మీరు సెల్ కోసం నేపథ్యంగా ఉపయోగించబడే చిత్రాన్ని ఇన్సర్ట్ చేయాలనుకుంటే, మీరు ఫిల్ ఫంక్షన్ని ఉపయోగించవచ్చు. దీన్ని చేయడానికి, మీరు చిత్రాన్ని ఇన్సర్ట్ చేయాలనుకుంటున్న సెల్ను ఎంచుకుని, ఆపై 'ఫిల్' ట్యాబ్ను క్లిక్ చేయండి. 'ఫిల్' మెను నుండి, 'చిత్రం' ఎంచుకోండి ఆపై 'ఫైల్ నుండి.' మీరు చొప్పించాలనుకుంటున్న చిత్రాన్ని ఎంచుకుని, ఆపై 'సరే' క్లిక్ చేయండి. మీరు సెల్లో ప్రదర్శించబడే చిత్రాన్ని ఇన్సర్ట్ చేయాలనుకుంటే మరియు మీరు దాని పరిమాణాన్ని మార్చాలనుకుంటే, మీరు సెల్ ప్రాపర్టీస్ ఫంక్షన్ని ఉపయోగించవచ్చు. దీన్ని చేయడానికి, మీరు చిత్రాన్ని ఇన్సర్ట్ చేయాలనుకుంటున్న సెల్ను ఎంచుకుని, ఆపై 'ఫార్మాట్' ట్యాబ్ను క్లిక్ చేయండి. 'ఫార్మాట్' మెను నుండి, 'సెల్' ఎంచుకుని, ఆపై 'గుణాలు' బటన్ను క్లిక్ చేయండి. 'సెల్ ప్రాపర్టీస్' డైలాగ్ బాక్స్లో, 'పిక్చర్' ట్యాబ్ను ఎంచుకోండి. మీరు చొప్పించాలనుకుంటున్న చిత్రాన్ని ఎంచుకుని, ఆపై 'సరే' క్లిక్ చేయండి.
Excel అనేది ప్రధానంగా డేటాను నిల్వ చేయడానికి మరియు గణనలను నిర్వహించడానికి ఉపయోగించే ప్రోగ్రామ్; ఇది స్ప్రెడ్షీట్ను రూపొందించే అడ్డు వరుసలు మరియు నిలువు వరుసలను కలిగి ఉంటుంది మరియు డేటా నమోదు కోసం సెల్లను కలిగి ఉంటుంది. మైక్రోసాఫ్ట్ ఎక్సెల్లో, వినియోగదారులు సెల్ల రంగును మార్చవచ్చు లేదా సెల్ సరిహద్దులను చిక్కగా చేయవచ్చు. అయితే మీరు మీ Excel స్ప్రెడ్షీట్ల సెల్లలో చిత్రాలను చొప్పించవచ్చని మీకు తెలుసా? ఈ ట్యుటోరియల్లో, మేము దశలను వివరిస్తాము మైక్రోసాఫ్ట్ ఎక్సెల్లోని సెల్లో చిత్రాన్ని ఎలా చొప్పించాలి .

ఎక్సెల్లోని సెల్లో చిత్రాన్ని ఎలా చొప్పించాలి
Excelలోని సెల్లో చిత్రాన్ని చొప్పించడానికి ఈ దశలను అనుసరించండి:
- Microsoft Excelని ప్రారంభించండి.
- ఇన్సర్ట్ ట్యాబ్ని క్లిక్ చేసి, ఇలస్ట్రేషన్ బటన్ను క్లిక్ చేసి, ఆపై ఇమేజ్ని ఎంచుకోండి.
- శోధన పెట్టెలో మీకు కావలసినదాన్ని నమోదు చేయండి.
- చిత్రం చిన్నదిగా ఉండే వరకు దాని పరిమాణాన్ని తగ్గించి, దానిని సెల్లో అమర్చండి.
ప్రయోగ ఎక్సెల్ .
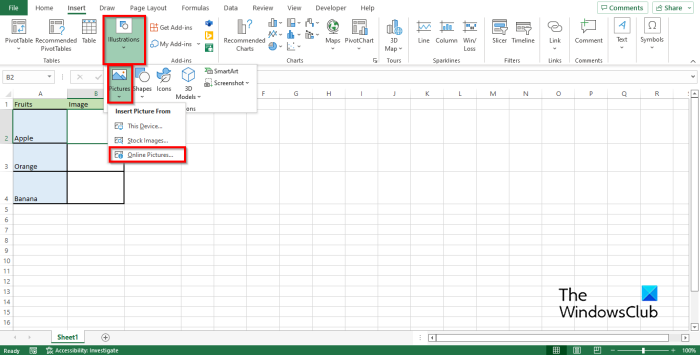
నొక్కండి చొప్పించు టాబ్, ఎంచుకోండి ఇలస్ట్రేషన్ బటన్, ఆపై ఎంచుకోండి ఒక చిత్రం .
దిగువన ఉన్న ఏవైనా ఎంపికలను క్లిక్ చేయండి పరికరం , స్టాక్ చిత్రాలు , లేదా ఆన్లైన్ చిత్రాలు . మేము ఎన్నుకుంటాము, మేము ఎంచుకుంటాము ఆన్లైన్ చిత్రాలు ఎంపిక.
ఒక ఆన్లైన్ చిత్రాలు ఒక డైలాగ్ బాక్స్ తెరవబడుతుంది.
శోధన పెట్టెలో మీకు కావలసినదాన్ని నమోదు చేయండి.
కావలసిన చిత్రాన్ని ఎంచుకోండి మరియు క్లిక్ చేయండి చొప్పించు .
చిత్రం స్ప్రెడ్షీట్లో కనిపిస్తుంది.
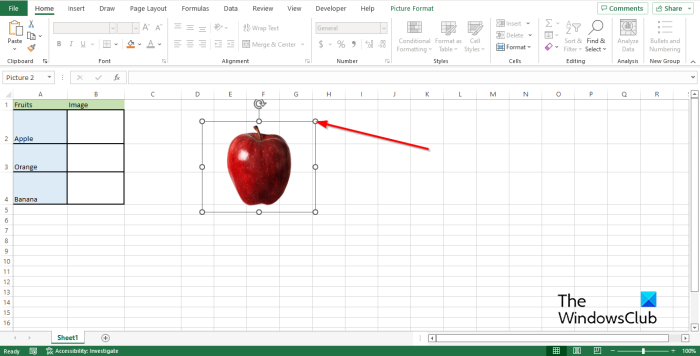
చిత్రం చిన్నదిగా మారే వరకు దాని చుక్కలను క్రిందికి లాగండి.
అప్పుడు సెల్లో చిత్రాన్ని నమోదు చేయండి.
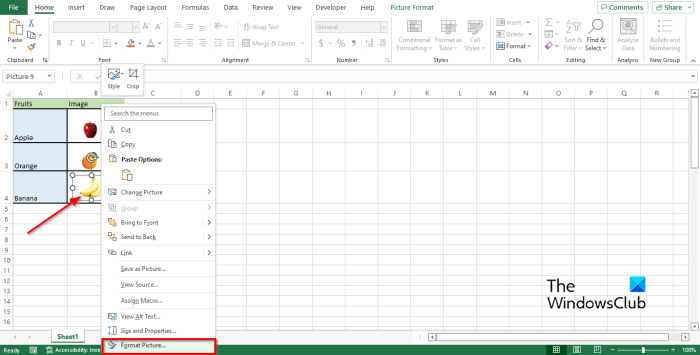
మీరు బహుళ సెల్లలో బహుళ చిత్రాలను కలిగి ఉంటే మరియు ఒకే చిత్రాన్ని కలిగి ఉన్న అడ్డు వరుసను దాచాలనుకుంటే. చిత్రం ఇప్పటికీ కనిపిస్తుంది, మీ టేబుల్ అసంఘటితంగా కనిపిస్తుంది; ఈ సమస్యను పరిష్కరించడానికి, చిత్రంపై కుడి-క్లిక్ చేసి, ఎంచుకోండి చిత్రం ఫార్మాట్ సందర్భ మెను నుండి.
ఎ చిత్రం ఫార్మాట్ ప్యానెల్ తెరవబడుతుంది.
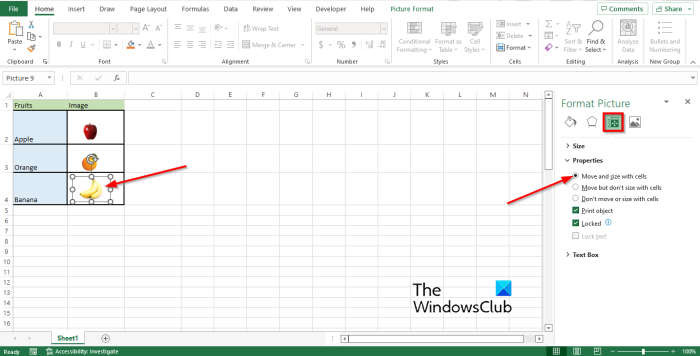
నొక్కండి పరిమాణం మరియు లక్షణాలు ట్యాబ్
నొక్కండి లక్షణాలు విభాగం మరియు ఎంపికను తనిఖీ చేయండి కదలిక మరియు పరిమాణం కణాలతో .
అప్పుడు ప్యానెల్ మూసివేయండి.
చిత్రంతో లైన్ను తీసివేయడానికి లేదా దాచడానికి ప్రయత్నించండి. చిత్రం లైన్తో పాటు అదృశ్యమవుతుందని మీరు గమనించవచ్చు.
tls హ్యాండ్షేక్ ఎలా పరిష్కరించాలి
నేను ఎక్సెల్లో చిత్రాలను ఎందుకు అతికించలేను?
మీరు Excelలో చిత్రాలను చొప్పించే బటన్లు బూడిద రంగులో ఉన్నట్లు గమనించినట్లయితే, వస్తువులు దాచబడి ఉన్నాయని దీని అర్థం; ఈ సమస్యను పరిష్కరించడానికి దిగువ దశలను అనుసరించండి.
- ఫైల్ క్లిక్ చేయండి.
- తెరవెనుక వీక్షణలో ఎంపికలు క్లిక్ చేయండి.
- ఆపై ఎడమ పేన్లోని 'అధునాతన' ట్యాబ్ను క్లిక్ చేయండి.
- 'ఈ పుస్తకం కోసం డిస్ప్లే ఎంపికలు' విభాగంలో, 'అన్నీ' చెక్బాక్స్ని ఎంచుకోండి.
- అప్పుడు సరే క్లిక్ చేయండి.
ఎక్సెల్లో 'ఇన్సర్ట్' ట్యాబ్ను ఎలా అన్లాక్ చేయాలి
Excelలోని చొప్పించు ట్యాబ్ వినియోగదారులు చిత్రాలు, చార్ట్లు, SmartArt మరియు మరిన్నింటిని జోడించడానికి అనుమతించే ఆదేశాలను కలిగి ఉంటుంది. అతికించడాన్ని ప్రారంభించడానికి దిగువ సూచనలను అనుసరించండి.
- 'ఫైల్' ట్యాబ్ను క్లిక్ చేయండి.
- తెరవెనుక వీక్షణలో ఎంపికలు క్లిక్ చేయండి.
- ఆపై ఎడమ పేన్లోని 'అధునాతన' ట్యాబ్ను క్లిక్ చేయండి.
- 'కట్, కాపీ అండ్ పేస్ట్' విభాగానికి స్క్రోల్ చేయండి.
- షో పేస్ట్ ఆప్షన్స్ బటన్ పక్కన ఉన్న పెట్టెను ఎంచుకోండి.
- ఇప్పుడు 'ఈ పుస్తకం కోసం డిస్ప్లే ఎంపికలు' విభాగానికి క్రిందికి స్క్రోల్ చేయండి.
- అన్ని 'వస్తువుల కోసం, చూపు' కోసం పెట్టెను ఎంచుకోండి.
- అప్పుడు సరే క్లిక్ చేయండి.
ఎక్సెల్లో టెక్స్ట్ వెనుక చిత్రాన్ని ఎలా ఉంచాలి?
Excelలో టెక్స్ట్ వెనుక చిత్రాన్ని ఉంచడానికి ఈ దశలను అనుసరించండి:
- Excelని ప్రారంభించండి.
- మీరు చిత్రాన్ని ఉంచాలనుకుంటున్న లైన్లో జూమ్ చేయండి.
- విస్తరించిన సెల్లో దీర్ఘచతురస్రాన్ని గీయండి.
- ఆపై దీర్ఘచతురస్రంపై కుడి-క్లిక్ చేసి, సందర్భ మెను నుండి ఫార్మాట్ ఆకారాన్ని ఎంచుకోండి.
- ఫార్మాట్ షేప్ డైలాగ్ బాక్స్ తెరుచుకుంటుంది.
- ఫిల్ అండ్ లైన్ ట్యాబ్ని క్లిక్ చేయండి.
- 'ఫిల్' ట్యాబ్కి వెళ్లి, 'ఇమేజ్ అండ్ టెక్చర్' ఫిల్ ఆప్షన్ను ఎంచుకోండి.
- ఆపై 'ఇన్సర్ట్' ట్యాబ్ క్లిక్ చేయండి.
- ఆన్లైన్ చిత్రాలను క్లిక్ చేయండి.
- మీకు కావలసిన చిత్రాన్ని కనుగొని, చొప్పించు క్లిక్ చేయండి.
- ఆపై 'లైన్' విభాగానికి వెళ్లి, 'నో లైన్'పై క్లిక్ చేయండి.
- పరిమాణం మరియు గుణాలు ట్యాబ్పై క్లిక్ చేయండి.
- ప్రాపర్టీస్ విభాగాన్ని క్లిక్ చేసి, ఆపై సెల్ ఎంపికతో తరలించు మరియు పునఃపరిమాణం ఎంపికను ఎంచుకోండి.
- ఫార్మాట్ ఆకార ప్యానెల్ను మూసివేయండి.
- ఆపై సెల్లో చిత్రాన్ని టైప్ చేయడం ప్రారంభించండి. టెక్స్ట్ చిత్రం ముందు ఉందని మీరు గమనించవచ్చు.
చదవండి : ఎక్సెల్లో వ్యాఖ్యలో చిత్రాన్ని ఎలా చొప్పించాలి
మీరు సెల్లో చిత్రాన్ని చొప్పించగలరా?
అవును, మీరు ఎక్సెల్ సెల్లో చిత్రాలను చొప్పించవచ్చు; ఇది అసాధ్యం కాదు, కానీ మీరు ఈ విధానాన్ని చేయడానికి సరైన సాంకేతికతను తెలుసుకోవాలి. ఈ వ్యాసంలో, మైక్రోసాఫ్ట్ ఎక్సెల్లోని సెల్లో చిత్రాన్ని ఎలా చొప్పించాలో మేము వివరించాము.
చదవండి : ఎడిటింగ్ నుండి ఎక్సెల్లోని సెల్లను లాక్ చేయడం మరియు రక్షించడం ఎలా
Excelలోని సెల్లో చిత్రాలను ఎలా చొప్పించాలో మీరు అర్థం చేసుకున్నారని మేము ఆశిస్తున్నాము.
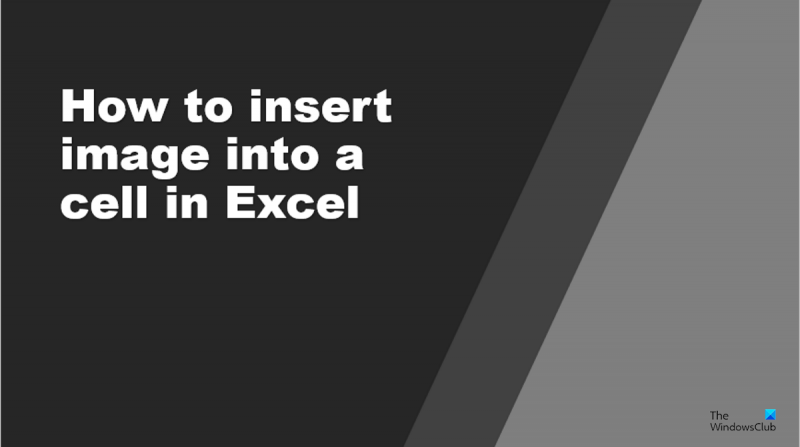









![Windows 11/10లో CldFlt సేవను ప్రారంభించడంలో విఫలమైంది [స్థిరమైనది]](https://prankmike.com/img/services/A8/the-cldflt-service-failed-to-start-in-windows-11/10-fixed-1.png)


![డిఫాల్ట్ బూట్ పరికరం లేదు లేదా బూట్ విఫలమైంది [పరిష్కరించండి]](https://prankmike.com/img/boot/1A/default-boot-device-missing-or-boot-failed-fix-1.png)

