మీరు IT నిపుణుడైతే, Office 365 నవీకరణ లోపం 0x80200061 గురించి మీకు తెలిసి ఉండవచ్చు. ఈ లోపం అనేక కారణాల వల్ల సంభవించవచ్చు, అయితే అత్యంత సాధారణ కారణం పాడైన ఇన్స్టాలేషన్ ఫైల్. ఈ లోపాన్ని పరిష్కరించడానికి మీరు చేయగలిగే కొన్ని విషయాలు ఉన్నాయి. మీరు ప్రయత్నించవలసిన మొదటి విషయం Office 365 నవీకరణను మళ్లీ అమలు చేయడం. అది పని చేయకపోతే, మీరు Office 365ని అన్ఇన్స్టాల్ చేసి, మళ్లీ ఇన్స్టాల్ చేయడానికి ప్రయత్నించవచ్చు. మీకు ఇంకా సమస్య ఉంటే, మీరు అప్డేట్ను మాన్యువల్గా డౌన్లోడ్ చేసి, ఇన్స్టాల్ చేయడానికి ప్రయత్నించవచ్చు. ఇది కొంచెం గమ్మత్తైనది, కాబట్టి మీరు దీన్ని చేయడం సౌకర్యంగా లేకుంటే, సహాయం కోసం మీరు ఎల్లప్పుడూ Microsoft మద్దతును సంప్రదించవచ్చు. Office 365 నవీకరణ లోపం 0x80200061ని పరిష్కరించడంలో ఈ పరిష్కారాలలో ఒకటి మీకు సహాయపడుతుందని ఆశిస్తున్నాము.
ఈ పోస్ట్ పరిష్కరించడానికి పరిష్కారాలను అందిస్తుంది Office 365 నవీకరణ లోపం 0x80200061 . ఆఫీస్ 365, ఇప్పుడు మైక్రోసాఫ్ట్ 365గా పిలవబడుతుంది, ఒకే, ఇంటిగ్రేటెడ్ ఇంటర్ఫేస్లో తాజా సహకార లక్షణాలను కలిగి ఉంది. ఇది Word, PowerPoint, Excel మొదలైన వివిధ ఆఫీస్ డెస్క్టాప్ అప్లికేషన్లను కలిగి ఉంది. అయితే ఇటీవల, చాలా మంది వినియోగదారులు Office 365 నవీకరణ లోపం 0x80200061 గురించి ఫిర్యాదు చేశారు. అదృష్టవశాత్తూ, ఈ సమస్యను పరిష్కరించడానికి మీరు తీసుకోగల కొన్ని సాధారణ దశలు ఉన్నాయి.

Office 365 నవీకరణ లోపం 0x80200061ని పరిష్కరించండి
Office 365 నవీకరణ లోపాన్ని 0x80200061 పరిష్కరించడానికి ఈ పద్ధతులను అనుసరించండి:
హులు లోపం కోడ్ 400
- విండోస్ అప్డేట్ ట్రబుల్షూటర్ని రన్ చేయండి
- Microsoft Office క్లిక్-టు-రన్ సేవను పునఃప్రారంభించండి.
- Office 365 కోసం Microsoft సపోర్ట్ మరియు రికవరీ అసిస్టెంట్ని ఉపయోగించండి
- జంక్ ఫైల్లను శుభ్రం చేయడానికి డిస్క్ క్లీనప్ సాధనాన్ని ఉపయోగించండి
- క్లీన్ బూట్ స్టేట్లో ఆఫీస్ అప్డేట్ను మాన్యువల్గా అమలు చేయండి
- Office కోసం ఆటోమేటిక్ అప్డేట్లను ఆన్ చేయండి
- ఆఫీస్ 365ని ఆన్లైన్లో రిపేర్ చేయండి
ఇప్పుడు వాటిని వివరంగా చూద్దాం.
1] విండోస్ అప్డేట్ ట్రబుల్షూటర్ను రన్ చేయండి.
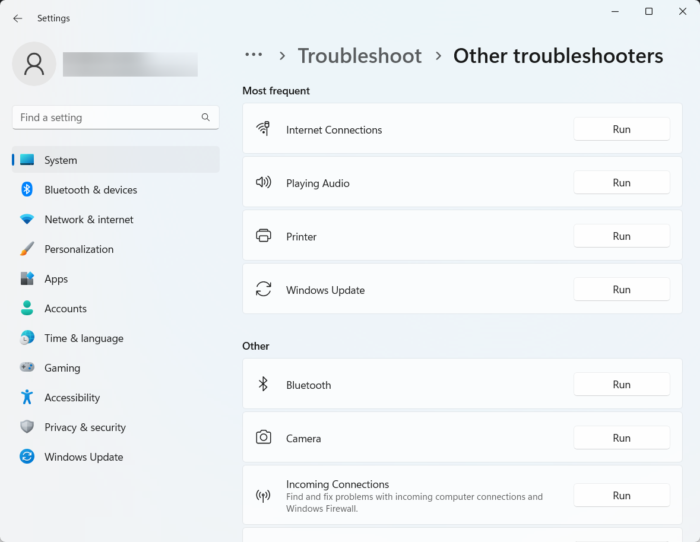
మీరు ఈ సమస్యను పరిష్కరించడానికి వివిధ మార్గాలతో ప్రారంభించడానికి ముందు, అంతర్నిర్మిత ప్రింటర్ ట్రబుల్షూటర్ని అమలు చేయండి. ఇక్కడ ఎలా ఉంది:
- నొక్కండి విండోస్ కీ + I తెరవండి సెట్టింగ్లు .
- క్రిందికి స్క్రోల్ చేసి ఎంచుకోండి ట్రబుల్షూటింగ్ > ఇతర ట్రబుల్షూటింగ్ సాధనాలు .
- పక్కన ఉన్న 'రన్' క్లిక్ చేయండి Windows నవీకరణ .
- ప్రక్రియ పూర్తయిన తర్వాత, ప్రింటర్ లోపం పరిష్కరించబడిందో లేదో తనిఖీ చేయడానికి మీ పరికరాన్ని పునఃప్రారంభించండి.
2] Microsoft Office క్లిక్-టు-రన్ సేవను పునఃప్రారంభించండి.
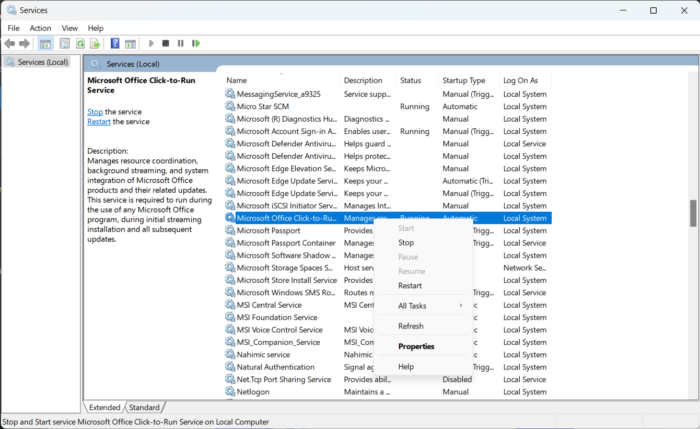
Microsoft Office క్లిక్-టు-రన్ సర్వీస్ Windows ఆటోమేటిక్ అప్డేట్లను ఉపయోగించి Office కోసం అప్డేట్ ఫైల్లను డౌన్లోడ్ చేస్తుంది. నేపథ్యంలో ఫైల్లను డౌన్లోడ్ చేయడానికి ఇది మీ ఇంటర్నెట్ కనెక్షన్ని ఉపయోగిస్తుంది. సేవను పునఃప్రారంభించడం దానిలోని అన్ని భాగాలను రీసెట్ చేస్తుంది. దీన్ని ఎలా చేయాలో ఇక్కడ ఉంది:
- క్లిక్ చేయండి కిటికీ కీ, రకం సేవలు మరియు ఓపెన్ క్లిక్ చేయండి.
- కోసం శోధించండి మైక్రోసాఫ్ట్ ఆఫీస్ 'క్లిక్ చేసి వెళ్ళు' .
- సేవపై కుడి క్లిక్ చేసి, ఎంచుకోండి మళ్ళీ పరుగు .
3] Office 365 కోసం Microsoft సపోర్ట్ మరియు రికవరీ అసిస్టెంట్ని ఉపయోగించండి.
Microsoft సపోర్ట్ మరియు రికవరీ అసిస్టెంట్ Office 365 యాప్లు, Outlook, OneDrive మరియు మరిన్నింటితో సమస్యలను పరిష్కరించడంలో మీకు సహాయం చేస్తుంది. విండోస్ యాక్టివేషన్, అప్డేట్లు, అప్గ్రేడ్లు, ఆఫీస్ ఇన్స్టాలేషన్, యాక్టివేషన్, అన్ఇన్స్టాలేషన్, Outlook ఇమెయిల్, ఫోల్డర్లు మరియు మరెన్నో సమస్యలను పరిష్కరించడంలో ఈ సాధనం మీకు సహాయం చేస్తుంది. మీరు మైక్రోసాఫ్ట్ సపోర్ట్ మరియు రికవరీ అసిస్టెంట్ని ఎలా ఉపయోగించవచ్చో ఇక్కడ ఉంది.
4] జంక్ ఫైల్లను శుభ్రం చేయడానికి డిస్క్ క్లీనప్ సాధనాన్ని ఉపయోగించండి.
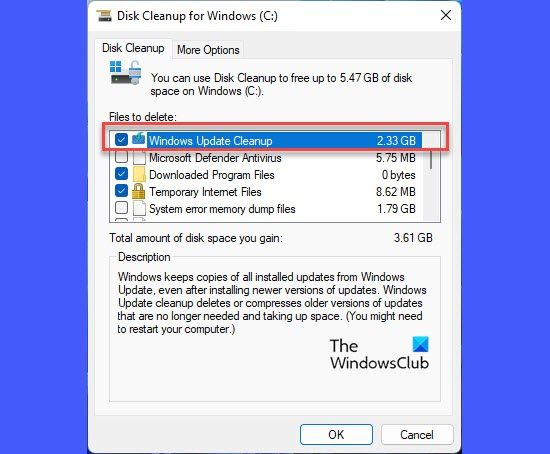
మీ పరికరం తాత్కాలిక మరియు జంక్ ఫైల్లతో అడ్డుపడి ఉంటే Office 365కి అప్డేట్లను డౌన్లోడ్ చేయడంలో సమస్య ఉండవచ్చు. మీ అనుభవాన్ని మెరుగుపరచడానికి Windows ఈ తాత్కాలిక ఫైల్లను స్వయంచాలకంగా సేవ్ చేస్తుంది. ఈ ఫైల్లు పనికిరానివి మరియు ఎప్పటికప్పుడు తొలగించబడాలి. డిస్క్ క్లీనప్ సాధనాన్ని ఉపయోగించి మీరు దీన్ని ఎలా చేయగలరో ఇక్కడ ఉంది:
కోర్టనా మరియు స్పాటిఫై
- వెతకండి డిస్క్ ని శుభ్రపరుచుట మరియు దానిని తెరవండి క్లిక్ చేయండి
- మీరు తొలగించాలనుకుంటున్న ఫైల్లను ఎంచుకోండి
- డిస్క్ క్లీనప్ ఇప్పుడు నిర్ధారణ కోసం అడుగుతుంది.
- నొక్కండి ఫైల్లను తొలగించండి కొనసాగుతుంది.
- దయచేసి మీరు 'సిస్టమ్ ఫైల్లను క్లీన్ అప్ చేయి'ని క్లిక్ చేస్తే మీకు మరిన్ని ఎంపికలు కనిపిస్తాయి.
- ఈ ఎంపికను ఉపయోగించి, మీరు తాజా సిస్టమ్ పునరుద్ధరణ పాయింట్లు, విండోస్ అప్డేట్ క్లీనప్, మునుపటి విండోస్ ఇన్స్టాలేషన్లు మొదలైనవాటిని మినహాయించి అన్నింటినీ తీసివేయవచ్చు.
5] ఆఫీస్ అప్డేట్ను క్లీన్ బూట్ స్థితిలో మాన్యువల్గా అమలు చేయండి.
డిస్క్ రైట్ ప్రొటెక్టెడ్ విండోస్ 7
మీ పరికరంలో ఇన్స్టాల్ చేయబడిన థర్డ్ పార్టీ యాప్లు Office 365 అప్డేట్ ఎర్రర్ 0x80200061కి కారణం కావచ్చు. అన్ని థర్డ్ పార్టీ అప్లికేషన్లను పరిమితం చేయడానికి మీ PCలో క్లీన్ బూట్ చేయండి.
ఆ తర్వాత, మీరు మీ Office ఇన్స్టాలేషన్ను మాన్యువల్గా అప్డేట్ చేయవచ్చు మరియు అది పనిచేస్తుందో లేదో చూడవచ్చు.
6] Office కోసం ఆటోమేటిక్ అప్డేట్లను ప్రారంభించండి
Windows ఆటోమేటిక్ అప్డేట్ల ఫీచర్తో మీ పరికరంలోని అన్ని యాప్లు మరియు సేవలను ఆటోమేటిక్గా అప్డేట్ చేస్తుంది. అయితే, కొన్నిసార్లు ఈ సేవలు నిలిపివేయబడవచ్చు మరియు నవీకరణలను స్వయంచాలకంగా డౌన్లోడ్ చేయడం మరియు ఇన్స్టాల్ చేయకుండా మిమ్మల్ని నిరోధించవచ్చు. మీరు మీ Windows 10/11 పరికరంలో ఆటోమేటిక్ అప్డేట్లను ఎలా ప్రారంభించవచ్చో ఇక్కడ ఉంది:
- క్లిక్ చేయండి విండోస్ కీ + I తెరవండి పరుగు డైలాగ్ విండో.
- టైప్ చేయండి regedit మరియు హిట్ లోపలికి .
- రిజిస్ట్రీ ఎడిటర్ తెరిచినప్పుడు, కింది మార్గానికి నావిగేట్ చేయండి:|_+_|.
- కుడి పేన్లో, కుడి క్లిక్ చేయండి స్వయంచాలక నవీకరణలను ప్రారంభించండి , ఎంచుకోండి మార్చు మరియు డేటా విలువను సెట్ చేయండి 1 .
- కోసం అదే చేయండి HideEnableDisableUpdates మరియు డేటా విలువను సెట్ చేయండి 0 .
- నొక్కండి అలాగే సెట్టింగ్లను సేవ్ చేయడానికి, పరికరాన్ని పునఃప్రారంభించి, లోపం పరిష్కరించబడిందో లేదో తనిఖీ చేయండి.
మీరు గ్రూప్ పాలసీ ఎడిటర్ని ఉపయోగించి ఆటోమేటిక్ అప్డేట్లను కూడా ప్రారంభించవచ్చు.
7] ఆఫీస్ 365 ఆన్లైన్ రిపేర్
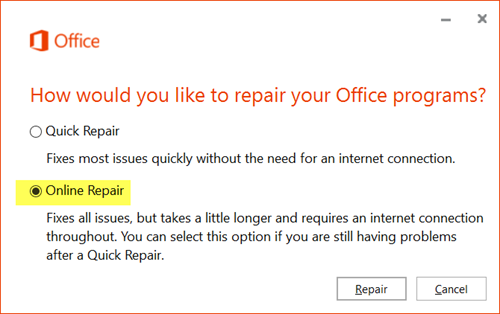
ఈ దశల్లో ఏదీ మీ కోసం పని చేయకుంటే, Office 365ని రిపేర్ చేయడం గురించి ఆలోచించండి. ఇది చాలా మంది వినియోగదారులకు ఈ లోపాన్ని ఎదుర్కోవటానికి సహాయపడుతుంది. దీన్ని ఎలా చేయాలో ఇక్కడ ఉంది:
సమూహ విధానం రిఫ్రెష్ విరామం
- నొక్కండి విండోస్ కీ + I తెరవండి సెట్టింగ్లు .
- నొక్కండి అప్లికేషన్లు > అప్లికేషన్లు మరియు ఫీచర్లు .
- ఇప్పుడు క్రిందికి స్క్రోల్ చేయండి, మీరు పునరుద్ధరించాలనుకుంటున్న కార్యాలయ ఉత్పత్తిపై క్లిక్ చేసి, ఎంచుకోండి మార్చు .
- 'ఆన్లైన్ రికవరీ' క్లిక్ చేసి, స్క్రీన్పై సూచనలను అనుసరించండి.
సరిచేయుటకు: Microsoft Office ఈ ఉత్పత్తికి లైసెన్స్ని ధృవీకరించలేదు
Office 365 ఇన్స్టాలేషన్ లోపాన్ని నేను ఎలా పరిష్కరించగలను?
Office 365 ఇన్స్టాలేషన్ లోపాన్ని పరిష్కరించడానికి, మీ కంప్యూటర్ను ప్రారంభించి, Officeని మళ్లీ ఇన్స్టాల్ చేయడానికి ప్రయత్నించండి. అయితే, మీ పరికరం డిస్క్లో నెమ్మదిగా ఉంటే ఇన్స్టాలేషన్ లోపాలు సంభవించవచ్చు. జంక్ ఫైల్లను శుభ్రం చేయడానికి మరియు లోపాన్ని పరిష్కరించడానికి డిస్క్ క్లీనప్ సాధనాన్ని ఉపయోగించండి.
Office 365కి స్వయంచాలక నవీకరణలు అవసరమా?
అవును, Office 365 కోసం అప్డేట్లు యూజర్ లేదా అడ్మినిస్ట్రేటర్ ఇంటరాక్షన్ లేకుండా స్వయంచాలకంగా డౌన్లోడ్ చేయబడతాయి మరియు ఇన్స్టాల్ చేయబడతాయి. అవి పరికరం కోసం Windows నవీకరణలతో డౌన్లోడ్ చేయబడతాయి. అయితే, మీరు ప్రవర్తనను మార్చడానికి సెట్టింగ్లను మార్చవచ్చు మరియు యాప్లను ఎలా అప్డేట్ చేయాలో సెట్ చేయవచ్చు.
నేను 365ని ఇన్స్టాల్ చేసే ముందు నా పాత Microsoft Officeని అన్ఇన్స్టాల్ చేయాలా?
Office 365 యాప్లను ఇన్స్టాల్ చేసే ముందు మీరు Microsoft Office యొక్క ఏవైనా మునుపటి సంస్కరణలను అన్ఇన్స్టాల్ చేయాలని మేము సిఫార్సు చేస్తున్నాము. అయితే, మీరు మీ పరికరంలో ఒకే సమయంలో Microsoft Office యొక్క విభిన్న సంస్కరణలను అమలు చేయవచ్చు.
ఆఫీస్ 365 ఎందుకు పని చేయడం ఆగిపోయింది?
ఈ లోపాన్ని పరిష్కరించడానికి, Microsoft సర్వర్లకు నెట్వర్క్ యాక్సెస్ బ్లాక్ చేయబడలేదని నిర్ధారించుకోండి. మీ పరికరం యొక్క ఫైర్వాల్ సెట్టింగ్లు, రూటర్ మరియు DNS కాన్ఫిగరేషన్ను కూడా తనిఖీ చేయండి. మీ ఆఫీస్ 365 సబ్స్క్రిప్షన్ యాక్టివ్గా ఉందో లేదో, మీ కొత్త లైసెన్స్ గడువు ముగిసిందో లేదో చూడండి మరియు మీ సబ్స్క్రిప్షన్ను పునరుద్ధరించండి.

![స్టీమ్ ఎర్రర్ కోడ్ 310 [ఫిక్స్డ్]](https://prankmike.com/img/steam/71/steam-error-code-310-fixed-1.jpg)













