IT నిపుణుడిగా, Windows 11 అప్డేట్ లేదా ఫీచర్ అప్డేట్లను వాయిదా వేయడం లేదా ఆలస్యం చేయడం విలువైనదేనా అని నన్ను చాలాసార్లు అడిగారు. నా సమాధానం ఎప్పుడూ ఒకటే:
వేచి ఉండాల్సిన అవసరం లేదు - మీరు ఎంత త్వరగా అప్డేట్ చేస్తే అంత మంచిది. ఇక్కడ ఎందుకు ఉంది:
1. కొత్త ఫీచర్లు మరియు భద్రతా మెరుగుదలలు. ప్రతి కొత్త విడుదలతో, Microsoft కొత్త ఫీచర్లు మరియు భద్రతా మెరుగుదలలను కలిగి ఉంటుంది. నవీకరణను వాయిదా వేయడం లేదా ఆలస్యం చేయడం ద్వారా, మీరు ఈ ప్రయోజనాలను కోల్పోతున్నారు.
2. అనుకూలత సమస్యలు. కొత్త సాఫ్ట్వేర్ విడుదలైనందున, పాత సంస్కరణలు తక్కువ అనుకూలత చెందుతాయి. ఇది అప్లికేషన్ క్రాష్ల నుండి డేటా నష్టం వరకు అన్ని రకాల సమస్యలను కలిగిస్తుంది. మీ సాఫ్ట్వేర్ను తాజాగా ఉంచడం ద్వారా, మీరు ఈ అనుకూలత సమస్యలను నివారించవచ్చు.
3. పెరిగిన నష్టాలు. సాఫ్ట్వేర్ పాతది అయినందున, ఇది భద్రతా ప్రమాదాలకు మరింత హాని కలిగిస్తుంది. నవీకరణను వాయిదా వేయడం లేదా ఆలస్యం చేయడం ద్వారా, మీరు మీ కంప్యూటర్ హ్యాక్ చేయబడే లేదా మాల్వేర్ బారిన పడే అవకాశాలను పెంచుతున్నారు.
కాబట్టి, అక్కడ మీరు దానిని కలిగి ఉన్నారు. వేచి ఉండాల్సిన అవసరం లేదు - మీరు ఎంత త్వరగా అప్డేట్ చేస్తే అంత మంచిది.
lo ట్లుక్ కంబైన్డ్ ఇన్బాక్స్
ఈ పోస్ట్లో, ఎలాగో మేము మీకు చూపుతాము Windows 11 2022 నవీకరణ లేదా ఫీచర్ నవీకరణలను ఆలస్యం చేయండి లేదా ఆలస్యం చేయండి . మైక్రోసాఫ్ట్ ఇటీవల విడుదల చేసింది Windows 11 అప్డేట్ 2022 వెర్షన్ 22H2 మరియు మీరు దీన్ని ఇప్పటికే మీ Windows 11 PCలో పొంది ఉండవచ్చు. కాకపోతే, మీరు మీడియా క్రియేషన్ టూల్ లేదా Windows 11 సెటప్ అసిస్టెంట్ని ఉపయోగించి అప్డేట్ పొందవచ్చు. అయితే, మీరు ఈ సమయంలో మీ సిస్టమ్ని కొత్త ఫీచర్లకు అప్డేట్ చేయకూడదనుకుంటే, మీరు Windows 11 2022 అప్డేట్ను ఆలస్యం చేయవచ్చు లేదా ఆలస్యం చేయవచ్చు.

Windows దాని ప్రారంభ విడుదలలలో, Windows నవీకరణలను 365 రోజుల వరకు వాయిదా వేయడానికి లేదా ఆలస్యం చేయడానికి అంతర్నిర్మిత ఎంపికను అందించింది. తరువాత, ఎంపిక తీసివేయబడింది ఎందుకంటే వినియోగదారులు అవసరమైన విధంగా నవీకరణలను ఇన్స్టాల్ చేసుకోవచ్చు. అయినప్పటికీ, మీరు తాజా నవీకరణను ఇన్స్టాల్ చేసిన తర్వాత కూడా సాఫ్ట్వేర్ లేదా డ్రైవర్ సమస్యలను ఎదుర్కొనే ప్రమాదం ఉంది. ఇది జరగకుండా నిరోధించడానికి, మీరు నవీకరణను పాజ్ చేయడాన్ని ఎంచుకోవచ్చు లేదా కొత్త అప్డేట్కి ఇతర వినియోగదారులు ఎలా స్పందిస్తారో చూసే వరకు ఆలస్యం చేయవచ్చు.
Windows 11 2022 అప్డేట్ లేదా ఫీచర్ అప్డేట్లను వాయిదా వేయండి లేదా ఆలస్యం చేయండి
Microsoft Windows 10లో ఉన్న 'డిఫర్ ఫీచర్ అప్డేట్' ఎంపికను తీసివేసింది. ఇప్పుడు మీరు Windows 11కి నవీకరణలను ఆలస్యం చేయడానికి ఈ రెండు పద్ధతుల్లో ఒకదాన్ని ఉపయోగించాలి:
- గ్రూప్ పాలసీ ఎడిటర్ని ఉపయోగించడం
- రిజిస్ట్రీ ఎడిటర్ని ఉపయోగించడం
వాటిలో ప్రతి ఒక్కటి వివరంగా చూద్దాం.
1] గ్రూప్ పాలసీ ఎడిటర్ని ఉపయోగించి విండోస్ 11 ఫీచర్ అప్డేట్లను వాయిదా వేయండి లేదా వాయిదా వేయండి
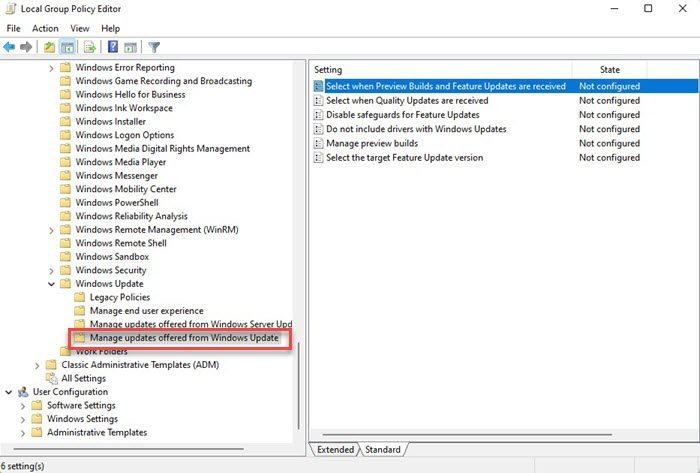
కొనసాగే ముందు, మీరు దానిని తెలుసుకోవాలి గ్రూప్ పాలసీ ఎడిటర్ ప్రొఫెషనల్ మరియు ఎంటర్ప్రైజ్ ఎడిషన్లలో మాత్రమే అందుబాటులో ఉంటుంది. మీరు Windows 11 యొక్క హోమ్ వెర్షన్ను కలిగి ఉన్నట్లయితే, మీ కంప్యూటర్లో గ్రూప్ పాలసీ ఎడిటర్ను ఇన్స్టాల్ చేయడానికి మీరు ఈ పరిష్కారాన్ని అనుసరించవచ్చు.
- క్లిక్ చేయండి విన్ + ఆర్ కీ కలయిక.
- టైప్ చేయండి gpedit.msc IN పరుగు డైలాగ్ విండో.
- క్లిక్ చేయండి లోపలికి కీ.
- ఎడమ పేన్లో, కింది మార్గానికి నావిగేట్ చేయండి: |_+_|.
- డబుల్ క్లిక్ చేయండి ప్రివ్యూ బిల్డ్లు మరియు ఫీచర్ అప్డేట్లు ఎప్పుడు స్వీకరించబడతాయో ఎంచుకోండి. .
- ఎంచుకోండి చేర్చబడింది కనిపించే సెట్టింగ్ల విండోలో.
- పేర్కొనవచ్చు రోజుల మొత్తం దీని కోసం మీరు కోరుకుంటున్నారు ఫీచర్ నవీకరణను వాయిదా వేయండి విడుదలైన వెంటనే. మీరు కేవలం ఒక సంఖ్యను నమోదు చేయవచ్చు లేదా విలువను నమోదు చేయడానికి పైకి/క్రింది బాణాలను ఉపయోగించవచ్చు. ఫీచర్ అప్డేట్లు ఆలస్యం కావచ్చు 365 రోజుల వరకు . మీరు కూడా ఎంచుకోవచ్చు అప్డేట్లను 35 రోజుల వరకు పాజ్ చేయండి అది అవసరమైతే.
- నొక్కండి జరిమానా బటన్.
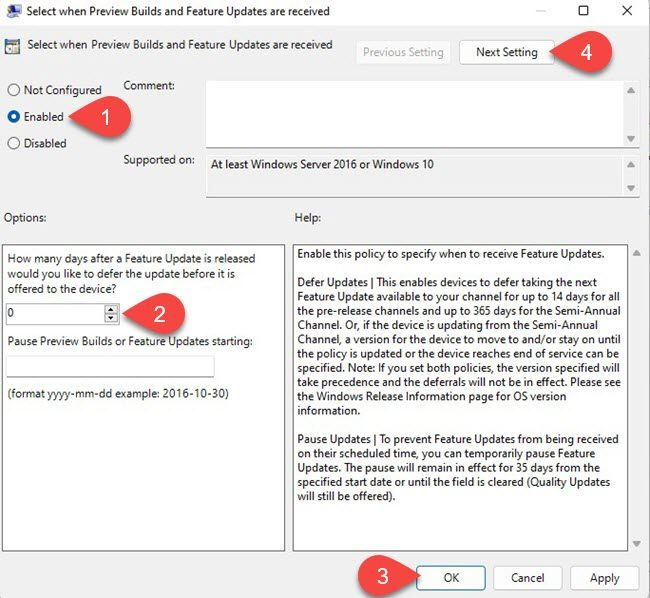
- నొక్కండి తదుపరి సెట్టింగ్ పైన బటన్. సెట్టింగ్ల విండో ఇప్పుడు ఎంపికలను ప్రదర్శిస్తుంది నాణ్యత అప్డేట్లు ఎప్పుడు అందుకోవాలో ఎంచుకోండి .
- ఎంచుకోండి చేర్చబడింది .
- నమోదు చేయండి రోజుల మొత్తం మీకు కావలసిన దాని కోసం నాణ్యత నవీకరణను వాయిదా వేయండి దాని విడుదల తర్వాత. నాణ్యత అప్డేట్లు ఆలస్యం కావచ్చు 30 రోజుల వరకు. మీరు 35 రోజుల వరకు అప్డేట్లను కూడా పాజ్ చేయవచ్చు.
- నొక్కండి జరిమానా బటన్.
- నొక్కండి దరఖాస్తు చేసుకోండి బటన్.
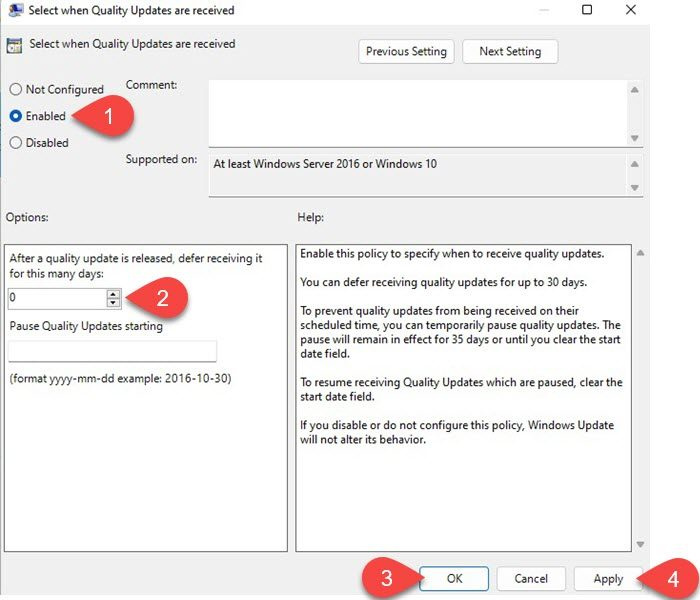
మీరు నవీకరణ లేదా ఫీచర్ అప్డేట్లను ఇన్స్టాల్ చేయడానికి Windowsని అనుమతించాలని ఎంచుకున్నప్పుడు, మీరు ఈ సెట్టింగ్లను ప్రారంభించబడింది నుండి దీనికి మార్చవచ్చు సరి పోలేదు .
ఇది కూడా చదవండి: ఇతర Windows నవీకరణలు అందుబాటులో ఉన్నప్పుడు ఫీచర్ నవీకరణలు అందించబడవు. .
2] రిజిస్ట్రీ ఎడిటర్ని ఉపయోగించి విండోస్ 11 ఫీచర్ అప్డేట్లను వాయిదా వేయండి లేదా వాయిదా వేయండి
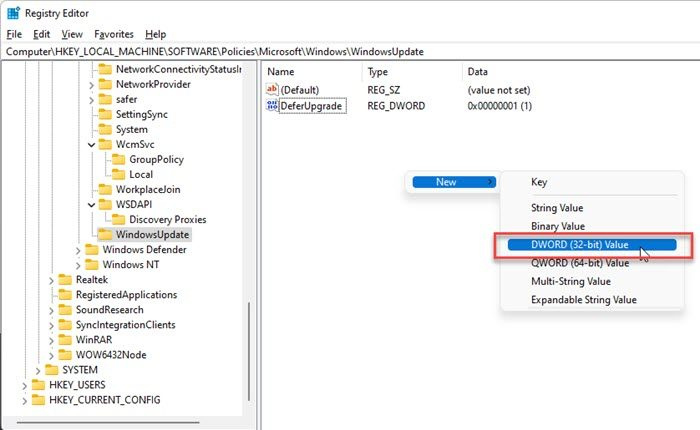
టైప్ చేయండి regedit Windows టాస్క్బార్లోని ప్రాంప్ట్ బాక్స్లో. రిజిస్ట్రీ ఎడిటర్ శోధన ఫలితాల పైన కనిపిస్తుంది.
ఎంచుకోండి నిర్వాహకునిగా అమలు చేయండి కుడి ప్యానెల్లో.
రిజిస్ట్రీ ఎడిటర్ విండోలో, కింది మార్గానికి నావిగేట్ చేయండి:
|_+_|చిట్కా: మీరు WindowsUpdate ఫోల్డర్ను కనుగొనలేకపోతే, Windows ఫోల్డర్పై కుడి-క్లిక్ చేసి, ఎంచుకోండి కొత్త > కీ . అప్పుడు ఇలా పిలవండి Windows నవీకరణ .
లోపల Windows నవీకరణ ఫోల్డర్, కుడి పేన్లో ఎక్కడైనా కుడి-క్లిక్ చేసి, ఎంచుకోండి కొత్త > DWORD (32-బిట్) విలువ .
ఇలా పిలవండి నవీకరణను వాయిదా వేయండి .
పవర్ పాయింట్ మీద పంట ఎలా
కీపై రెండుసార్లు క్లిక్ చేసి, దశాంశాన్ని బేస్గా ఎంచుకుని, విలువను 1కి సెట్ చేయండి.
దశ 4ని పునరావృతం చేయండి.
వంటి కీ పేరు Deferupgradeperiodindex .
కీపై రెండుసార్లు క్లిక్ చేసి, బేస్ డెసిమల్ని ఎంచుకుని, విలువను 0 మరియు 365 మధ్య ఏదైనా విలువకు సెట్ చేయండి. ఈ విలువ మీరు నవీకరణను ఆలస్యం చేయాలనుకుంటున్న రోజుల సంఖ్యను సూచిస్తుంది.
దశ 4ని మళ్లీ పునరావృతం చేయండి.
వంటి కీ పేరు Deferupdateperiodindex .
కీపై రెండుసార్లు క్లిక్ చేసి, బేస్ డెసిమల్ని ఎంచుకుని, విలువను 0 మరియు 30 మధ్య ఏదైనా విలువకు సెట్ చేయండి. ఈ విలువ మీరు అప్డేట్లను వాయిదా వేయాలనుకుంటున్న రోజుల సంఖ్యను సూచిస్తుంది.
ఆలస్యమైన నవీకరణ సెట్టింగ్లను తీసివేయాలని మీరు నిర్ణయించుకున్నప్పుడు, పై దశలను అనుసరించడం ద్వారా మీరు సృష్టించిన ఏవైనా DWORDలను తీసివేయండి.
ఫోల్డర్ cmd విండోస్ 10 ను తొలగించండి
ఏదైనా రిజిస్ట్రీ లేదా గ్రూప్ పాలసీ సెట్టింగ్లను సర్దుబాటు చేయడానికి ముందు సిస్టమ్ పునరుద్ధరణ పాయింట్ని సృష్టించడం మర్చిపోవద్దు.
ఫీచర్ అప్డేట్లు మరియు క్వాలిటీ అప్డేట్ల మధ్య తేడా ఏమిటి?
విండోస్ ఆపరేటింగ్ సిస్టమ్ కోసం ఫీచర్ అప్డేట్లు సర్వీస్ ప్యాక్లుగా (లేదా కొత్త వెర్షన్లు) పరిగణించబడతాయి. అవి పెద్ద పరిమాణంలో ఉంటాయి మరియు అధునాతన ఫీచర్లు, కార్యాచరణ మరియు బగ్ పరిష్కారాలను అందిస్తాయి. మరోవైపు, నాణ్యత అప్డేట్లు పరిమాణంలో చాలా తక్కువగా ఉంటాయి మరియు భద్రత, విశ్వసనీయత మరియు పనితీరుకు సంబంధించిన పరిష్కారాలను కలిగి ఉంటాయి. నాణ్యతా నవీకరణల కంటే Windows ఫీచర్ నవీకరణలు తక్కువ క్లిష్టమైనవి. వివిధ రకాల విండోస్ అప్డేట్ల గురించి మరింత తెలుసుకోవడానికి ఈ పోస్ట్ని చూడండి.
విండోస్ అప్డేట్లను పాజ్ చేయడం ఎలా?
Windows నవీకరణలను పాజ్ చేయడానికి, ఎంచుకోండి ప్రారంభం > సెట్టింగ్లు > విండోస్ నవీకరణలు . అధునాతన ఎంపికల విభాగంలో, పక్కన ఉన్న డ్రాప్డౌన్ను ఉపయోగించండి నవీకరణలను పాజ్ చేయండి మీరు నవీకరణలను పాజ్ చేయాలనుకుంటున్న వ్యవధిని పేర్కొనే సామర్థ్యం. IN Windows 11 , మీరు వరకు అప్డేట్లను పాజ్ చేయవచ్చు 5 వారాలు . మీ పాజ్ ఎంపిక గ్రే అవుట్ అయితే లేదా t ఉంటే, మీరు మీ Windows PCలో దాన్ని ఎలా తిరిగి పొందవచ్చో ఈ పోస్ట్ మీకు చూపుతుంది.
ఇంకా చదవండి: Windows 11 నవీకరణలను డౌన్లోడ్ చేసేటప్పుడు లేదా ఇన్స్టాల్ చేస్తున్నప్పుడు 0x800f0806 లోపాన్ని పరిష్కరించండి .
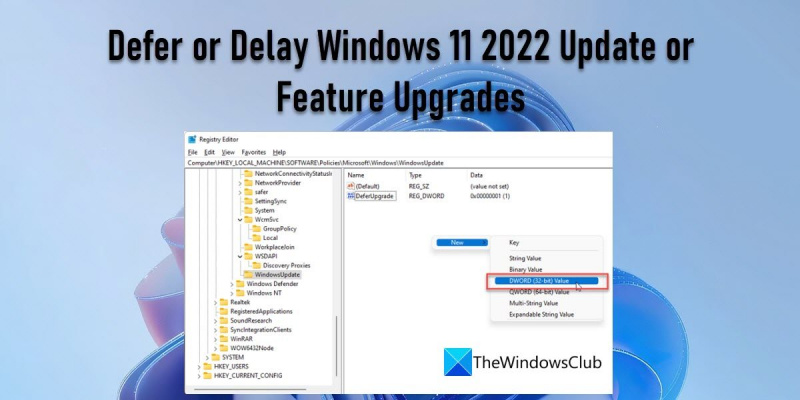







![పేడే 2 మోడ్లు పని చేయడం లేదు [పరిష్కరించండి]](https://prankmike.com/img/games/07/payday-2-mods-are-not-working-fix-1.jpg)






