మీరు పొందుతున్నారా ఈ ఖాతాకు నియమాలకు మద్దతు లేదు లో నియమాలను సృష్టిస్తున్నప్పుడు దోష సందేశం Microsoft Outlook ? ముందుగా పేర్కొన్న షరతులపై ఆధారపడి పంపిన/స్వీకరించిన ఇమెయిల్ సందేశాలపై స్వయంచాలకంగా చర్యలను నిర్వహించడానికి Outlookను ప్రారంభించే సులభ విధులు నియమాలు. అయినప్పటికీ, కొంతమంది Outlook వినియోగదారులు నియమాలు తమకు పని చేయడం లేదని నివేదించారు మరియు వారు అనుభవిస్తూనే ఉన్నారు ఈ ఖాతాకు నియమాలకు మద్దతు లేదు లోపం.
ఏ రకమైన విండోస్ నవీకరణ సాఫ్ట్వేర్ లోపాలను పరిష్కరిస్తుంది మరియు మొత్తం భద్రతను మెరుగుపరుస్తుంది?
నా Outlook నియమాలను ఎందుకు అనుమతించదు?
మీ Microsoft Outlook యాప్లో నియమాలు పని చేయకపోతే, Outlook నియమాలను ఉపయోగించకుండా మీ సర్వర్ నిర్వాహకుడు మిమ్మల్ని అనుమతించకుండా ఉండవచ్చు. అలా కాకుండా, మీ రూల్స్ సెట్టింగ్లలో కొన్ని నియమాలు ప్రారంభించబడకపోతే మీరు సమస్యను ఎదుర్కోవచ్చు. Outlook SRS ఫైల్ పాడైపోయినా లేదా పాడైపోయినా కూడా ఈ సమస్య సంభవించవచ్చు.
Outlook నియమాలు పని చేయకపోవడానికి మరియు ఈ ఖాతా దోష సందేశానికి రూల్స్ మద్దతు ఇవ్వకపోవడానికి కారణమయ్యే కొన్ని ఇతర కారణాలు ఉండవచ్చు. ఇది కాలం చెల్లిన Outlook యాప్, పాడైన కాష్ ఫైల్లు లేదా విరిగిన Outlook SRS ఫైల్ వల్ల కావచ్చు. వంటి కొన్ని నియమాల సెట్టింగ్లు మరిన్ని నియమాలను ప్రాసెస్ చేయడం ఆపివేయండి మరియు ఈ కంప్యూటర్లో మాత్రమే అదే సమస్యకు ఇతర కారణాలు కావచ్చు.
ఇప్పుడు, మీరు అదే లోపాన్ని ఎదుర్కొంటుంటే, మేము మీకు రక్షణ కల్పించాము. మీరు ఈ పోస్ట్లో మేము పేర్కొన్న పరిష్కారాలను ఉపయోగించవచ్చు మరియు ఈ లోపాన్ని పరిష్కరించవచ్చు.
ఈ ఖాతాకు Outlook నియమాలకు మద్దతు లేదు
మీరు పొందుతున్నట్లయితే ఈ ఖాతాకు నియమాలకు మద్దతు లేదు Microsoft Outlookలో దోష సందేశం, దాన్ని పరిష్కరించడానికి క్రింది పరిష్కారాలను ఉపయోగించండి:
- మీ నిర్వాహకుడిని సంప్రదించండి.
- పని చేయని నియమాలను ప్రారంభించండి.
- రూల్ పేరు మార్చండి.
- Outlook తాజాగా ఉందని నిర్ధారించుకోండి.
- Outlook SRS ఫైల్ని రీసెట్ చేయండి.
- కాష్డ్ ఎక్స్ఛేంజ్ మోడ్ని ఉపయోగించండి.
- మరిన్ని నియమాలను ప్రాసెస్ చేయడాన్ని నిలిపివేయండి.
- ఈ కంప్యూటర్ మాత్రమే ఎంపికపై ఎంపికను తీసివేయండి.
- Outlook నియమాలను రీసెట్ చేయండి.
1] మీ నిర్వాహకుడిని సంప్రదించండి
Outlook నియమాలను ఉపయోగించకుండా ఉద్యోగులను మీ సంస్థ నిర్వాహకులు అనుమతించనప్పుడు Outlookలో 'ఈ ఖాతాకు నియమాలకు మద్దతు లేదు' అనే లోపం సంభవించే అవకాశం ఉంది. ఈ దృశ్యం కొత్త ఉద్యోగులకు వర్తించే అవకాశం ఉంది. కాబట్టి, అలాంటప్పుడు, మీరు మీ నిర్వాహకుడిని సంప్రదించవచ్చు మరియు Outlook నియమాలను సృష్టించడానికి మరియు ఉపయోగించడానికి మిమ్మల్ని అనుమతించమని అభ్యర్థనను సమర్పించవచ్చు.
ఈ దృశ్యం మీకు వర్తించకపోతే, తదుపరి పరిష్కారానికి వెళ్లండి.
2] పని చేయని నియమాలను ప్రారంభించండి

కొన్ని Outlook నియమాలు పని చేయకుంటే మరియు మీరు 'ఈ ఖాతా కోసం నియమాలకు మద్దతు లేదు' ఎర్రర్ను పొందుతూ ఉంటే, ఆ నియమాలను ప్రారంభించండి. నియమాలు ఉద్దేశపూర్వకంగా లేదా అనుకోకుండా నిలిపివేయబడిన సందర్భం కావచ్చు, అందువల్ల మీరు ఈ లోపాన్ని ఎదుర్కొంటున్నారు. అందువల్ల, మీరు ఈ ఎర్రర్ని పొందుతున్న నిర్దిష్ట నియమాలను ప్రారంభించండి. ఇక్కడ ఎలా ఉంది:
- ముందుగా, MS Outlookని తెరిచి, వెళ్ళండి ఫైల్ మెను.
- ఇప్పుడు, కింద సమాచారం విభాగం, క్లిక్ చేయండి నియమాలు మరియు హెచ్చరికలు ఎంపిక.
- తరువాత, తెరిచిన విండోలో, అన్ని క్రియాశీల నియమాలు క్రింద జాబితా చేయబడతాయి ఇమెయిల్ నియమాలు ట్యాబ్.
- ఆ తర్వాత, మీరు ఉపయోగించాలనుకుంటున్న Outlook నియమాలతో అనుబంధించబడిన చెక్బాక్స్లు తనిఖీ చేయబడిందని నిర్ధారించుకోండి. కాకపోతే, వాటిని టిక్ చేసి, ఆపై వర్తించు > సరే బటన్ను నొక్కండి.
- చివరగా, ఇప్పుడు లోపం పరిష్కరించబడిందో లేదో తనిఖీ చేయండి.
3] రూల్ పేరు మార్చండి
ఈ ఎర్రర్ పాడైన కాష్ ఫైల్ల ఫలితంగా ఉండవచ్చు. కాబట్టి, మీరు లోపాన్ని పరిష్కరించడానికి Outlook నియమాల పేరు మార్చడానికి ప్రయత్నించవచ్చు. ఇక్కడ ఎలా ఉంది:
- ముందుగా, MS Outlookను తెరిచి, దానిపై క్లిక్ చేయండి ఫైల్ మెను, మరియు ఎంచుకోండి నియమాలు మరియు హెచ్చరికలు సమాచారం కింద ఎంపిక.
- ఇప్పుడు, ఇమెయిల్ నియమాల ట్యాబ్లో, మీరు ఈ లోపాన్ని ఎదుర్కొంటున్న నియమాన్ని ఎంచుకుని, దానిపై క్లిక్ చేయండి రూల్ మార్చండి > రూల్ పేరు మార్చండి ఎంపిక.
- తరువాత, నియమం కోసం కొత్త పేరును నమోదు చేయండి మరియు వర్తించు > సరే బటన్పై క్లిక్ చేయండి.
“ఈ ఖాతాకు రూల్స్ సపోర్ట్ చేయవు” ఎర్రర్ లేకుండా మీరు Outlook నియమాలను ఉపయోగించగలరో లేదో తనిఖీ చేయండి.
చదవండి: Outlookలో సర్వర్ నియమాల ఆకృతి గుర్తించబడలేదు .
4] Outlook తాజాగా ఉందని నిర్ధారించుకోండి
మీరు Microsoft Outlook యొక్క తాజా వెర్షన్ని ఉపయోగిస్తున్నారని మీరు నిర్ధారించుకోవాల్సిన మరో విషయం. మీరు Outlook యొక్క పాత వెర్షన్ను ఇన్స్టాల్ చేసినప్పుడు ఇటువంటి లోపాలు మరియు సమస్యలు సంభవించే అవకాశం ఉంది. కాబట్టి, Outlookని నవీకరించండి ఆపై లోపం పరిష్కరించబడిందో లేదో తనిఖీ చేయండి.
దాని కోసం, Outlookని తెరిచి, దానికి తరలించండి ఫైల్ ట్యాబ్, కు నావిగేట్ చేయండి కార్యాలయ ఖాతా విభాగం, మరియు క్లిక్ చేయండి నవీకరణ ఎంపికలు డ్రాప్-డౌన్ బటన్. తరువాత, పై క్లిక్ చేయండి ఇప్పుడే నవీకరించండి ఎంపిక మరియు ప్రక్రియను పూర్తి చేయడానికి ప్రాంప్ట్ చేయబడిన సూచనలను అనుసరించండి. Outlook నవీకరించబడిన తర్వాత, లోపం పరిష్కరించబడిందో లేదో తనిఖీ చేయండి.
5] Outlook SRS ఫైల్ని రీసెట్ చేయండి
Outlook సెండ్-రిసీవ్ సెట్టింగ్లు (SRS) ఫైల్ పాడైపోయిన కారణంగా మీరు ఈ లోపాన్ని స్వీకరిస్తూ ఉండవచ్చు. ఈ ఫైల్ ప్రాథమికంగా సక్రియ Outlook ఖాతాతో అనుబంధించబడిన పంపిన మరియు స్వీకరించిన పారామితుల డేటాను సేవ్ చేస్తుంది. దెబ్బతిన్నట్లయితే, అది “ఈ ఖాతాకు నియమాలకు మద్దతు లేదు” ఎర్రర్ను ప్రేరేపించవచ్చు. కాబట్టి, ఆ సందర్భంలో, మీరు కేవలం Outlook SRS ఫైల్ను రీసెట్ చేయవచ్చు మరియు లోపం పరిష్కరించబడిందో లేదో చూడవచ్చు.
దీన్ని ఎలా చేయాలో ఇక్కడ ఉంది:
ముందుగా, Outlook యాప్ నుండి నిష్క్రమించి, అది బ్యాక్గ్రౌండ్లో రన్ కావడం లేదని నిర్ధారించుకోండి. దాని కోసం, మీరు చెయ్యగలరు టాస్క్ మేనేజర్ని తెరవండి మరియు అన్ని సంబంధిత ప్రక్రియలను మూసివేయండి.
ఇప్పుడు, Win+Eని ఉపయోగించి ఫైల్ ఎక్స్ప్లోరర్ని తెరిచి, చిరునామా బార్లో దిగువ చిరునామాను నమోదు చేయండి:
C:\Users\%username%\AppData\Roaming\Microsoft\Outlook
తెరిచిన ప్రదేశంలో, మీరు ఒక చూస్తారు Outlook.srs ఫైల్. ఫైల్పై క్లిక్ చేసి, ఆపై ఎగువ మెను బార్ నుండి పేరుమార్చు బటన్ను నొక్కండి. తరువాత, నమోదు చేయండి Outlook_old.srs దాని పేరుగా. ఇది Outlookని ఫైల్ని విస్మరించి తదుపరి స్టార్టప్లో కొత్తదాన్ని సృష్టించేలా బలవంతం చేస్తుంది.
చివరగా, Outlookని ప్రారంభించండి మరియు ఇప్పుడు లోపం పోయిందో లేదో చూడండి.
చూడండి: Microsoft Outlook నోటిఫికేషన్లు Windowsలో పని చేయడం లేదు .
6] కాష్డ్ ఎక్స్ఛేంజ్ మోడ్ని ఉపయోగించండి
ఈ లోపాన్ని పరిష్కరించడానికి మీరు చేయగలిగే తదుపరి పని మీ Outlook సెట్టింగ్లలో కాష్డ్ ఎక్స్ఛేంజ్ మోడ్ను సక్రియం చేయడం. డేటాకు శీఘ్ర ప్రాప్యతను అందించడానికి ఈ ఫీచర్ ప్రాథమికంగా Outlookని మీ స్థానిక నిల్వలో మెయిల్బాక్స్ కాపీని నిల్వ చేయడానికి అనుమతిస్తుంది. కాబట్టి, దాన్ని ఎనేబుల్ చేయండి మరియు లోపం పరిష్కరించబడిందో లేదో తనిఖీ చేయండి. దీన్ని చేయడానికి ఇక్కడ దశలు ఉన్నాయి:
- ముందుగా, మీ Outlook యాప్ని తెరిచి, ఫైల్ మెనుని ఎంచుకోండి.
- ఆ తర్వాత, ఇన్ఫో ఆప్షన్పై ట్యాప్ చేసి, ఆపై క్లిక్ చేయండి ఖాతా సెట్టింగ్లు డ్రాప్-డౌన్ ఎంపిక, మరియు ఎంచుకోండి ఖాతా సెట్టింగ్లు ఎంపిక.
- తరువాత, ఇమెయిల్ ట్యాబ్కు వెళ్లి, మీ క్రియాశీల ఇమెయిల్ ఖాతాను ఎంచుకుని, మార్చు బటన్ను నొక్కండి.
- ఇప్పుడు, టిక్ చేయండి కాష్డ్ ఎక్స్ఛేంజ్ మోడ్ని ఉపయోగించండి ఆఫ్లైన్ సెట్టింగ్ల ఎంపికలో చెక్బాక్స్ అందుబాటులో ఉంది.
- చివరగా, Next > Done బటన్ పై క్లిక్ చేయండి.
లోపం పరిష్కరించబడిందో లేదో చూడండి.
7] మరిన్ని నియమాలను ప్రాసెస్ చేయడాన్ని నిలిపివేయండి
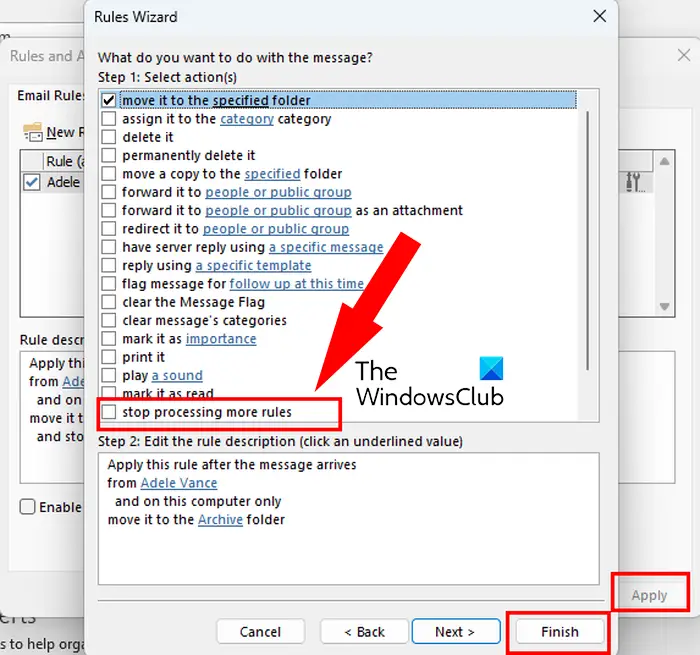
ఉంటే మరిన్ని నియమాలను ప్రాసెస్ చేయడాన్ని నిలిపివేయండి ఫీచర్ Outlookలో ప్రారంభించబడింది, కొత్త నియమాలు పని చేయకపోవచ్చు మరియు మీరు ఈ దోష సందేశాన్ని ఎదుర్కొంటారు. అందువల్ల, మీరు ఈ లక్షణాన్ని నిలిపివేయాలి మరియు Outlook నియమాలు లేకుండా పని చేస్తున్నాయో లేదో తనిఖీ చేయాలి ఈ ఖాతాకు నియమాలకు మద్దతు లేదు లోపం. ఇక్కడ ఎలా ఉంది:
- ముందుగా, Outlook అనువర్తనాన్ని తెరిచి, దానిపై క్లిక్ చేయండి హోమ్ ట్యాబ్.
- ఇప్పుడు, క్లిక్ చేయండి నియమాలు డ్రాప్-డౌన్ ఎంపిక మరియు ఎంచుకోండి నియమాలు & హెచ్చరికలను నిర్వహించండి ఎంపిక.
- తరువాత, జాబితా నుండి మొదటి నియమంపై క్లిక్ చేసి, ఆపై దానిపై నొక్కండి రూల్ మార్చండి డ్రాప్-డౌన్ బటన్.
- ఆ తరువాత, ఎంచుకోండి నియమ సెట్టింగ్లను సవరించండి ఎంపిక.
- అప్పుడు, నిర్ధారించండి మరిన్ని నియమాలను ప్రాసెస్ చేయడాన్ని నిలిపివేయండి చెక్బాక్స్ ఎంపిక చేయబడలేదు మరియు తదుపరి బటన్ను నొక్కండి.
- చివరగా, క్లిక్ చేయండి ముగించు కొత్త సెట్టింగ్లను సేవ్ చేయడానికి బటన్.
చదవండి: Windows కోసం Outlookలో ఇమెయిల్ ఫార్వార్డింగ్ను ఎలా ఆపాలి ?
8] ఈ కంప్యూటర్ మాత్రమే ఎంపికపై ఎంపికను తీసివేయండి
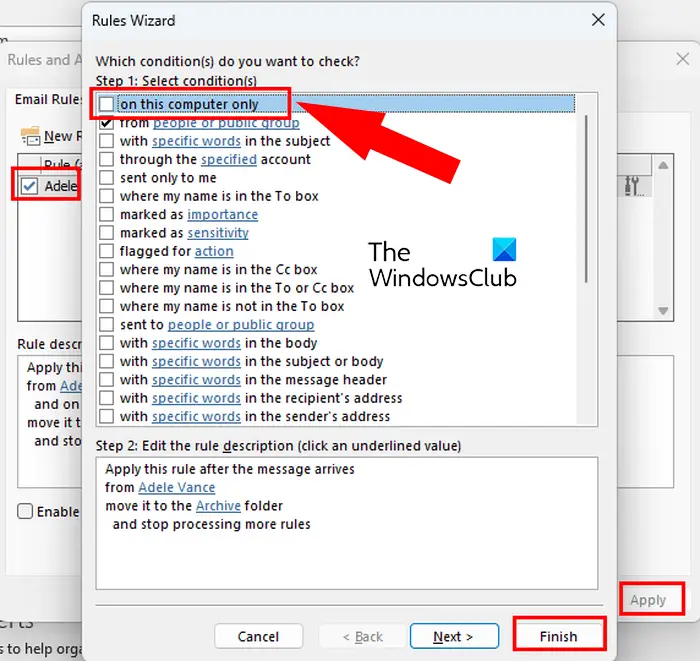
నిర్దిష్ట క్లయింట్ లేదా కంప్యూటర్ కోసం నిర్దిష్ట Outlook నియమాలు సృష్టించబడిన సందర్భం కావచ్చు, అందుకే మీరు ఆ నియమాలను మరొక కంప్యూటర్లో ఉపయోగించలేరు. కాబట్టి, దృష్టాంతం వర్తింపజేస్తే, మీరు దీన్ని నిలిపివేయవచ్చు ఈ కంప్యూటర్లో మాత్రమే Outlook సెట్టింగ్లలో ఎంపిక మరియు అది సహాయపడుతుందో లేదో చూడండి.
దీన్ని చేయడానికి మీరు క్రింది దశలను అనుసరించవచ్చు:
wdf_violation విండోస్ 10
- ముందుగా Outlookను తెరిచి దానిపై క్లిక్ చేయండి హోమ్ > నియమాలు > నియమాలు & హెచ్చరికలను నిర్వహించండి ఎంపిక.
- ఇప్పుడు, రూల్స్ విజార్డ్ డైలాగ్ను తెరవడానికి సమస్యాత్మక నియమంపై డబుల్ క్లిక్ చేయండి.
- తర్వాత, దీనితో అనుబంధించబడిన చెక్బాక్స్ను అన్టిక్ చేయండి ఈ కంప్యూటర్లో మాత్రమే ఎంపిక.
- ఆ తర్వాత, మార్పులను సేవ్ చేయడానికి Finish > Apply బటన్ను నొక్కండి.
ఆశాజనక, ఇప్పుడు మీరు ఈ ఖాతా ఎర్రర్కు మద్దతు లేని నిబంధనలను స్వీకరించలేరు.
చదవండి: Microsoft Outlookలో NEED PASSWORD దోష సందేశాన్ని పరిష్కరించండి .
9] Outlook నియమాలను రీసెట్ చేయండి
ఈ లోపాన్ని పరిష్కరించడానికి చివరి మార్గం మీ Outlook నియమాలన్నింటినీ రీసెట్ చేయడం మరియు కొత్త వాటిని సృష్టించడం. నియమాలు పాడైపోయి ఉండవచ్చు, అందుకే మీరు ఈ లోపాన్ని పొందుతూ ఉండవచ్చు. అందువల్ల, మీరు Outlook నియమాలను రీసెట్ చేయవచ్చు మరియు కొత్త నియమాలను రూపొందించవచ్చు. అలా చేయడానికి ముందు, మీరు చేయవచ్చు Outlook నియమాల బ్యాకప్ను సృష్టించండి . ఆ తరువాత, క్రింది దశలను అనుసరించండి:
ముందుగా, Outlook యాప్ను మూసివేయండి. ఇప్పుడు, Win+Rని ఉపయోగించి రన్ డైలాగ్ను ఎవోక్ చేయండి మరియు ఓపెన్ బాక్స్లో దిగువ ఆదేశాన్ని నమోదు చేయండి:
"C:\Program Files\Microsoft Office\root\Office16\OUTLOOK.EXE" /cleanrules
కమాండ్ పూర్తయినప్పుడు, ఇది అన్ని Outlook నియమాలను క్లియర్ చేస్తుంది మరియు మీరు Outlook యొక్క హోమ్ స్క్రీన్ను చూస్తారు.
మీరు సమస్యను ఎదుర్కొంటున్న Outlook నియమాలను కూడా మీరు మాన్యువల్గా తొలగించవచ్చు. దాని కోసం, ఫైల్ ట్యాబ్ను తెరిచి, నియమాలు మరియు హెచ్చరికల ఎంపికపై క్లిక్ చేయండి. ఆ తర్వాత, ఒక నియమాన్ని ఎంచుకుని, తొలగించు బటన్ను నొక్కండి.
పూర్తయిన తర్వాత, మీరు హోమ్ > రూల్స్ > క్రియేట్ రూల్ ఎంపికను ఉపయోగించి కొత్త Outlook నియమాలను సృష్టించవచ్చు.
ఆశాజనక, మీరు ఇప్పుడు MS Outlookలో 'ఈ ఖాతాకు నియమాలకు మద్దతు లేదు' ఎర్రర్ను అనుభవించలేరు.
Outlook నియమాలు IMAPతో పని చేస్తాయా?
అవును, Outlook నియమాలు IMAP ఖాతాలతో పని చేస్తాయి. మీరు క్లిక్ చేయడం ద్వారా మీ IMAP ఇమెయిల్ కోసం ఒక నియమాన్ని సృష్టించవచ్చు ఫైల్ > నియమాలు మరియు హెచ్చరికలు ఎంపిక. ఇప్పుడు, నొక్కండి కొత్త రూల్ బటన్, రూల్ టెంప్లేట్ మరియు వివరణను ఎంచుకుని, తదుపరి బటన్పై క్లిక్ చేయండి. ఆ తర్వాత, పేరు పెట్టబడిన చెక్బాక్స్ను టిక్ చేయండి పేర్కొన్న ఖాతా ద్వారా మరియు పై నొక్కండి పేర్కొన్న ఎంపిక. తరువాత, IMAP ఇమెయిల్ ఖాతాను ఎంచుకుని, సరే నొక్కండి మరియు ప్రక్రియను పూర్తి చేయడానికి ప్రాంప్ట్ చేయబడిన సూచనలను అనుసరించండి.
ఇప్పుడు చదవండి: Outlook Gmailకి కనెక్ట్ కాలేదు, పాస్వర్డ్ కోసం అడుగుతోంది .













