IT నిపుణుడిగా, నేను కొన్ని సార్లు ఈ సమస్యను ఎదుర్కొన్నాను. NVIDIA కస్టమ్ రిజల్యూషన్కు మీ డిస్ప్లే మద్దతు ఇవ్వదు అనేది ఒక సాధారణ లోపం. అదృష్టవశాత్తూ, ఇది సులభమైన పరిష్కారం. ఈ లోపానికి కారణమయ్యే కొన్ని అంశాలు ఉన్నాయి. అత్యంత సాధారణమైనది ఏమిటంటే, మీరు ఉపయోగించడానికి ప్రయత్నిస్తున్న రిజల్యూషన్కు మీ డిస్ప్లే మద్దతు లేదు. మరొక సాధారణ కారణం ఏమిటంటే మీ గ్రాఫిక్స్ డ్రైవర్లు పాతవి. ఈ సమస్యను పరిష్కరించడానికి, మీరు ఉపయోగించడానికి ప్రయత్నిస్తున్న రిజల్యూషన్కు మీ డిస్ప్లే మద్దతు ఉందని నిర్ధారించుకోవాలి. మీరు తయారీదారు వెబ్సైట్ లేదా డిస్ప్లే మాన్యువల్ని తనిఖీ చేయడం ద్వారా దీన్ని చేయవచ్చు. మీరు ఉపయోగించడానికి ప్రయత్నిస్తున్న రిజల్యూషన్కు మీ డిస్ప్లే మద్దతు ఇస్తే, మీరు మీ గ్రాఫిక్స్ డ్రైవర్లను అప్డేట్ చేయాలి. మీరు NVIDIA వెబ్సైట్కి వెళ్లి మీ గ్రాఫిక్స్ కార్డ్ కోసం తాజా డ్రైవర్లను డౌన్లోడ్ చేయడం ద్వారా దీన్ని చేయవచ్చు. మీరు మీ డ్రైవర్లను అప్డేట్ చేసిన తర్వాత, మీ కంప్యూటర్ను పునఃప్రారంభించి, రిజల్యూషన్ని మళ్లీ సెట్ చేయడానికి ప్రయత్నించండి. ఇది ఇప్పటికీ పని చేయకపోతే, మీరు NVIDIA కస్టమర్ సపోర్ట్ని సంప్రదించవలసి ఉంటుంది.
కొన్నిసార్లు వినియోగదారులు తమ మానిటర్పై అనుకూల స్క్రీన్ రిజల్యూషన్ని సెట్ చేయాల్సి రావచ్చు. NVIDIAతో, మీ మానిటర్ అనుమతించినంత వరకు మీరు మీ ప్రదర్శనను ఏదైనా రిజల్యూషన్కు సెట్ చేయవచ్చు. NVIDIA GPUలో తమ డిస్ప్లే కోసం అనుకూల రిజల్యూషన్ని సెట్ చేయడానికి ప్రయత్నిస్తున్నప్పుడు కొంతమంది వినియోగదారులు సమస్యలను ఎదుర్కొంటున్నారు. ఇప్పుడు ఉంటే NVIDIA అనుకూల రిజల్యూషన్కు మీ డిస్ప్లే మద్దతు లేదు , ఎటువంటి సమస్యలు లేకుండా మీ Windows కంప్యూటర్లో అనుకూల రిజల్యూషన్ని సెట్ చేయడానికి దిగువ విధానాలను అనుసరించండి.
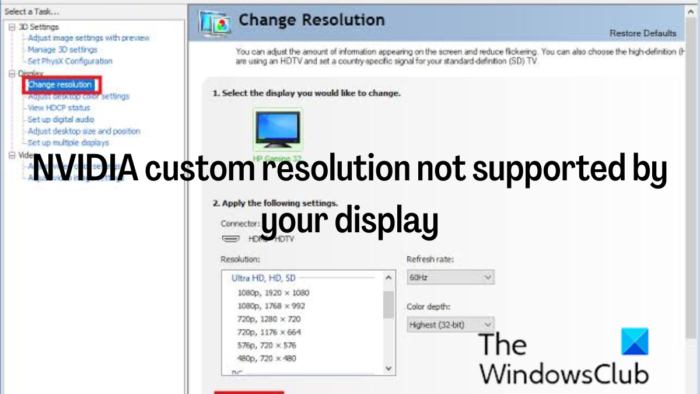
మేము ఈ PC లో వైర్లెస్ పరికరాలను కనుగొనలేకపోయాము
మీ డిస్ప్లే మద్దతు లేని NVIDIA అనుకూల రిజల్యూషన్ని పరిష్కరించండి
మీరు మీ PCలో అనుకూల రిజల్యూషన్ని సెట్ చేసినప్పుడు, మీరు మీ మానిటర్కు మద్దతు ఇచ్చే దాని కంటే నిర్దిష్ట రిజల్యూషన్ని ప్రదర్శించమని బలవంతం చేస్తున్నారు. అయితే, సరైన దశతో, ఇది చేయవచ్చు, కానీ మీకు అనుకూల రిజల్యూషన్ని సెట్ చేయడంలో సమస్య ఉంటే, కింది పరిష్కారాలను ఉపయోగించండి:
- NVIDIA డిస్ప్లే డ్రైవర్ను నవీకరించండి
- స్కేలర్ని GPUగా సెట్ చేయండి
- డిస్ప్లే మద్దతు లేని రిజల్యూషన్ని ఎనేబుల్ చేయండి మరియు మీ స్వంత రిజల్యూషన్ని సెట్ చేయండి.
ఈ పరిష్కారాలు మీరు అనుసరించాల్సిన విధంగా ఏర్పాటు చేయబడ్డాయి మరియు ఈ సమస్యను పరిష్కరించడానికి మీరు మూడు పరిష్కారాలను కలిపి ఉపయోగించాలి.
1] NVIDIA డిస్ప్లే డ్రైవర్ను నవీకరించండి.
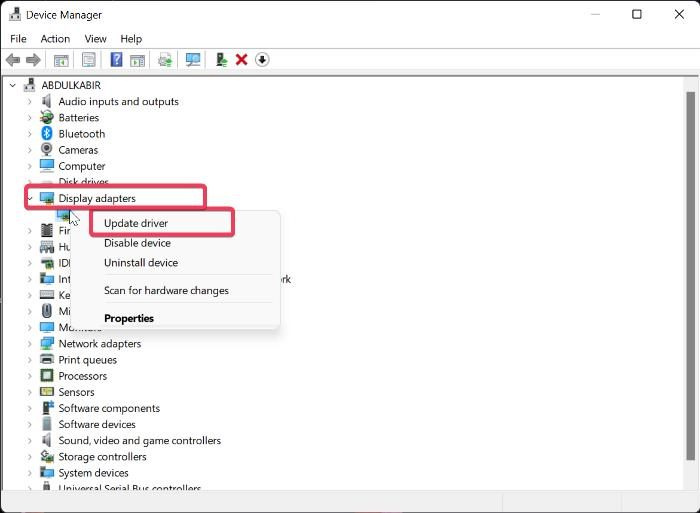
మీరు NVIDIA కస్టమ్ రిజల్యూషన్ను మీ డిస్ప్లే సమస్యతో సపోర్ట్ చేయకపోతే, మీరు చేయవలసిన మొదటి పని మీ కంప్యూటర్లో NVIDIA డిస్ప్లే డ్రైవర్ను అప్డేట్ చేయడం. ఎందుకంటే మీ PC మీ డిస్ప్లేతో వైరుధ్యంగా ఉన్న కాలం చెల్లిన NVIDIA డిస్ప్లే డ్రైవర్ని ఉపయోగిస్తుండవచ్చు. కాబట్టి, NVIDIA డ్రైవర్ను నవీకరించడానికి ఈ దశలను అనుసరించండి:
- కుడి క్లిక్ చేయండి ప్రారంభించండి మెను మరియు క్లిక్ చేయండి పరికరాల నిర్వాహకుడు .
- పరికర నిర్వాహికి విండోలో, నావిగేట్ చేయండి డిస్ప్లే అడాప్టర్ ఎంపికను మరియు డబుల్ క్లిక్ చేయండి.
- కుడి క్లిక్ చేయండి NVIDIA డిస్ప్లే డ్రైవర్ ఎంపిక మరియు ఎంచుకోండి డ్రైవర్ని నవీకరించండి .
మీరు తాజా NVIDIA డ్రైవర్లను కూడా డౌన్లోడ్ చేసుకోవచ్చు మరియు వాటిని ఇన్స్టాల్ చేయవచ్చు.
చదవండి: విండోస్లో కస్టమ్ రిజల్యూషన్ను ఎలా సృష్టించాలి మరియు సెట్ చేయాలి
2] స్కేలర్ని GPUగా సెట్ చేయండి
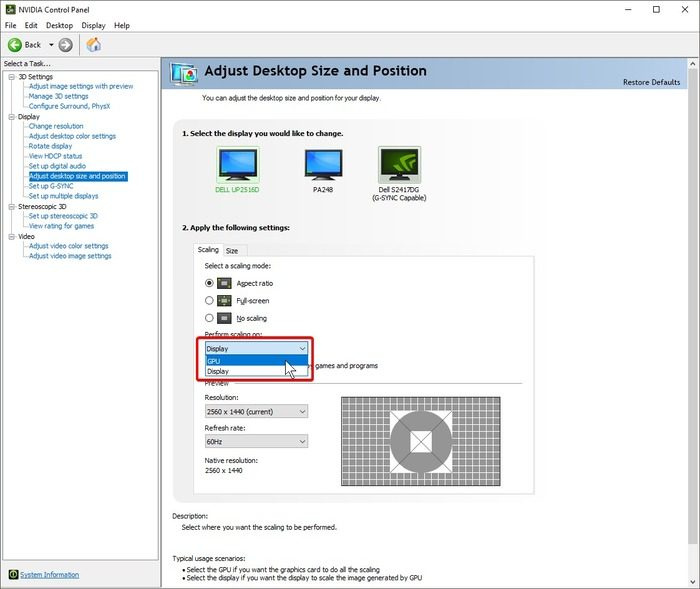
NVIDIA డిస్ప్లే డ్రైవర్ను విజయవంతంగా నవీకరించిన తర్వాత, మీరు చేయవలసిన తదుపరి పని మీ PC యొక్క స్కేలర్ పరికరాన్ని GPUగా సెట్ చేయడం. దీన్ని ఎలా చేయాలో ఇక్కడ ఉంది:
- మీ డెస్క్టాప్ స్క్రీన్పై లొకేషన్పై కుడి-క్లిక్ చేసి, చిహ్నాన్ని నొక్కండి NVIDIA కంట్రోల్ ప్యానెల్ .
- నియంత్రణ ప్యానెల్లో, ఎంచుకోండి డెస్క్టాప్ పరిమాణం మరియు స్థానాన్ని సర్దుబాటు చేయడం ఎడమ పానెల్పై.
- ఇప్పుడు క్రింది పెట్టెపై క్లిక్ చేయండి స్కేలింగ్ని అమలు చేయండి మరియు ఎంచుకోండి GPU .
3] డిస్ప్లే ద్వారా మద్దతు లేని రిజల్యూషన్ని ప్రారంభించండి
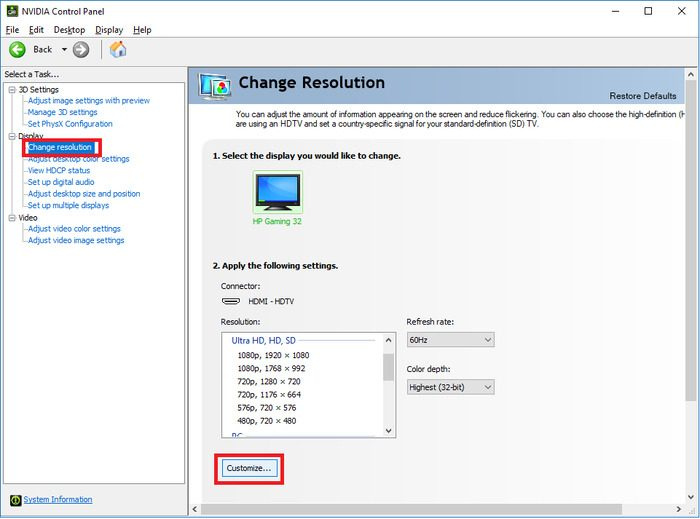
పై విధానాన్ని అనుసరించి, మీరు ఈ దశలను అనుసరించడం ద్వారా డిస్ప్లే మద్దతు లేని రిజల్యూషన్ను తప్పనిసరిగా ప్రారంభించాలి.
- తెరవండి NVIDIA కంట్రోల్ ప్యానెల్ మరియు క్లిక్ చేయండి రిజల్యూషన్ మార్చండి కింద ప్రదర్శన విభాగం.
- ఎంచుకోండి ట్యూన్ చేయండి యాక్షన్ బార్ దిగువన.
- కనిపించే డైలాగ్లో, పెట్టెను ఎంచుకోండి డిస్ప్లేలో చూపబడని అనుమతులను ప్రారంభించండి ఎంపిక మరియు క్లిక్ చేయండి అనుకూల అనుమతిని సృష్టించండి దాని కింద.
- తదుపరి పేజీలో మీ ప్రాధాన్య రిజల్యూషన్ని నమోదు చేసి, క్లిక్ చేయండి పరీక్ష .
దయచేసి మీరు దారి మళ్లించే వరకు వేచి ఉండండి ట్యూన్ చేయండి మీరు ఇప్పుడే సెట్ చేసిన అనుమతి కోసం సృష్టించబడిన పెట్టెను తనిఖీ చేసి, నొక్కండి జరిమానా తర్వాత.
ఆ తర్వాత, మీరు NVIDIA కంట్రోల్ ప్యానెల్ విండోలో సృష్టించిన అనుకూల రిజల్యూషన్ను కనుగొంటారు.
ఈ మూడు విధానాలను పూర్తి చేసిన తర్వాత మీరు మీ కంప్యూటర్ను పునఃప్రారంభించాలని మేము సిఫార్సు చేస్తున్నాము, తద్వారా మీరు చేసిన మార్పులు సమస్యలు లేకుండా ప్రభావం చూపుతాయి.
చదవండి: విండోస్లో స్క్రీన్ రిజల్యూషన్ సమస్యలను పరిష్కరించండి
ఆటోకాడ్ 2010 విండోస్ 10
నేను NVIDIA కంట్రోల్ ప్యానెల్లో నా రిజల్యూషన్ని ఎందుకు మార్చలేను?
మీరు NVIDIA కంట్రోల్ ప్యానెల్లో స్క్రీన్ రిజల్యూషన్ని మార్చలేకపోతే, అది మీ కంప్యూటర్లో పాడైపోయిన లేదా పాతబడిన NVIDIA డిస్ప్లే డ్రైవర్ వల్ల కావచ్చు. అందువల్ల, డ్రైవర్ను నవీకరించమని సిఫార్సు చేయబడింది. కొన్ని సందర్భాల్లో, గ్రాఫిక్స్ డ్రైవర్ను అన్ఇన్స్టాల్ చేయడం మరియు మళ్లీ ఇన్స్టాల్ చేయడం సమస్యను పరిష్కరించడానికి ఉత్తమ మార్గం.
నేను నా Windows కంప్యూటర్పై అనుమతిని బలవంతం చేయవచ్చా?
కొన్నిసార్లు మీరు స్క్రీన్ రిజల్యూషన్ని డిస్ప్లే సెట్టింగ్లు లేదా GPU కంట్రోల్ ప్యానెల్లో గతంలో సెట్ చేయని విలువకు సెట్ చేయాలనుకుంటున్నారు. అదృష్టవశాత్తూ, NVIDIA వంటి GPUలలో ఇది సాధ్యమవుతుంది మరియు దీని కోసం మేము కథనంలో దశలను చర్చించాము.
విండోస్ సెట్టింగ్లలో రిజల్యూషన్ని ఎలా మార్చాలి?
విండోస్ సెట్టింగ్లలో స్క్రీన్ రిజల్యూషన్ని మార్చడానికి, ఈ దశలను అనుసరించండి.
- నొక్కండి విండోస్ + నేను Windows సెట్టింగ్లను తెరవడానికి.
- నొక్కండి వ్యవస్థ మరియు ఎంచుకోండి ప్రదర్శన .
- కింద స్కేల్ మరియు లేఅవుట్ , నువ్వు చూడగలవు స్క్రీన్ రిజల్యూషన్ ఎంపిక.
- మీ PC యొక్క రిజల్యూషన్ను మార్చడానికి మీరు దాని పక్కన ఉన్న రిజల్యూషన్ ఎంపికపై క్లిక్ చేయాలి.
ఇది సహాయపడుతుందని ఆశిస్తున్నాము.
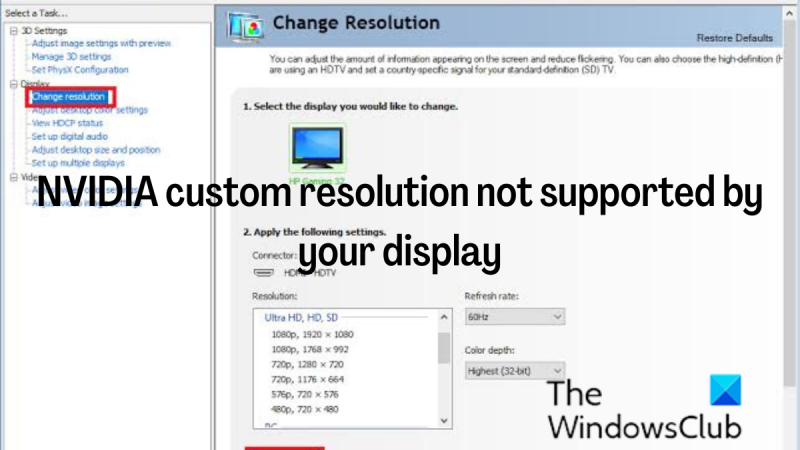







![పేడే 2 మోడ్లు పని చేయడం లేదు [పరిష్కరించండి]](https://prankmike.com/img/games/07/payday-2-mods-are-not-working-fix-1.jpg)






