IT నిపుణుడిగా, Windows 11/10లో ప్రింట్ చేస్తున్నప్పుడు మైక్రోసాఫ్ట్ ఎడ్జ్ క్రాష్ అవుతుందని నన్ను తరచుగా అడిగారు. ఈ సమస్య గురించి మీరు తెలుసుకోవలసినది ఇక్కడ ఉంది. ముందుగా, ఇది మైక్రోసాఫ్ట్ ఎడ్జ్తో తెలిసిన సమస్య అని అర్థం చేసుకోవడం ముఖ్యం. కంపెనీ సమస్య గురించి తెలుసుకుని పరిష్కారానికి కసరత్తు చేస్తోంది. ఈలోగా, మీరు ప్రయత్నించగల కొన్ని పరిష్కారాలు ఉన్నాయి. మీరు ఈ సమస్యను ఎదుర్కొంటుంటే, మీరు చేయవలసిన మొదటి పని మీ ప్రింటర్ డ్రైవర్లను నవీకరించడం. చాలా సార్లు, ఇది సమస్యను పరిష్కరించగలదు. మీ ప్రింటర్ డ్రైవర్లను అప్డేట్ చేయడం వల్ల సమస్యను పరిష్కరించలేకపోతే, మీరు మైక్రోసాఫ్ట్ ప్రింట్ టు PDF ఫీచర్ను నిలిపివేయడానికి ప్రయత్నించవచ్చు. దీన్ని చేయడానికి, సెట్టింగ్లు > పరికరాలు > ప్రింటర్లు & స్కానర్లకు వెళ్లండి. ఆపై, మైక్రోసాఫ్ట్ ప్రింట్ టు PDF ఎంపికను కనుగొని, దాన్ని టోగుల్ చేయండి. చివరగా, మీకు ఇంకా సమస్యలు ఉంటే, మీరు వేరే బ్రౌజర్ని ఉపయోగించి ప్రయత్నించవచ్చు. మైక్రోసాఫ్ట్ ఎడ్జ్ PDFకి ముద్రించగల ఏకైక బ్రౌజర్ కాదు. ఇతర ఎంపికలలో Google Chrome మరియు Mozilla Firefox ఉన్నాయి. మైక్రోసాఫ్ట్ ఎడ్జ్లో PDFకి ముద్రించడంలో మీకు ఇంకా సమస్య ఉంటే, తదుపరి సహాయం కోసం Microsoft మద్దతును సంప్రదించండి.
ఉంటే Windows 11/10లో ముద్రించేటప్పుడు Microsoft Edge క్రాష్ అవుతుంది , ఈ కథనంలో అందించిన పరిష్కారాలు సమస్యను పరిష్కరించడానికి మీకు ఖచ్చితంగా సహాయపడతాయి. ప్రభావిత వినియోగదారుల ప్రకారం, వారు ప్రింట్ కమాండ్ ఇచ్చిన ప్రతిసారీ ఎడ్జ్ క్రాష్ అవుతుంది. లేటెస్ట్ విండోస్ అప్డేట్ను ఇన్స్టాల్ చేసిన తర్వాత సమస్య ఏర్పడిందని కొంతమంది వినియోగదారులు కూడా పేర్కొన్నారు. పాడైన ప్రింటర్ డ్రైవర్, పాడైన ఎడ్జ్ యూజర్ ప్రొఫైల్, పాడైన సిస్టమ్ ఇమేజ్ ఫైల్లు, పాడైన కాష్ మరియు కుక్కీ డేటా మొదలైన అనేక కారణాలు ఈ సమస్యకు ఉండవచ్చు. మీరు ఈ సమస్యను ఎదుర్కొంటుంటే, ఈ పోస్ట్లో అందించిన చిట్కాలను అనుసరించండి.
పిసి నుండి వాట్సాప్ సందేశం పంపండి

Windows 11/10లో ముద్రించేటప్పుడు Microsoft Edge క్రాష్ అవుతుంది
మీరు మీ బ్రౌజర్ కాష్ మరియు కుక్కీలను క్లియర్ చేయడానికి ప్రయత్నించవచ్చు. ఉంటే Windows 11/10 PCలో ప్రింట్ చేస్తున్నప్పుడు Edge ఇప్పటికీ క్రాష్ అవుతుంది , కింది పరిష్కారాలను ఉపయోగించండి.
- సిస్టమ్ ఫైళ్ళను పునరుద్ధరించండి
- ప్రింట్ స్పూలర్ సేవను పునఃప్రారంభించండి.
- డిఫాల్ట్ ప్రింటర్ను మార్చండి
- వినియోగదారు డేటా ఫోల్డర్ను తొలగించండి
- తాజా Windows నవీకరణను అన్ఇన్స్టాల్ చేయండి
- 'డ్రైవర్ అందుబాటులో లేదు' సందేశంతో ఏవైనా పరికరాలను అన్ఇన్స్టాల్ చేయండి.
- ప్రింటర్ డ్రైవర్ను అన్ఇన్స్టాల్ చేసి మళ్లీ ఇన్స్టాల్ చేయండి
ఈ పరిష్కారాలన్నింటినీ వివరంగా పరిశీలిద్దాం.
1] సిస్టమ్ ఫైల్లను పునరుద్ధరించండి
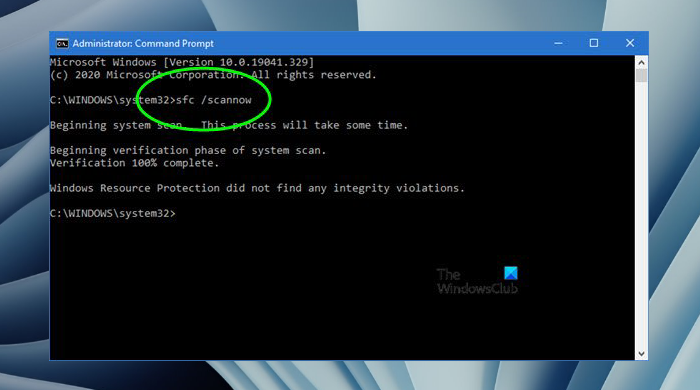
ఈ సమస్య యొక్క కారణాలలో ఒకటి పాడైన సిస్టమ్ ఫైల్స్. కాబట్టి, సిస్టమ్ ఫైల్ చెకర్ మరియు డిప్లాయ్మెంట్ ఇమేజ్ సర్వీసింగ్ మరియు మేనేజ్మెంట్ సాధనాలతో మీ సిస్టమ్ ఫైల్లను పునరుద్ధరించమని మేము సూచిస్తున్నాము. ఈ రెండు సాధనాలను ఒకదాని తర్వాత ఒకటి అమలు చేయండి. స్కాన్ పూర్తయిన తర్వాత, సమస్య ఇంకా ఉందో లేదో తనిఖీ చేయండి.
ఆర్కెస్ట్రాటర్ సేవను నవీకరించండి
2] ప్రింట్ స్పూలర్ సేవను పునఃప్రారంభించండి.
ప్రింట్ స్పూలర్ సేవను పునఃప్రారంభించడం మీరు ప్రయత్నించగల ఒక పరిష్కారం. ప్రింట్ స్పూలర్ సేవ ప్రింట్ జాబ్లను నిర్వహిస్తుంది మరియు ప్రింటర్తో పరస్పర చర్యను నిర్వహిస్తుంది. మీరు ఈ సేవను నిలిపివేస్తే, మీరు మీ ప్రింటర్లను ముద్రించలేరు లేదా చూడలేరు. మీరు ప్రింట్ స్పూలర్ సేవను పునఃప్రారంభించాలని కూడా మేము సూచిస్తున్నాము. ఈ సూచనలను అనుసరించండి:
- సర్వీస్ మేనేజర్ని తెరవండి.
- కోసం చూడండి ప్రింట్ స్పూలర్ అనుకూలంగా.
- దానిపై కుడి క్లిక్ చేసి ఎంచుకోండి ఆపు .
- మైక్రోసాఫ్ట్ ఎడ్జ్ తెరిచి, 'ప్రింట్' (Ctrl + P) కమాండ్ ఇవ్వండి. ఇది తెరవబడుతుంది ముద్రణా పరిదృశ్యం . క్లిక్ చేయవద్దు ముద్రణ బటన్.
- ప్రివ్యూ లోడ్ అయినప్పుడు, సేవల యాప్కి వెళ్లి, కుడి క్లిక్ చేయండి ప్రింట్ స్పూలర్ సేవ మరియు ఎంచుకోండి ప్రారంభించండి .
- ఇప్పుడు మైక్రోసాఫ్ట్ ఎడ్జ్కి వెళ్లి బటన్ను క్లిక్ చేయండి ముద్రణ బటన్.
ఇది పని చేయాలి.
3] డిఫాల్ట్ ప్రింటర్ను మార్చండి
సమస్య కొనసాగితే, డిఫాల్ట్ ప్రింటర్ని మార్చండి మరియు ఉదాహరణకు వర్చువల్ ప్రింటర్ను ఎంచుకోండి మైక్రోసాఫ్ట్ ప్రింట్ టు PDF లేదా Microsoft XPS డాక్యుమెంట్ రైటర్ . మీరు ఈ రెండు ప్రింటర్లలో దేనినైనా మీ డిఫాల్ట్ ప్రింటర్గా చేసుకున్న తర్వాత, మీరు ఎడ్జ్ నుండి ప్రింట్ చేసినప్పుడు మీరు ప్రింట్ చేయాలనుకుంటున్న పేజీ మీ డిస్క్లో సేవ్ చేయబడుతుంది. ఇప్పుడు మీరు ఈ ఫైల్ను సులభంగా ప్రింట్ చేయవచ్చు.
4] వినియోగదారు డేటా ఫోల్డర్ను తొలగించండి
మీ ఎడ్జ్ వినియోగదారు ప్రొఫైల్ పాడైపోయినట్లయితే, మీరు ఎడ్జ్లో ఇలాంటి సమస్యలను ఎదుర్కొంటారు. ఎడ్జ్లోని పాడైన వినియోగదారు ప్రొఫైల్ను తొలగించడం ద్వారా సులభంగా పరిష్కరించవచ్చు వినియోగదారు డేటా ఫోల్డర్. ఈ ఫోల్డర్ కింది స్థానంలో ఉంది:
మైక్రోసాఫ్ట్ అంచులో పిడిఎఫ్ను ఎలా తిప్పాలి|_+_|
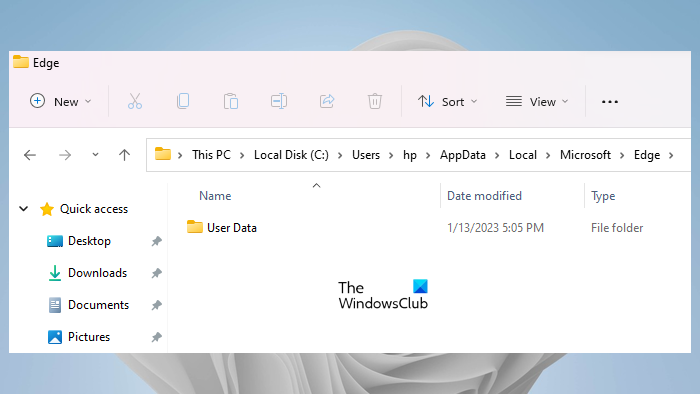
పై పాత్ని ఫైల్ ఎక్స్ప్లోరర్ అడ్రస్ బార్లోకి కాపీ చేసి క్లిక్ చేయండి ప్రవేశిస్తుంది . పై మార్గంలో ఉన్న వినియోగదారు పేరును మీ వినియోగదారు పేరుతో భర్తీ చేయండి. నువ్వు చూడగలవు వినియోగదారు డేటా అక్కడ ఫోల్డర్. ఇప్పుడు టాస్క్ మేనేజర్ని తెరిచి, అన్ని మైక్రోసాఫ్ట్ ఎడ్జ్ ప్రాసెస్లను ముగించండి.
అన్ని Microsoft Edge ప్రక్రియలు ముగిసిన తర్వాత, వినియోగదారు డేటా ఫోల్డర్ను తొలగించండి. ఎడ్జ్ స్టార్టప్లో వినియోగదారు డేటా ఫోల్డర్ను మళ్లీ సృష్టిస్తుంది. ఈ ఫోల్డర్ను తొలగించే ముందు, మీరు మీ డేటాను మీ Microsoft ఖాతాతో సమకాలీకరించారని నిర్ధారించుకోండి. వినియోగదారు డేటా ఫోల్డర్ను తొలగించిన తర్వాత, Microsoft Edgeని తెరిచి, మీ Microsoft ఖాతాతో సైన్ ఇన్ చేయండి. Microsoft Edgeకి సైన్ ఇన్ చేసిన తర్వాత, మీ అన్ని బుక్మార్క్లు పునరుద్ధరించబడతాయి.
5] తాజా Windows నవీకరణను అన్ఇన్స్టాల్ చేయండి.
విండోస్ అప్డేట్ను ఇన్స్టాల్ చేసిన తర్వాత సమస్య ఏర్పడిందని కొంతమంది వినియోగదారులు నివేదించారు. విండోస్ ఆపరేటింగ్ సిస్టమ్ను తాజా వెర్షన్కు అప్డేట్ చేయడం వల్ల కొత్త ఫీచర్లు అందించడమే కాకుండా, వినియోగదారుల సిస్టమ్లు గతంలో కంటే మరింత సురక్షితంగా ఉంటాయి. అందువల్ల, మైక్రోసాఫ్ట్ ఎల్లప్పుడూ తాజా నవీకరణలను ఇన్స్టాల్ చేయమని వినియోగదారులను సిఫార్సు చేస్తుంది. కొన్నిసార్లు Windows నవీకరణలు సమస్యలను కలిగిస్తాయి. అటువంటి సందర్భాలలో, మీరు ఇటీవల ఇన్స్టాల్ చేసిన నవీకరణను అన్ఇన్స్టాల్ చేయవచ్చు.
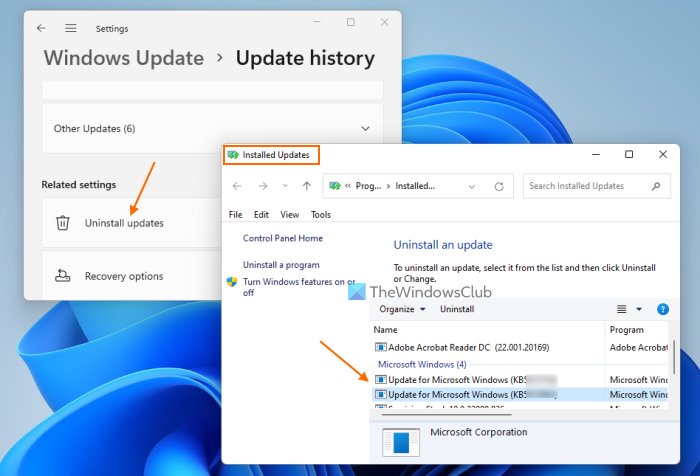
విండోస్ అప్డేట్ని ఇన్స్టాల్ చేసిన తర్వాత మీరు ఈ సమస్యను ఎదుర్కొంటే, ఈ విండోస్ అప్డేట్ను అన్ఇన్స్టాల్ చేయడం ద్వారా సమస్య పరిష్కరించబడుతుంది. ఇది సహాయం చేయకపోతే, మీరు సిస్టమ్ పునరుద్ధరణను నిర్వహించవచ్చు.
6] 'డ్రైవర్ అందుబాటులో లేదు' అనే సందేశంతో ఏవైనా పరికరాలను తీసివేయండి.
మీరు మీ సిస్టమ్కి కనెక్ట్ చేసే అన్ని ప్రింటర్లు మరియు స్కానర్లు అందుబాటులో ఉన్నాయి ప్రింటర్లు మరియు స్కానర్లు Windows 11/10 సెట్టింగ్లలో పేజీ. మీరు మీ సిస్టమ్లో ఒకటి కంటే ఎక్కువ ప్రింటర్లను ఇన్స్టాల్ చేసి ఉంటే, సమస్య డ్రైవర్ వైరుధ్యం వల్ల కావచ్చు. క్రింద వ్రాసిన దశలను అనుసరించండి:
- Windows 11/10 సెట్టింగ్లను తెరవండి.
- వెళ్ళండి' సిస్టమ్ > బ్లూటూత్ & పరికరాలు > ప్రింటర్లు & స్కానర్లు ».
- చూపే అన్ని పరికరాలను తీసివేయండి డ్రైవర్ అందుబాటులో లేరు ' సందేశం.
మీరు పూర్తి చేసిన తర్వాత, మీ కంప్యూటర్ని పునఃప్రారంభించి, అది సహాయపడుతుందో లేదో చూడండి. ఇది పని చేయకపోతే, మీరు ప్రింటర్ను తీసివేసి, మళ్లీ జోడించమని మేము సూచిస్తున్నాము.
7] ప్రింటర్ డ్రైవర్ను అన్ఇన్స్టాల్ చేసి మళ్లీ ఇన్స్టాల్ చేయండి.
మేము మా Windows కంప్యూటర్లకు కనెక్ట్ చేసే అన్ని హార్డ్వేర్ పరికరాలు సరిగ్గా పని చేయడానికి ప్రత్యేక డ్రైవర్ అవసరం. ఈ డ్రైవర్ పాడైనట్లయితే, ప్రభావిత పరికరం పని చేయడం ఆగిపోతుంది. పైన ఉన్న పరిష్కారాలు ఏవీ మీ సమస్యను పరిష్కరించకుంటే, మీరు ప్రింటర్ డ్రైవర్ను అన్ఇన్స్టాల్ చేసి, మళ్లీ ఇన్స్టాల్ చేయమని మేము సూచిస్తున్నాము. ఈ క్రింది దశలు మీకు సహాయం చేస్తాయి:
ఫోర్జా హోరిజోన్ 3 పిసి పనిచేయడం లేదు
- పరికర నిర్వాహికిని తెరవండి.
- విస్తరించు ప్రింట్ క్యూలు శాఖ.
- ప్రింటర్ డ్రైవర్పై కుడి-క్లిక్ చేసి, ఎంచుకోండి పరికరాన్ని తొలగించండి .
- తయారీదారు వెబ్సైట్ను సందర్శించండి మరియు తాజా ప్రింటర్ డ్రైవర్ను డౌన్లోడ్ చేయండి.
- డ్రైవర్ను మాన్యువల్గా ఇన్స్టాల్ చేయండి.
Windows 11కి Microsoft Edge అనుకూలమా?
అవును, Microsoft Edge Windows 11కి మంచిది. ఇది Windows 11/10 కంప్యూటర్లలో డిఫాల్ట్ వెబ్ బ్రౌజర్ మరియు ఇది అనేక ప్రత్యేకమైన మరియు ఉపయోగకరమైన లక్షణాలతో లోడ్ చేయబడింది. మైక్రోసాఫ్ట్ దాని వినియోగదారులను ఎడ్జ్ని ఉపయోగించమని బలవంతం చేయదు. మీకు ఎడ్జ్ నచ్చకపోతే, మీరు Fire Fox, Chrome మొదలైన ఇతర బ్రౌజర్లను ఇన్స్టాల్ చేయవచ్చు.
ఇది సహాయపడుతుందని ఆశిస్తున్నాము.
ఇంకా చదవండి : ఎడ్జ్లో త్వరిత లింక్లు కనిపించడం లేదు లేదా బటన్ లేదు లేదా బూడిద రంగులో ఉంది .















