ఒక IT నిపుణుడిగా, బాహ్య హార్డ్ డ్రైవ్ యొక్క బదిలీ వేగాన్ని ఎలా పెంచాలో నేను తరచుగా అడుగుతాను. వేగాన్ని పెంచడంలో సహాయపడటానికి మీరు చేయగలిగే కొన్ని విషయాలు ఉన్నాయి మరియు నేను వాటిని ఇక్కడ పరిశీలిస్తాను.
హార్డ్ డ్రైవ్ సరిగ్గా ఫార్మాట్ చేయబడిందని నిర్ధారించుకోవడం మీరు చేయగలిగేది. NTFS అనేది Windows కంప్యూటర్లకు ఉత్తమమైన ఫార్మాట్, అయితే HFS+ అనేది Macs కోసం ఉత్తమమైన ఫార్మాట్. ఏ ఆకృతిని ఉపయోగించాలో మీకు తెలియకుంటే, మీరు ఎల్లప్పుడూ మీ హార్డ్ డ్రైవ్ తయారీదారుని సంప్రదించవచ్చు.
రెయిన్మీటర్ అనుకూలీకరించండి
మీ హార్డు డ్రైవు బదిలీ వేగాన్ని పెంచడంలో సహాయపడటానికి మీరు చేయగలిగే మరో విషయం ఏమిటంటే దానిని డిఫ్రాగ్మెంట్ చేయడం. ఈ ప్రక్రియ మీ హార్డ్ డ్రైవ్లోని ఫైల్లను తిరిగి అమర్చుతుంది, తద్వారా అవి మరింత సమర్థవంతంగా నిల్వ చేయబడతాయి. మీరు మీ కంప్యూటర్ యొక్క అంతర్నిర్మిత సాధనాన్ని ఉపయోగించి మీ హార్డ్ డ్రైవ్ను డిఫ్రాగ్మెంట్ చేయవచ్చు లేదా మీరు థర్డ్-పార్టీ డిఫ్రాగ్మెంటేషన్ ప్రోగ్రామ్ను డౌన్లోడ్ చేసుకోవచ్చు.
చివరగా, మీరు వేరే USB కేబుల్ని ఉపయోగించి ప్రయత్నించవచ్చు. కొన్నిసార్లు, మీ హార్డ్ డ్రైవ్తో వచ్చే కేబుల్ ఉత్తమ నాణ్యతగా ఉండదు. మీరు ఉపయోగించగల మరొక USB కేబుల్ మీ వద్ద ఉంటే, దాన్ని ప్రయత్నించండి మరియు అది ఏదైనా తేడా ఉందో లేదో చూడండి. కాకపోతే, మీరు ఎల్లప్పుడూ అధిక నాణ్యత గల USB కేబుల్ను కొనుగోలు చేయవచ్చు.
ఈ చిట్కాలను అనుసరించడం ద్వారా, మీరు మీ బాహ్య హార్డ్ డ్రైవ్ యొక్క బదిలీ వేగాన్ని పెంచగలరు. మీకు ఏవైనా ఇతర ప్రశ్నలు ఉంటే, నన్ను సంప్రదించడానికి సంకోచించకండి మరియు నేను సహాయం చేయడానికి సంతోషిస్తాను.
మీరు తరచుగా ఎదుర్కొంటే నెమ్మదిగా డేటా బదిలీ రేటు లేదా మీరు ఐటెమ్లను కాపీ చేసినప్పుడు లేదా ఎక్స్టర్నల్ హార్డ్ డ్రైవ్కి మరియు దాని నుండి బదిలీ చేసినప్పుడు ప్రక్రియ చాలాసార్లు స్తంభింపజేస్తుంది, అప్పుడు ఈ పోస్ట్ సహాయకరంగా ఉండవచ్చు. ఈ పోస్ట్లో, మేము కొన్ని సాధారణ పరిష్కారాలను చూశాము బాహ్య హార్డ్ డ్రైవ్లో డేటా బదిలీ వేగాన్ని పెంచండి పై Windows 11/10 . ఈ పరిష్కారాలను ప్రయత్నించిన తర్వాత, డేటా బదిలీ ప్రక్రియ ఊహించిన దాని కంటే ఎక్కువసేపు పూర్తయ్యే వరకు వేచి ఉండకుండా, బాహ్య హార్డ్ డ్రైవ్కు డేటాను బదిలీ చేసే ప్రక్రియలో కొన్ని మెరుగుదలలను మీరు గమనించవచ్చు.

మీ బాహ్య హార్డ్ డ్రైవ్ యొక్క బదిలీ వేగాన్ని పెంచండి
Windows 11/10 కంప్యూటర్లో బాహ్య హార్డ్ డ్రైవ్ యొక్క బదిలీ వేగాన్ని పెంచడానికి, మీరు ఈ క్రింది పరిష్కారాలను ప్రయత్నించవచ్చు:
విండోస్ 10 గోప్యతా పరిష్కారం
- బాహ్య హార్డ్ డ్రైవ్ కోసం 'ఉత్తమ పనితీరు' ఎంపికను సెట్ చేయండి
- USB 3.0/3/1 పోర్ట్కి కనెక్ట్ చేయండి
- నడుస్తున్న ప్రోగ్రామ్లను మూసివేయండి
- బాహ్య హార్డ్ డ్రైవ్ను NTFS ఫైల్ సిస్టమ్గా మార్చండి
- బాహ్య హార్డ్ డ్రైవ్ను శుభ్రం చేయండి
- త్వరిత ఫైల్ కాపీ సాధనాలను ఉపయోగించండి
- మీ బాహ్య హార్డ్ డ్రైవ్ను ఫార్మాట్ చేయండి.
ఈ పరిష్కారాలన్నింటినీ ఒక్కొక్కటిగా పరిశీలిద్దాం.
1] మీ బాహ్య హార్డ్ డ్రైవ్ కోసం 'ఉత్తమ పనితీరు' ఎంపికను సెట్ చేయండి.
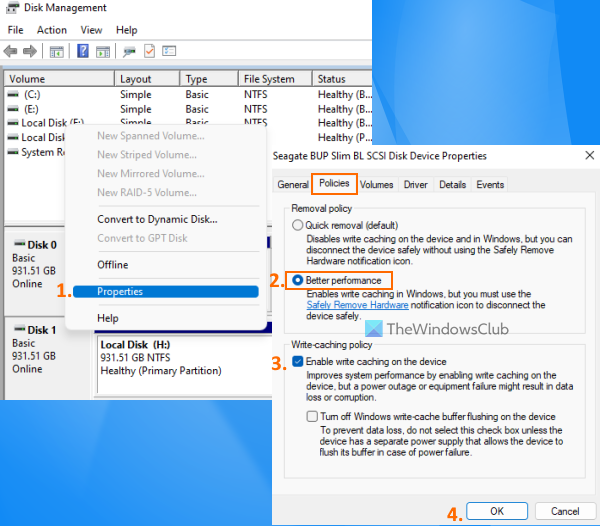
మీ బాహ్య హార్డ్ డ్రైవ్ యొక్క బదిలీ వేగాన్ని ఆప్టిమైజ్ చేయడంలో మీకు సహాయపడే ప్రభావవంతమైన ఎంపికలలో ఇది ఒకటి. డిఫాల్ట్గా, Windows సేవ్ చేస్తుంది త్వరిత తొలగింపు (డిఫాల్ట్) USB లేదా ఎక్స్టర్నల్ హార్డ్ డ్రైవ్ల కోసం ఒక పాలసీ, ఇది డిస్క్ రైట్ క్యాషింగ్ కార్యకలాపాలను నిలిపివేస్తుంది, దీని ఫలితంగా పనితీరు మరియు బదిలీ వేగం తగ్గుతుంది. కానీ మీరు ఈ సెట్టింగ్ను ఉత్తమ పనితీరు మోడ్కి మార్చవచ్చు, ఇది మీ USB పరికరం లేదా బాహ్య హార్డ్ డ్రైవ్ను వేగవంతం చేయగలదు మరియు మీరు ఉత్తమ బదిలీ వేగాన్ని అనుభవించవచ్చు. ఇక్కడ దశలు ఉన్నాయి:
- మీ Windows 11/10 కంప్యూటర్లో డిస్క్ మేనేజ్మెంట్ సాధనాన్ని తెరవండి
- ఎడమ విభాగంలో, బాహ్య హార్డ్ డ్రైవ్పై కుడి క్లిక్ చేయండి.
- నొక్కండి లక్షణాలు ఎంపిక
- ప్రాపర్టీస్ విండోలో, మారండి రాజకీయ నాయకులు ట్యాబ్
- IN తొలగింపు విధానం విభాగం, ఎంచుకోండి అత్యుత్తమ ప్రదర్శన ఎంపిక
- కింద కాష్ విధానాన్ని వ్రాయండి , ఎంచుకోండి పరికరంలో వ్రాత కాషింగ్ని ప్రారంభించండి ఎంపిక
- క్లిక్ చేయండి జరిమానా బటన్
- డిస్క్ నిర్వహణ సాధనాన్ని మూసివేయండి.
2] USB 3.0/3.1 పోర్ట్కి కనెక్ట్ చేయండి
మీరు USB 3.0/3.1 ఎక్స్టర్నల్ హార్డ్ డ్రైవ్ను కలిగి ఉంటే మరియు మీరు దానిని USB 2.0 పోర్ట్ ద్వారా మీ సిస్టమ్కి కనెక్ట్ చేస్తే, ఇది USB 2.0 బదిలీ వేగాన్ని మాత్రమే అందిస్తుంది కాబట్టి ఇది బదిలీ ప్రక్రియను కూడా నెమ్మదిస్తుంది. అందువల్ల, మీరు హార్డ్ డ్రైవ్ను మీ సిస్టమ్లోని USB 3.0/3.1 పోర్ట్కు కనెక్ట్ చేయాలి మరియు ఫైల్లను కాపీ చేయడం లేదా బదిలీ చేయడంలో మీరు గుర్తించదగిన మార్పును చూస్తారు.
వేగవంతమైన డేటా బదిలీ వేగం కోసం దాదాపు ప్రతి ఆధునిక ల్యాప్టాప్/డెస్క్టాప్ USB 3.0/3.1 పోర్ట్తో అమర్చబడి ఉంటుంది. ఉదాహరణకు, గుర్తు/లోగో కోసం చూడండి SS (SuperSpeed) లేదా రంగు, మొదలైనవి USB3.0 పోర్ట్ను గుర్తించి, దానికి బాహ్య హార్డ్ డ్రైవ్ను కనెక్ట్ చేయడానికి.
కనెక్ట్ చేయబడింది: విండోస్లో స్లో రీడ్ లేదా రైట్ SSD స్పీడ్ని పరిష్కరించండి
3] నడుస్తున్న ప్రోగ్రామ్లను మూసివేయండి
మీ బాహ్య హార్డ్ డ్రైవ్కు ఫైల్లను డౌన్లోడ్ చేయడం, వైరస్ల కోసం స్కాన్ చేయడం, వీడియోలను చూడటం మొదలైన బహుళ కార్యకలాపాలతో బిజీగా ఉంటే, ఇది నిస్సందేహంగా డేటా బదిలీ వేగం తగ్గడానికి దారి తీస్తుంది. ఈ సందర్భంలో, డేటా బదిలీ వేగాన్ని పెంచడానికి బాహ్య హార్డ్ డ్రైవ్ని ఉపయోగించి ఫైల్లను బదిలీ చేసేటప్పుడు లేదా కాపీ చేసేటప్పుడు మీరు దానిని విశ్రాంతి తీసుకోవడానికి మరియు నడుస్తున్న ప్రోగ్రామ్లు లేదా ఇతర అంశాలను మూసివేయడానికి అనుమతించాలి.
4] బాహ్య హార్డ్ డ్రైవ్ను NTFS ఫైల్ సిస్టమ్గా మార్చండి
మీరు Windowsలో బాహ్య హార్డ్ డ్రైవ్ని ఉపయోగిస్తుంటే మరియు అది డిఫాల్ట్గా FAT32 లేదా exFAT ఫైల్ సిస్టమ్ను ఉపయోగిస్తుంటే, మీరు దానిని NTFS ఫైల్ సిస్టమ్కి మార్చాలి. NTFS, FAT32 మరియు exFAT ఫైల్ సిస్టమ్ల మధ్య చాలా తేడా ఉంది. FAT32 మరియు exFAT ఫైల్ సిస్టమ్లు చిన్న USB డ్రైవ్లు, SD కార్డ్లు లేదా బాహ్య డ్రైవ్లకు అనుకూలంగా ఉంటాయి మరియు వాటి పరిమితులను కలిగి ఉంటాయి. మరోవైపు, NTFS (న్యూ టెక్నాలజీ ఫైల్ సిస్టమ్) FAT32 ఫైల్ సిస్టమ్ కంటే మరింత సమర్థవంతమైనది, వేగంగా చదవడం మరియు వ్రాయడం వేగాన్ని అందిస్తుంది మరియు పెద్ద ఫైల్లకు మద్దతు ఇస్తుంది.
అందువల్ల, మీ బాహ్య హార్డ్ డ్రైవ్ను NTFS ఆకృతికి మార్చడం మంచిది, తద్వారా మీరు మీ బాహ్య హార్డ్ డ్రైవ్కు ఉత్తమ బదిలీ వేగాన్ని పొందవచ్చు. దీన్ని చేయడానికి ముందు, మీరు తప్పక బ్యాకప్ను సేవ్ చేయండి మీ బాహ్య హార్డ్ డ్రైవ్, డేటా కోల్పోయే అవకాశం ఉండవచ్చు. బ్యాకప్ సిద్ధంగా ఉన్నప్పుడు, మీరు ఎలివేటెడ్ కమాండ్ ప్రాంప్ట్ విండోను ఉపయోగించి బాహ్య హార్డ్ డ్రైవ్ను NTFS ఫైల్ సిస్టమ్కి మార్చవచ్చు మరియు కింది ఆదేశాన్ని అమలు చేయండి:
|_+_|భర్తీ చేయండి డ్రైవ్ లెటర్ అసలు డ్రైవ్ లెటర్తో (ఉదాహరణకు, TIME , I మొదలైనవి) కమాండ్ విజయవంతంగా పూర్తి చేయడానికి మీ బాహ్య హార్డ్ డ్రైవ్. అంతేకాకుండా, మీరు FAT32 నుండి NTFS మార్పిడికి మద్దతు ఇచ్చే EaseUS విభజన విజార్డ్ (ఉచిత వెర్షన్) వంటి కొన్ని ఉచిత సాధనాలను కూడా ఉపయోగించవచ్చు.
చదవండి: బాహ్య హార్డ్ డ్రైవ్ అందుబాటులో లేదు? మీ బాహ్య డ్రైవ్ను ఫార్మాట్ చేయండి లేదా చెక్ డిస్క్ని అమలు చేయండి.
5] బాహ్య హార్డ్ డ్రైవ్ను శుభ్రం చేయండి
మీ బాహ్య హార్డ్ డ్రైవ్ నిండి ఉంటే (తగినంత నిల్వ స్థలం లేదు), ఇది డేటా బదిలీ వేగాన్ని కూడా బాగా ప్రభావితం చేస్తుంది. నిల్వ స్థలం లేకపోవడం వల్ల ప్రోగ్రామ్లు, ఫైల్లు మరియు ఇతర డేటాను తెరవడం మరియు ఉపయోగించడం కష్టమవుతుంది. దీనికి అదనంగా, మీ బాహ్య హార్డ్ డ్రైవ్ పనితీరును ప్రభావితం చేసే కొన్ని జంక్ ఫైల్లు మరియు ఇతర డేటా ఉండవచ్చు. అందువల్ల, మీరు అనవసరమైన డేటా మరియు జంక్ ఫైల్లను వదిలించుకోవాలి. బాహ్య హార్డ్ డ్రైవ్లో పెద్ద ఫైల్లు లేదా ఇతర ఫైల్లను కనుగొని, ఆపై వాటిని తొలగించండి లేదా తక్కువ ముఖ్యమైన డేటాను మరొక నిల్వకు తరలించండి. దానితో పాటు, మీరు కొంత డిస్క్ స్థలాన్ని పొందడానికి కొంత జంక్ క్లీనర్ని కూడా ఉపయోగించవచ్చు మరియు మీ డిస్క్ డ్రైవ్ను ఆప్టిమైజ్ చేయడంలో కూడా సహాయపడవచ్చు.
ఫైర్ఫాక్స్ బహుళ ప్రొఫైల్
6] త్వరిత ఫైల్ కాపీ సాధనాలను ఉపయోగించండి
సాంప్రదాయ Windows ఫైల్ కాపీ ప్రక్రియ ఫైల్లను కాపీ చేయడానికి మరియు తరలించడానికి సరిపోతుంది. కొన్నిసార్లు ఇది తగినది కాదు, ప్రత్యేకించి మీరు USB స్టిక్ లేదా బాహ్య హార్డ్ డ్రైవ్ నుండి కంప్యూటర్కు డేటాను కాపీ చేస్తున్నప్పుడు లేదా తరలిస్తున్నప్పుడు మరియు దీనికి విరుద్ధంగా. అటువంటి సందర్భంలో, మీరు Windows 11/10 కోసం అందుబాటులో ఉన్న TeraCopy వంటి ఫైల్లను త్వరగా కాపీ చేయడానికి కొన్ని ఫ్రీవేర్లను ఉపయోగించవచ్చు.
ఇది కూడా చదవండి: విండోస్లో బాహ్య హార్డ్ డ్రైవ్ కనిపించడం లేదా గుర్తించడం లేదు.
7] మీ బాహ్య హార్డ్ డ్రైవ్ను ఫార్మాట్ చేయండి
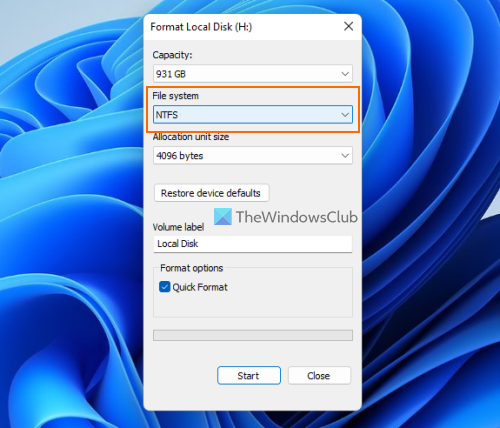
ఇది ప్రయత్నించడానికి విలువైన చివరి పరిష్కారం కావచ్చు, కానీ దీనికి ముందు, మీరు మీ బాహ్య హార్డ్ డ్రైవ్లోని కంటెంట్లను బ్యాకప్ చేయాలి. బాహ్య హార్డ్ డ్రైవ్ను ఫార్మాటింగ్ చేయడం వలన మొత్తం డేటా చెరిపివేయబడుతుంది (ఇది నెమ్మదిగా బదిలీ వేగాన్ని కలిగిస్తుంది), కొత్త రికార్డింగ్లకు చోటు కల్పిస్తుంది మరియు మీ Windows 11/10 సిస్టమ్ మరియు బాహ్య హార్డ్ డ్రైవ్ మధ్య డేటాను బదిలీ చేసేటప్పుడు మెరుగైన పనితీరును పొందవచ్చు. బాహ్య హార్డ్ డ్రైవ్ను ఫార్మాట్ చేస్తున్నప్పుడు, తప్పకుండా చేయండి NTFSని ఎంచుకోండి ఎలా ఫైల్ సిస్టమ్ ఫార్మాట్ విండోలో.
ఈ ఎంపికలు కాకుండా, మీరు మీ హార్డ్ డ్రైవ్ను డిఫ్రాగ్మెంట్ చేయడం, USB డ్రైవర్లను నవీకరించడం, యాంటీవైరస్ స్కాన్ చేయడం మొదలైనవాటిని కూడా ప్రయత్నించవచ్చు.
మైన్ స్వీపర్ విండోస్ 10
మీకు ఏదో సహాయపడుతుందని నేను ఆశిస్తున్నాను.
నా బాహ్య హార్డ్ డ్రైవ్ ఎందుకు నెమ్మదిగా లోడ్ అవుతోంది?
మీ బాహ్య హార్డ్ డ్రైవ్ నెమ్మదిగా డేటాను బదిలీ చేయడానికి ఏదైనా కారణం ఉండవచ్చు. ఉదాహరణకు, మీ బాహ్య హార్డ్ డ్రైవ్ నిల్వ స్థలం తక్కువగా ఉండటం, తప్పు ఫైల్ సిస్టమ్ను కలిగి ఉండటం, చెడ్డ సెక్టార్లను కలిగి ఉండటం, తప్పు పోర్ట్కి కనెక్ట్ చేయబడినందున ఇది జరగవచ్చు (ఉదా. USB 3.0కి బదులుగా USB 2.0), మొదలైనవి. మీకు ఈ సమస్య ఉంటే. చాలా తరచుగా, మీరు మీ హార్డ్ డ్రైవ్ను NTFSకి మార్చవచ్చు, రన్నింగ్ ప్రోగ్రామ్లు లేదా అప్లికేషన్లను మూసివేయవచ్చు, పనితీరును మెరుగుపరచడానికి మరియు ఇతర పరిష్కారాలను ప్రయత్నించడానికి బాహ్య హార్డ్ డ్రైవ్ కోసం తొలగింపు విధానాన్ని మార్చవచ్చు. మీరు ఈ అన్ని పరిష్కారాలను కలిగి ఉన్న ఈ పోస్ట్ను చదవవచ్చు.
నా స్లో ఎక్స్టర్నల్ హార్డ్ డ్రైవ్ను నేను ఎలా వేగవంతం చేయగలను?
మీరు ఫైల్లు మరియు ఫోల్డర్లను బాహ్య హార్డ్డ్రైవ్కి మరియు దాని నుండి బదిలీ చేసినప్పుడు నెమ్మదిగా డేటా బదిలీ వేగాన్ని ఎదుర్కొంటే, మీరు క్రింది పరిష్కారాలను ప్రయత్నించవచ్చు:
- USB 3.0 పోర్ట్ లేదా 3.1 పోర్ట్కి కనెక్ట్ చేస్తోంది
- మీ బాహ్య హార్డ్ డ్రైవ్ కోసం ఉత్తమ పనితీరు మోడ్ను సెట్ చేయండి
- మీ హార్డ్ డ్రైవ్ను NTFS ఫైల్ సిస్టమ్కి మార్చండి.
- డిస్క్ స్పేస్ మొదలైనవి ఖాళీ చేయండి.
మేము పైన పేర్కొన్న ఈ పోస్ట్లో అవసరమైన సూచనలతో అటువంటి పరిష్కారాలన్నింటినీ విడిగా కవర్ చేసాము.
ఇంకా చదవండి: విండోస్లో రెండు బాహ్య హార్డ్ డ్రైవ్లను ఎలా సమకాలీకరించాలి.














