పిక్చర్ ఇన్ పిక్చర్ (PIP) వీడియోలను చూడటానికి ప్రత్యేకంగా ఉపయోగపడే బహుళ-విండో మోడ్. చిన్న ఫ్లోటింగ్ విండోలో మూవీని వీక్షిస్తున్నప్పుడు వినియోగదారు ఇతర యాప్ల కంటెంట్ను బ్రౌజ్ చేయవచ్చు లేదా ఉపయోగించవచ్చు.
అందువల్ల, మీరు ముందుభాగంలో ఇతర పనులపై దృష్టి కేంద్రీకరిస్తూ వీడియోలను చూడటం ఆనందించినట్లయితే, పిక్చర్ ఇన్ పిక్చర్ మోడ్ మీకు సహాయకరంగా ఉంటుంది. ఇది స్ప్లిట్-స్క్రీన్ అవసరాన్ని తొలగిస్తుంది. కాబట్టి, ఈ వ్యాసంలో మీరు ఎలా చేయాలో నేర్చుకుంటారు Windows 11/10లో పిక్చర్-ఇన్-పిక్చర్ మోడ్లో ఏదైనా యాప్ని అమలు చేయండి .

విండోస్ 11/10లో పిక్చర్ ఇన్ పిక్చర్ ఎలా ఉపయోగించాలి
మీ Windows PCలో పిక్చర్ ఇన్ పిక్చర్ మోడ్లో మీరు వీడియోలను చూడగలిగే ఐదు మార్గాలు క్రింద ఇవ్వబడ్డాయి:
- సినిమాలు & టీవీ యాప్
- VLC మీడియా ప్లేయర్
- గూగుల్ క్రోమ్
- Microsoft Edge మరియు Mozilla Firefox
1] సినిమాలు & టీవీ యాప్
మీ Windows PCలో, మీరు దీన్ని ఉపయోగించవచ్చు వీడియోలను ప్లే చేయడానికి సినిమాలు & టీవీ యాప్ మినీ మోడ్ని ఉపయోగించి పిక్చర్ ఇన్ పిక్చర్లో. దీన్ని ఎలా చేయాలో చూద్దాం:
- సినిమాలు & టీవీ యాప్ని ఉపయోగించి మీరు ప్లే చేయాలనుకుంటున్న వీడియోను మినీ వ్యూలో తెరవండి. మీరు దాని గమ్యం ఫోల్డర్ నుండి వీడియోపై కుడి-క్లిక్ చేసి ఎంచుకోవచ్చు > సినిమాలు & టీవీతో తెరవండి .
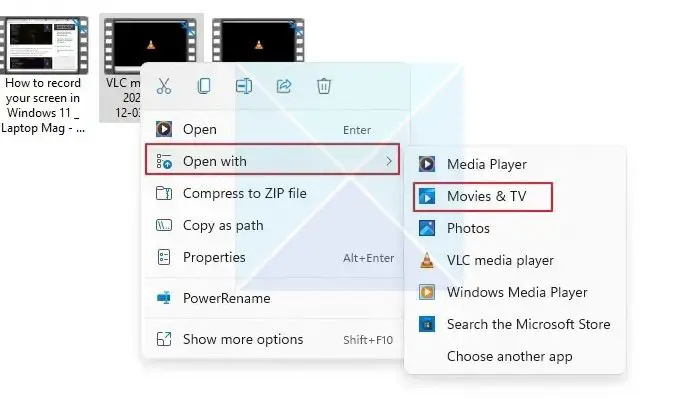
- కనుగొను చిన్న వీక్షణ చిహ్నంలో ప్లే చేయండి సినిమాలు & టీవీ యాప్ దిగువన, దానిపై క్లిక్ చేయండి.
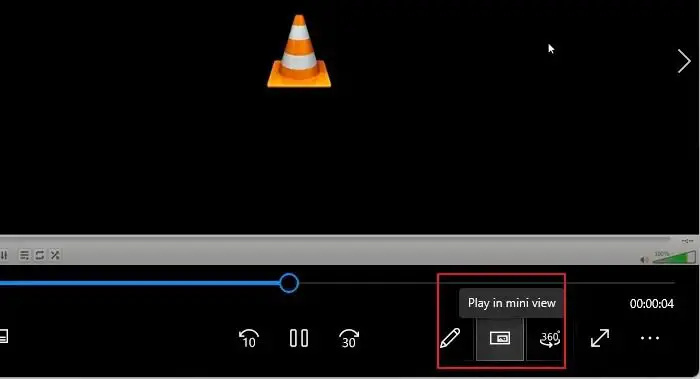
- వీడియో చిన్న వీక్షణకు తగ్గించబడుతుంది మరియు మీ PC స్క్రీన్ మూలలో లేదా మీరు దానిని ఎక్కడికి లాగినా అలాగే ఉంటుంది మరియు మీరు చిన్న వీక్షణలో వీడియోలను చూస్తున్నప్పుడు పని చేయవచ్చు.
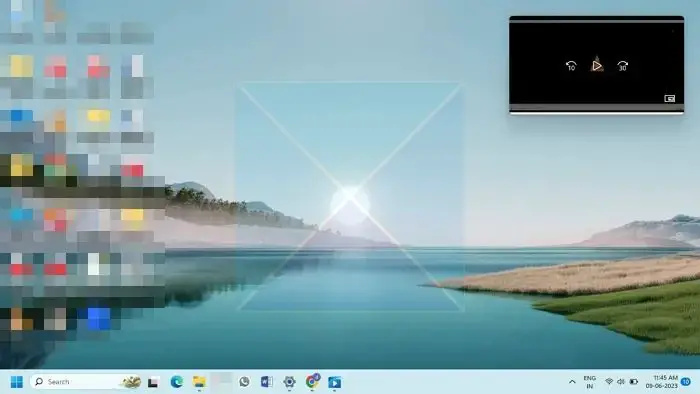
2] VLC మీడియా ప్లేయర్
విండోస్ వెర్షన్ అయితే VLC మీడియా ప్లేయర్ పిక్చర్-ఇన్-పిక్చర్ మోడ్కు నేరుగా మద్దతు ఇవ్వదు, మీరు దీన్ని Windows PCలో రన్ చేస్తున్నట్లయితే, PiP మోడ్ వలె అదే ప్రభావాన్ని కలిగి ఉండేలా మీరు మార్చగల అనేక సెట్టింగ్లు ఉన్నాయి. Windows 11 PCలో VLC విండోస్ పిక్చర్ ఇన్ పిక్చర్ మోడ్ను ఎలా ఉపయోగించాలో దిగువ పద్ధతులు మీకు చూపుతాయి:
- VLC మీడియా ప్లేయర్ని ఉపయోగించి మీకు కావలసిన వీడియోను PiP మోడ్లో తెరవండి. తరువాత, క్లిక్ చేయండి చూడండి టాబ్ మరియు ప్రారంభించండి ఎల్లప్పుడూ పైన ఎంపిక. ఇది అన్ని ఇతర ఓపెన్ విండోల కంటే నిరంతరం VLCని సెట్ చేస్తుంది, పిక్చర్-ఇన్-పిక్చర్ మోడ్ వలె అదే ఫలితాలను ఉత్పత్తి చేస్తుంది.
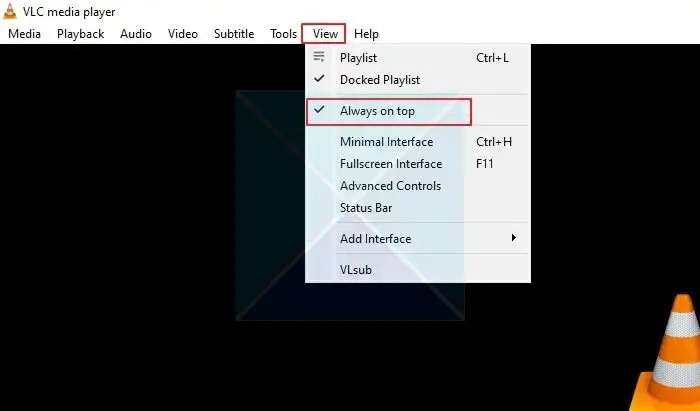
- VLC ప్లేయర్ యొక్క భాగాలను తగ్గించడానికి, క్లిక్ చేయండి ఉపకరణాలు టాబ్ మరియు ఎంచుకోండి ప్రాధాన్యతలు మెను నుండి.
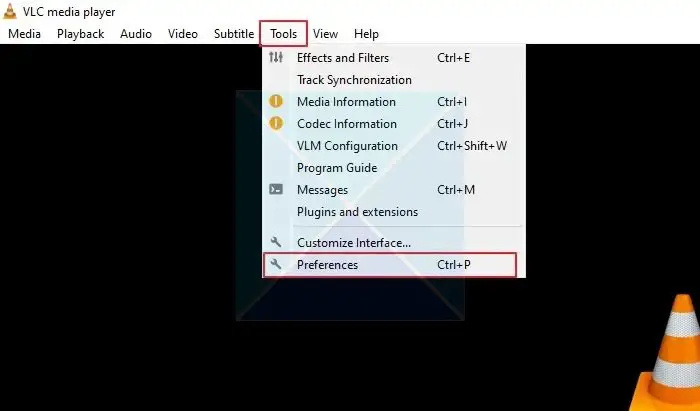
- సాధారణ ప్రాధాన్యతల విండోలో, క్లిక్ చేయండి ఇంటర్ఫేస్ టాబ్ మరియు ఎంపికను తీసివేయండి ఇంటర్ఫేస్లో వీడియోను ఇంటిగ్రేట్ చేయండి ఎంపిక. తరువాత, క్లిక్ చేయండి సేవ్ చేయండి .
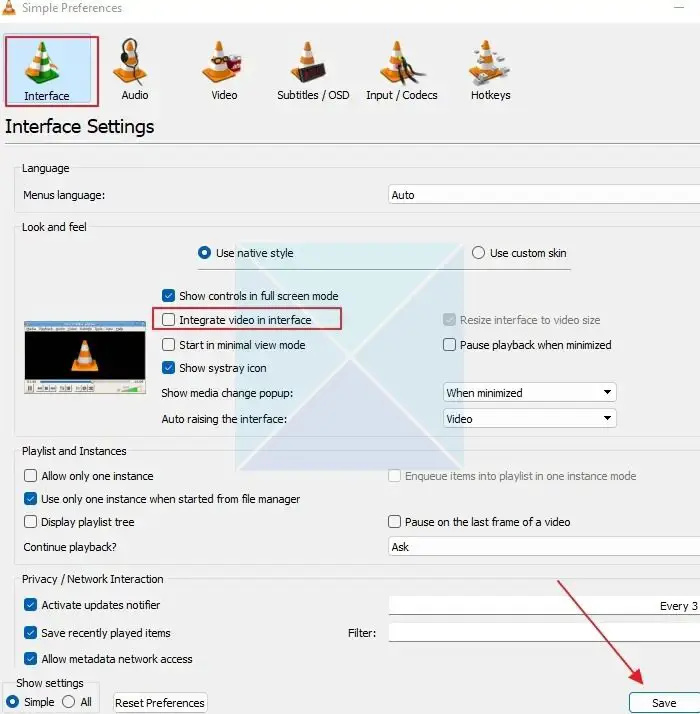
మార్పులు అమలులోకి రావడానికి, VLC మీడియా ప్లేయర్ని మూసివేసి, మళ్లీ తెరవండి. వీడియో పిక్చర్ ఇన్ పిక్చర్ మోడ్లో ప్లే అవుతుంది. మీరు తప్పక ప్రారంభించాలి ఎల్లప్పుడూ పైన నుండి ఎంపిక చూడండి మీరు VLC మీడియా ప్లేయర్ని మళ్లీ తెరిచినప్పుడల్లా ట్యాబ్. ఇప్పుడు, మీరు VLC ప్లేయర్ని ఏ పరిమాణంకైనా మార్చవచ్చు మరియు మీ స్క్రీన్పై మీకు నచ్చిన చోటికి తరలించవచ్చు.
చిట్కా : VLCలో విండో సరిహద్దులను తీసివేయడానికి, టూల్స్ > ప్రాధాన్యతలు > వీడియోకి వెళ్లి, విండోస్ డెకరేషన్స్ ఎంపికను అన్చెక్ చేయండి. ఇలా చేయడం ద్వారా, VLC ప్లేయర్ ఫ్రేమ్లెస్ అవుతుంది మరియు దాని సరిహద్దులను కోల్పోతుంది.
3] Google Chrome
మీరు పొడిగింపును సెటప్ చేయడం ద్వారా Chromeలో పిక్చర్ ఇన్ పిక్చర్ మోడ్ని ఉపయోగించవచ్చు. మీరు ఫ్లోటింగ్ విండోలో ఏదైనా వెబ్సైట్లో వీడియోలను వీక్షించడానికి పొడిగింపును ఉపయోగించవచ్చు.
- పిక్చర్-ఇన్-పిక్చర్ జోడించడం ద్వారా ప్రారంభిద్దాం Chrome పొడిగింపు మీ Chrome పొడిగింపుల జాబితాకు Google ద్వారా. పై క్లిక్ చేయండి Chromeకి జోడించండి దాని పక్కన ఉన్న బటన్ మరియు క్లిక్ చేయండి పొడిగింపును జోడించండి పాప్-అప్ విండోలో బటన్.
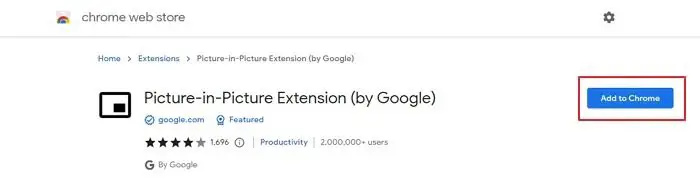
- Facebook మరియు YouTube, Netflix మొదలైన వాటి నుండి వీడియోలతో కూడిన వెబ్సైట్లు పొడిగింపుకు అనుకూలంగా ఉంటాయి. అందువలన, ఇది ఆచరణాత్మకంగా అన్ని వెబ్సైట్లలో పని చేయవచ్చు.
- ఇప్పుడు, వెబ్సైట్ నుండి మీరు కోరుకునే వీడియోను ప్లే చేయండి. ఇప్పుడు, ఈ కీ కలయికలను ఉపయోగించండి Alt + P మీ Windows PCలో Chromeలో పిక్చర్ ఇన్ పిక్చర్ని ప్రారంభించడానికి.
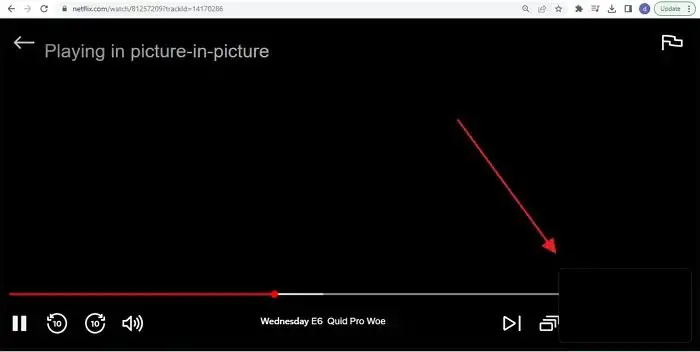
- మీరు పిక్చర్-ఇన్-పిక్చర్ ఎక్స్టెన్షన్ చిహ్నాన్ని క్లిక్ చేయడం ద్వారా కూడా PiPని యాక్టివేట్ చేయవచ్చు. ఆన్ చేసినప్పుడు, ప్రముఖ వీడియో నల్లగా మారుతుంది మరియు మీ PC స్క్రీన్లో ఒక మూలలో ఒక చిన్న ఫ్లోటింగ్ విండో ప్లే అవడం ప్రారంభమవుతుంది. అదనంగా, మీరు మీ ప్రాధాన్యతల ప్రకారం మినీ-ప్లేయర్ విండో పరిమాణం మరియు స్థానాన్ని మార్చవచ్చు.
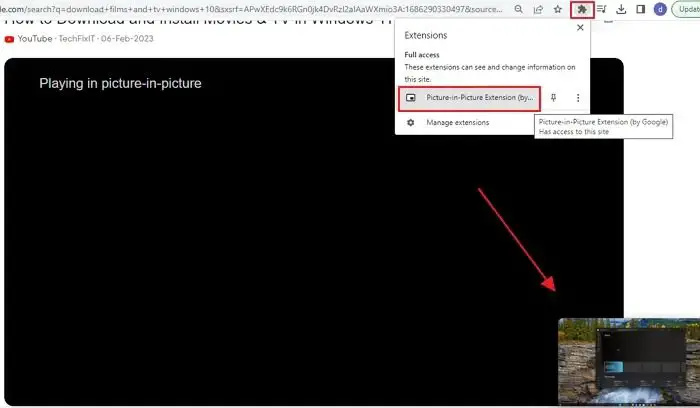
గమనిక : పిక్చర్ ఇన్ పిక్చర్ పొడిగింపు ఒక సమయంలో ఒక వీడియోతో మాత్రమే వ్యవహరిస్తుంది. ఒక వీడియో ఇప్పటికే ఫ్లోటింగ్ విండోలో ప్లే అవుతుంటే, అది PiP మోడ్లో ఏకకాలంలో మరొక వీడియోను ప్లే చేయదు. అయితే, మీరు మరొకదాన్ని ప్లే చేయడానికి ప్రయత్నిస్తే అది మొదటి వీడియోను భర్తీ చేస్తుంది.
4] Microsoft Edge మరియు Mozilla Firefox
మీరు ఫైర్ఫాక్స్ మరియు మైక్రోస్ఫ్ట్ ఎడ్జ్ రెండింటిలోనూ పిక్చర్ ఇన్ పిక్చర్ మోడ్ను ఉపయోగించవచ్చు, ఎందుకంటే అవి బ్రౌజర్లలో అంతర్నిర్మితంగా ఉంటాయి, తద్వారా మీరు అనుభవించడం మరియు బహుళ-పని చేయడం సులభం అవుతుంది. దీనిపై మా గైడ్ని చదవండి:
- మైక్రోసాఫ్ట్ ఎడ్జ్లో PIPని ఎలా ప్రారంభించాలి
- Firefoxలో PIPని ఎలా ప్రారంభించాలి
కాబట్టి, విండోస్ పిక్చర్ ఇన్ పిక్చర్ మోడ్ను ఎనేబుల్ చేయడానికి ఇవి టెక్నిక్లు. స్థానికంగా నిల్వ చేయబడిన మీడియా ఫైల్ల కోసం మీరు Windows 11 సినిమాలు & టీవీ యాప్ని ఉపయోగించవచ్చు. యూట్యూబ్, ఫేస్బుక్, నెట్ఫ్లిక్స్, ప్రైమ్ వీడియో మొదలైన వెబ్సైట్లలో వీడియోలను ప్లే చేయడానికి, మీరు Google Chromeలో పిక్చర్ ఇన్ పిక్చర్ ఎక్స్టెన్షన్ని ఉపయోగించవచ్చు.
PCలో YouTubeలో పిక్చర్-ఇన్-పిక్చర్ ఎలా చేయాలి?
ప్రతి YouTube ప్లేయర్లోని చిహ్నంపై క్లిక్ చేయడం ద్వారా ఎవరైనా మినీ-ప్లేయర్కి మారడానికి Youtube అనుమతిస్తుంది. మీరు చేయాల్సిందల్లా Youtube వీడియోని తెరిచి, ఒక PIP చిహ్నాన్ని క్లిక్ చేయండి. మీరు అలా చేసినప్పుడు, ప్లేయర్ దిగువ-కుడి వైపున కనిపిస్తుంది మరియు బ్రౌజర్ హోమ్ పేజీకి తిరిగి వస్తుంది.
PCలో పిక్చర్-ఇన్-పిక్చర్ ఉందా?
PC, యాప్లు మరియు బ్రౌజర్లలో PIP మోడ్ లేనప్పటికీ, పిక్చర్-ఇన్-పిక్చర్ మోడ్లో వీడియోలను ప్లే చేయడానికి అనుమతించండి. మీరు ప్లేయర్ని ప్లే చేయడం ప్రారంభించిన తర్వాత ప్లేయర్లో PIP చిహ్నం కోసం చూడండి మరియు మీరు దానిని మినీ ప్లేయర్లో ప్లే చేసే విధానాన్ని చూడాలి.















