IT నిపుణుడిగా, అన్ని CPU మోడ్ల (VERR_VMX_MSR_ALL_VMX_DISABLED) కోసం BIOSలో VT-x నిలిపివేయబడినది తీవ్రమైన సమస్య అని నేను మీకు చెప్పగలను. ఈ ఎర్రర్ అంటే CPU ఏ వర్చువల్ మెషీన్లను అమలు చేయలేకపోయింది, ఇది తమ కార్యకలాపాల కోసం వర్చువల్ మెషీన్లపై ఆధారపడే వ్యాపారాలకు పెద్ద సమస్య కావచ్చు. ఈ సమస్యను పరిష్కరించడానికి మరియు పరిష్కరించడానికి మీరు చేయగలిగే కొన్ని విషయాలు ఉన్నాయి, కానీ వాటిలో చాలా వరకు పని చేయడానికి హామీ ఇవ్వబడలేదని గమనించడం ముఖ్యం. మీరు ప్రయత్నించగల మొదటి విషయం BIOS ను తాజా సంస్కరణకు నవీకరించడం. ఇది సమస్యను పరిష్కరించవచ్చు, కానీ అది జరగని అవకాశం కూడా ఉంది. మీరు ప్రయత్నించగల మరో విషయం ఏమిటంటే BIOSలో VT-xని ప్రారంభించడం. ఇది సాధారణంగా BIOS సెట్టింగ్లలోకి వెళ్లి VT-xని ప్రారంభించే ఎంపికను కనుగొనడం ద్వారా జరుగుతుంది. అయితే, ఈ ఐచ్ఛికం ఎల్లప్పుడూ అందుబాటులో ఉండదని గమనించడం ముఖ్యం మరియు అది ఉన్నప్పుడు కూడా అది పని చేయకపోవచ్చు. ఈ పరిష్కారాలు ఏవీ పని చేయకపోతే, మీరు CPUని భర్తీ చేయాల్సి రావచ్చు. ఇది హామీ కాదు, కానీ సమస్యను ఖచ్చితంగా పరిష్కరించడానికి ఇది ఏకైక మార్గం. మీకు ఈ సమస్య ఉంటే, దాన్ని పరిష్కరించడంలో మీకు సహాయపడటానికి మీరు మీ IT మద్దతు బృందాన్ని సంప్రదించాలి. ఇది మీరు మీ స్వంతంగా పరిష్కరించగల సమస్య కాదు మరియు మరిన్ని సమస్యలను నివారించడానికి వీలైనంత త్వరగా దాన్ని పరిష్కరించడం ముఖ్యం.
వర్చువల్ ప్రోగ్రామ్ అనేది మీరు బహుళ వర్చువల్ మిషన్లను సృష్టించగల సాఫ్ట్వేర్. ప్రతి వర్చువల్ మెషీన్ దాని స్వంత ఆపరేటింగ్ సిస్టమ్ను కలిగి ఉంటుంది, ఈ ఆపరేటింగ్ సిస్టమ్లు విండోస్, లైనక్స్ లేదా మరేదైనా కావచ్చు. సర్వర్ వర్చువలైజేషన్లో వర్చువల్ మెషీన్లు ఎక్కువగా ఉపయోగించబడతాయి, ఇది IT బృందాలను వారి కంప్యూటింగ్ వనరులను నిర్వహించడానికి మరియు సామర్థ్యాన్ని మెరుగుపరచడానికి అనుమతిస్తుంది. అత్యంత ప్రసిద్ధ VM సాధనాల్లో ఒకటి VirtualBox. అయినప్పటికీ, కొంతమంది VirtualBox వినియోగదారులు వర్చువల్ మెషీన్ను ప్రారంభించేందుకు ప్రయత్నించినప్పుడు క్రింది ఎర్రర్ను పొందుతారని నివేదించారు.
వర్చువల్ మెషీన్ కోసం సెషన్ను తెరవడం విఫలమైంది
.
VT-x అన్ని CPU మోడ్ల కోసం BIOSలో నిలిపివేయబడింది (VERR_VMX_MSR_ALL_VMX_DISABLED).
ఫలితం కోడ్: E_FAIL (0x80004005)
భాగం: కన్సోల్వ్రాప్
ఇంటర్ఫేస్: ఐకాన్సోల్ {872da645-4a9b-1727-bee2-5585105bgeed}

విండోస్ శోధన ప్రత్యామ్నాయం
ఈ హార్డ్వేర్ యాక్సిలరేషన్ టెక్నాలజీని ఇంటెల్ ప్రాసెసర్లలో ఇంటెల్ VT-X హార్డ్వేర్ యాక్సిలరేషన్ మరియు AMD ప్రాసెసర్లలో AMD-V అని పిలుస్తారు. ఇతర ప్రాసెసర్ తయారీదారులు ఇతర హార్డ్వేర్ యాక్సిలరేషన్ టెక్నాలజీలను ఉపయోగిస్తున్నారు. Intel ప్రాసెసర్లలో VT-X డిఫాల్ట్గా నిలిపివేయబడింది. మీరు ఫీచర్ డిసేబుల్తో వర్చువల్ మెషీన్ను ప్రారంభించడానికి ప్రయత్నించినప్పుడు, సరిగ్గా అమలు చేయడానికి హార్డ్వేర్ యాక్సిలరేషన్ అవసరమని చెప్పే సమస్యను మీరు ఎదుర్కొనే అవకాశం ఎక్కువగా ఉంటుంది. VT-X హార్డ్వేర్ త్వరణాన్ని ప్రారంభించే మార్గం BIOSలో మరియు UEFI మెషీన్లో భిన్నంగా ఉంటుంది. ఈ వ్యాసంలో, కంప్యూటర్లలో VT-Xని ఎలా ప్రారంభించాలో నేర్చుకుంటాము.
అన్ని CPU మోడ్ల కోసం BIOSలో VT-x నిలిపివేయబడింది (VERR_VMX_MSR_ALL_VMX_DISABLED)
వర్చువల్ మిషన్ను ప్రారంభించేటప్పుడు 'అన్ని CPU మోడ్ల (VERR_VMX_MSR_ALL_VMX_DISABLED) కోసం BIOSలో VT-x నిలిపివేయబడింది' అని VirtualBox చెబితే, దిగువ పరిష్కారాలను అనుసరించండి.
- మీ ప్రాసెసర్ VT-Xకు మద్దతు ఇస్తుందో లేదో తనిఖీ చేయండి.
- BIOS నుండి వర్చువలైజేషన్ టెక్నాలజీ (VTX)ని ప్రారంభించండి
- VM ప్రాపర్టీలలో PAE/NXని ప్రారంభించండి లేదా నిలిపివేయండి
వాటి గురించి వివరంగా మాట్లాడుకుందాం.
విండోస్ 10 ఎక్కువగా ఉపయోగించిన జాబితా
1] మీ ప్రాసెసర్ VT-Xకి మద్దతు ఇస్తుందో లేదో తనిఖీ చేయండి.
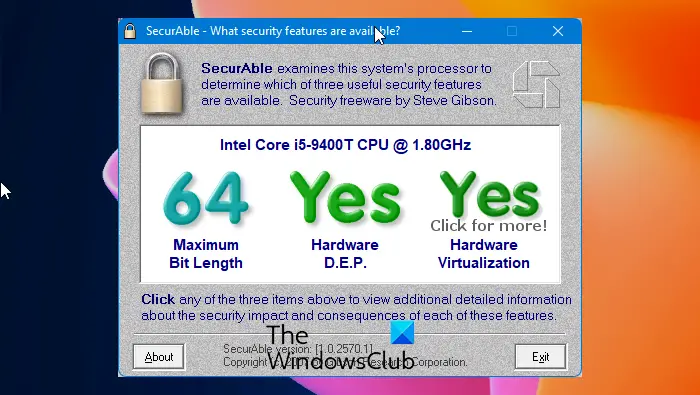
ఏదైనా పరిష్కారాన్ని ఉపయోగించే ముందు, మీ కంప్యూటర్ VT-X (Intel) ఫంక్షన్కు మద్దతు ఇస్తుందో లేదో మేము తప్పక తనిఖీ చేయాలి. ఎందుకంటే పాత కంప్యూటర్ వర్చువలైజేషన్కు మద్దతు ఇవ్వకపోవచ్చు. మీ ప్రాసెసర్ వర్చువలైజేషన్కు మద్దతు ఇస్తుందో లేదో తనిఖీ చేయడానికి అనేక మార్గాలు ఉన్నాయి. ఇక్కడ మనం డౌన్లోడ్ చేసుకోవచ్చు సురక్షితమైనది మన కంప్యూటర్లోని సాఫ్ట్వేర్ ప్రాసెసర్ యొక్క లక్షణాలను తెలుసుకోవడంలో మరియు వర్చువలైజేషన్కు మద్దతు ఇస్తుందో లేదో తనిఖీ చేయడంలో మాకు సహాయపడుతుంది.
మీ ప్రాసెసర్ వర్చువలైజేషన్కు మద్దతు ఇస్తుందో లేదో తనిఖీ చేయడానికి grc.com నుండి SecurAble ప్రోగ్రామ్ను డౌన్లోడ్ చేద్దాం:
ఒకసారి సురక్షితమైనది సాఫ్ట్వేర్ డౌన్లోడ్ చేయబడింది, దానిపై క్లిక్ చేసి క్లిక్ చేయండి అవును UACలో (యూజర్ ఖాతా ప్రాంప్ట్). ధృవీకరణకు కొన్ని సెకన్ల సమయం పడుతుంది మరియు ప్రక్రియ పూర్తయిన తర్వాత, హార్డ్వేర్ వర్చువలైజేషన్ పైన 'అవును' ప్రదర్శించబడిందో లేదో చూడండి.
మీ కంప్యూటర్ హార్డ్వేర్ వర్చువలైజేషన్కు మద్దతిస్తుందని నిర్ధారించిన తర్వాత, అన్ని CPU మోడ్ల కోసం BIOSలో VT-X నిలిపివేయబడటానికి కారణమయ్యే లోపాన్ని పరిష్కరించడానికి దిగువ జాబితా చేసిన దశలను అనుసరించండి.
పరీక్షలో మీ కంప్యూటర్ హార్డ్వేర్ వర్చువలైజేషన్కు మద్దతు ఇవ్వదని మీరు కనుగొంటే, దిగువన ఉన్న పరిష్కారం మీకు తగినది కాదు. మీరు మూడవ పరిష్కారానికి వెళ్లాలి.
విండోస్ 7 అనుమతుల సమస్యలు
చదవండి: మీ కంప్యూటర్ Intel VT-X లేదా AMD-Vకి మద్దతు ఇస్తుందో లేదో తెలుసుకోవడం ఎలా
2] BIOSలో వర్చువలైజేషన్ టెక్నాలజీ (VTX)ని ప్రారంభించండి.
మీ కంప్యూటర్ హార్డ్వేర్ వర్చువలైజేషన్కు మద్దతు ఇస్తుందని మీకు తెలిసిన తర్వాత, మీరు మీ కంప్యూటర్లో ఇంటెల్ వర్చువలైజేషన్ టెక్నాలజీ లేదా VT-X డిసేబుల్ చేయబడి ఉంటే మీరు ఈ ఎర్రర్ను చూస్తారు. అదే విధంగా చేయడానికి, BIOS లోకి బూట్ చేయండి, ఆపై మీరు ఇంటెల్ వర్చువలైజేషన్ను కనుగొని, ప్రారంభించాలి ప్రాసెసర్ , చిప్సెట్ , లేదా ఉత్తర వంతెన ఎంపికలు.
చదవండి: VT-x అందుబాటులో లేదు (VERR_VMX_NO_VMX)
3] ప్రారంభించండి లేదా నిలిపివేయండి VM ప్రాపర్టీస్ నుండి PAE/NX
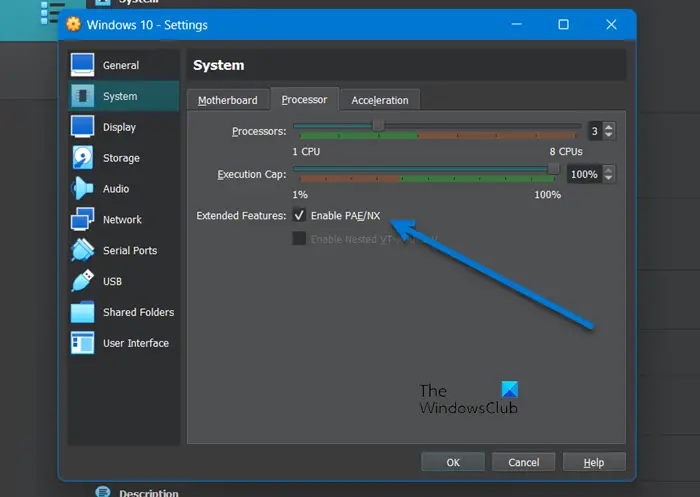
మీరు వర్చువల్ మిషన్ను సృష్టించేటప్పుడు PAE/NXని ప్రారంభించినప్పుడు, హోస్ట్ మెషీన్ యొక్క భౌతిక చిరునామా పొడిగింపు మరియు NX సామర్థ్యాలు వర్చువల్ మెషీన్కు అందుబాటులో ఉంటాయి. వర్చువల్బాక్స్లో ఒక బగ్ ఉంది, ఇది వర్చువల్ మిషన్లను ఈ ఫీచర్తో అననుకూలంగా చేస్తుంది. అయినప్పటికీ, అన్ని పరికరాలకు లోపం ఒకేలా ఉండదు: కొన్నింటికి, డిసేబుల్ పనులు, ఇతరులకు, ఇది ప్రారంభించబడాలి. కాబట్టి PAE/NX ఇప్పటికే తనిఖీ చేయబడింది, దాని ఎంపికను తీసివేయండి మరియు ఇది ఇంతకు ముందు నిలిపివేయబడి ఉంటే దాన్ని ప్రారంభించండి. అదే విధంగా చేయడానికి, సూచించిన దశలను అనుసరించండి.
- ఒరాకిల్ వర్చువల్బాక్స్ని తెరవండి.
- మీ వర్చువల్ మెషీన్పై కుడి-క్లిక్ చేసి, 'సెట్టింగ్లు' ఎంచుకోండి లేదా దాన్ని ఎంచుకుని, Ctrl+S నొక్కండి.
- వెళ్ళండి సిస్టమ్ > ప్రాసెసర్.
- తీసివేయండి/గుర్తు చేయండి PAE/NXని ఆన్ చేయండి.
- సరే క్లిక్ చేయండి.
సెట్టింగ్ల నుండి నిష్క్రమించి, మీ కంప్యూటర్ను పునఃప్రారంభించి, ఆపై వర్చువల్ మెషీన్ను ప్రారంభించండి.
చదవండి : VirtualBox వర్చువల్ మెషీన్ కోసం సెషన్ను తెరవడంలో విఫలమైంది, E_FAIL (0x80004005)
టాస్క్బార్ రంగు విండోస్ 10 ని మార్చండి
4] మీ వర్చువల్ మెషీన్కు కేటాయించిన RAM మొత్తాన్ని పెంచండి.
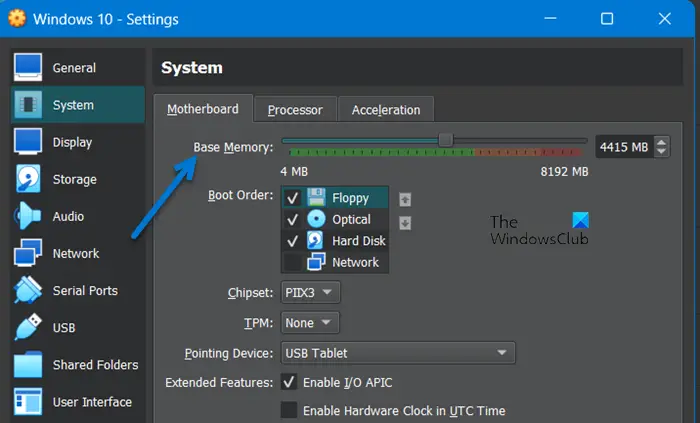
మీ వర్చువల్ మెషీన్కు కేటాయించిన RAM సరిపోకపోవడం చాలా సాధ్యమే. RAM మొత్తాన్ని పెంచడానికి, మీరు ఈ దశలను అనుసరించడం ద్వారా వర్చువల్ మిషన్ యొక్క లక్షణాలను కాన్ఫిగర్ చేయాలి.
- వర్చువల్బాక్స్ని తెరవండి.
- మీరు ఎర్రర్ను పొందుతున్న వర్చువల్ మెషీన్పై కుడి-క్లిక్ చేసి, 'సెట్టింగ్లు' ఎంచుకోండి.
- సిస్టమ్ > మదర్బోర్డ్కి వెళ్లండి.
- పెంచు బేస్ మెమరీ ఒక స్లయిడర్ ఉపయోగించి.
మార్పులు చేసిన తర్వాత, VMని మళ్లీ తెరవండి మరియు అది ఈసారి పని చేస్తుంది.
చదవండి : VirtualBox హార్డ్ డిస్క్ ఇమేజ్ ఫైల్ను నమోదు చేయడంలో మరియు తెరవడంలో విఫలమైంది
అన్ని ప్రాసెసర్ మోడ్ల కోసం BIOSలో VT-X నిలిపివేయడాన్ని ఎలా పరిష్కరించాలి?
మీరు అన్ని CPU మోడ్ల కోసం BIOSలో 'VT-X నిలిపివేయబడిందని చూస్తే







![పేడే 2 మోడ్లు పని చేయడం లేదు [పరిష్కరించండి]](https://prankmike.com/img/games/07/payday-2-mods-are-not-working-fix-1.jpg)






