మీరు ఇంటర్నెట్కి కనెక్ట్ చేయడంలో సమస్య ఉన్నట్లయితే లేదా మీ TP-Link WN821N WiFi అడాప్టర్ అందుబాటులో ఉన్న నెట్వర్క్ల జాబితాలో కనిపించకుంటే, మీరు ప్రయత్నించగల కొన్ని అంశాలు ఉన్నాయి. ముందుగా, అడాప్టర్ సరిగ్గా ఇన్స్టాల్ చేయబడిందని మరియు డ్రైవర్లు తాజాగా ఉన్నాయని తనిఖీ చేయండి. మీరు విండోస్ని ఉపయోగిస్తుంటే, మీరు పరికర నిర్వాహికిని తెరిచి, నెట్వర్క్ అడాప్టర్ల విభాగంలో TP-Link WN821N అడాప్టర్ కోసం వెతకడం ద్వారా దీన్ని చేయవచ్చు. అడాప్టర్ అక్కడ జాబితా చేయబడితే, అది సరిగ్గా ఇన్స్టాల్ చేయబడింది మరియు మీరు తదుపరి దశకు వెళ్లవచ్చు. పరికర నిర్వాహికిలో అడాప్టర్ కనిపించకపోతే, అది సరిగ్గా ఇన్స్టాల్ చేయబడకపోయే అవకాశం ఉంది. అడాప్టర్ సాఫ్ట్వేర్ను అన్ఇన్స్టాల్ చేసి మళ్లీ ఇన్స్టాల్ చేయడానికి ప్రయత్నించండి. అడాప్టర్ ఇన్స్టాల్ చేయబడిందని మరియు సరిగ్గా పని చేస్తుందని మీరు ధృవీకరించిన తర్వాత, అది సరిగ్గా కాన్ఫిగర్ చేయబడిందని నిర్ధారించుకోవడం తదుపరి దశ. TP-Link WN821N యుటిలిటీని తెరిచి, వైర్లెస్ సెట్టింగ్ల ట్యాబ్కు వెళ్లండి. SSID (నెట్వర్క్ పేరు) సరైన విలువకు సెట్ చేయబడిందని మరియు నెట్వర్క్ రకం ఇన్ఫ్రాస్ట్రక్చర్కి సెట్ చేయబడిందని నిర్ధారించుకోండి (అంటే మీరు రౌటర్ లేదా యాక్సెస్ పాయింట్కి కనెక్ట్ అవుతున్నారని అర్థం). పైన పేర్కొన్నవన్నీ విఫలమైతే, అడాప్టర్లోనే సమస్య ఉండే అవకాశం ఉంది. ఈ సందర్భంలో, మీరు తదుపరి సహాయం కోసం TP-Link కస్టమర్ సపోర్ట్ని సంప్రదించాలి.
మీ TP-Link WN821N WiFi అడాప్టర్ పని చేయడం లేదు లేదా నెట్వర్క్లను గుర్తించడం లేదు అప్పుడు ఈ పోస్ట్ మీకు సహాయం చేస్తుంది. TP-Link రూటర్లు స్మార్ట్ఫోన్లు, టాబ్లెట్లు మరియు ల్యాప్టాప్లతో సహా బహుళ వైర్లెస్ పరికరాలతో 3G/4G కనెక్షన్ను భాగస్వామ్యం చేయగలవు. వారు డెస్క్టాప్ కంప్యూటర్ల వంటి వైర్డు పరికరాలకు ఇంటర్నెట్ యాక్సెస్ను కూడా అందిస్తారు. కానీ ఇటీవల, చాలా మంది వినియోగదారులు తమ TP-Link WN821N వైఫై అడాప్టర్ పనిచేయడం లేదని లేదా నెట్వర్క్లను గుర్తించడం లేదని ఫిర్యాదు చేస్తున్నారు.
cpu కూలర్ సాఫ్ట్వేర్ విండోస్ 10

TP-Link WN821N వైఫై అడాప్టర్ పనిచేయడం లేదు లేదా నెట్వర్క్లను గుర్తించడం లేదు
ఈ సమస్యకు ప్రధాన కారణం పాత లేదా పాడైన నెట్వర్క్ డ్రైవర్లు. అయితే, Wi-Fi అడాప్టర్లో ఏదో తప్పు ఉండవచ్చు. అదృష్టవశాత్తూ, మీరు దీన్ని క్రింది మార్గాల్లో పరిష్కరించవచ్చు:
- నెట్వర్క్ అడాప్టర్ ట్రబుల్షూటర్ను అమలు చేయండి
- WLAN AutoConfig సేవలను పునఃప్రారంభించండి.
- అనుకూలత మోడ్లో నెట్వర్క్ డ్రైవర్లను ఇన్స్టాల్ చేయండి
- ఈ నెట్వర్క్ ఆదేశాలను అమలు చేయండి
- మీ రూటర్ని ఆఫ్ చేసి మళ్లీ ఆన్ చేయండి
ఇప్పుడు మనం వాటిని వివరంగా పరిశీలిస్తాము.
1] నెట్వర్క్ అడాప్టర్ ట్రబుల్షూటర్ను అమలు చేయండి.
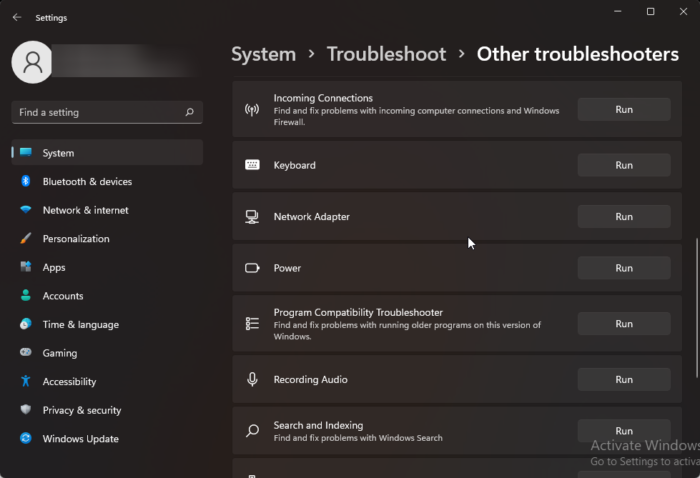
మీరు ఈ సమస్య కోసం వివిధ ట్రబుల్షూటింగ్ పద్ధతులతో ప్రారంభించడానికి ముందు, రోగనిర్ధారణ మరియు ట్రబుల్షూటింగ్లో మొదటి దశగా Microsoft ఆటోమేటిక్ ట్రబుల్షూటింగ్ సేవలను అమలు చేయడానికి ప్రయత్నించండి. సాధారణ నెట్వర్క్ సమస్యలను పరిష్కరించండి. ఇక్కడ ఎలా ఉంది:
- క్లిక్ చేయండి విండోస్ కీ + I తెరవండి సెట్టింగ్లు .
- క్రిందికి స్క్రోల్ చేసి, క్లిక్ చేయండి ట్రబుల్షూటింగ్ > ఇతర ట్రబుల్షూటింగ్ సాధనాలు .
- నొక్కండి పరుగు సమీపంలో నెట్వర్క్ అడాప్టర్ మరియు స్క్రీన్పై సూచనలను అనుసరించండి.
2] WLAN ఆటోకాన్ఫిగ్ సేవలను పునఃప్రారంభించండి.
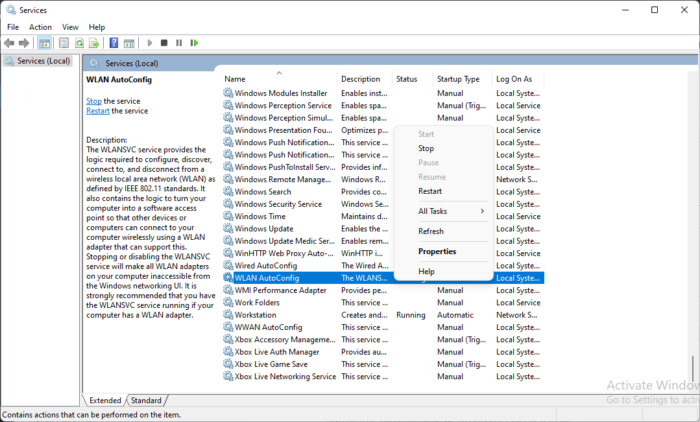
Wireless AutoConfig సేవ మీ కంప్యూటర్ స్వయంచాలకంగా ఏ వైర్లెస్ నెట్వర్క్కు కనెక్ట్ చేయబడుతుందో ఎంచుకుంటుంది. ఇది అందుబాటులోకి వచ్చినప్పుడు మరింత ప్రాధాన్య వైర్లెస్ నెట్వర్క్ని స్వయంచాలకంగా ఎంచుకోవడం మరియు కనెక్ట్ చేయడం ఇందులో ఉంటుంది. ఈ సేవను పునఃప్రారంభించడం వలన నెట్వర్క్ అడాప్టర్ సంబంధిత సమస్యలను పరిష్కరించడంలో సహాయపడవచ్చు. మీరు దీన్ని ఎలా చేయగలరో ఇక్కడ ఉంది:
- క్లిక్ చేయండి విండోస్ కీ + ఆర్ తెరవండి పరుగు డైలాగ్ విండో.
- టైప్ చేయండి services.msc మరియు హిట్ లోపలికి .
- క్రిందికి స్క్రోల్ చేయండి మరియు కనుగొనండి వైర్లెస్ ఆటో సెటప్ .
- సేవపై కుడి క్లిక్ చేసి, ఎంచుకోండి మళ్ళీ పరుగు .
- ఆ తర్వాత, మీ పరికరాన్ని పునఃప్రారంభించి, సమస్య పరిష్కరించబడిందో లేదో తనిఖీ చేయండి.
3] అనుకూలత మోడ్లో నెట్వర్క్ డ్రైవర్లను ఇన్స్టాల్ చేయండి.
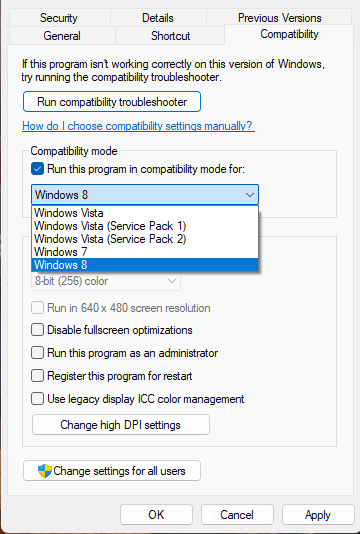
అనుకూలత మోడ్లో నెట్వర్క్ డ్రైవర్లను ఇన్స్టాల్ చేయడం Windows యొక్క మునుపటి సంస్కరణ నుండి సెట్టింగ్లను ఉపయోగించి ప్రోగ్రామ్లను అమలు చేస్తుంది. దీన్ని ఎలా చేయాలో ఇక్కడ ఉంది:
- తయారీదారు వెబ్సైట్ నుండి డ్రైవర్ను డౌన్లోడ్ చేయండి.
- డ్రైవర్ ఇన్స్టాలేషన్ ఫైల్పై కుడి-క్లిక్ చేసి, ఎంచుకోండి లక్షణాలు .
- మారు అనుకూలత టాబ్ మరియు ఎంచుకోండి కోసం అనుకూలత మోడ్లో ఈ ప్రోగ్రామ్ను అమలు చేయండి .
- అప్పుడు ఎంచుకోండి Windows ఆపరేటింగ్ సిస్టమ్ డ్రాప్డౌన్ మెను నుండి మరియు ఇన్స్టాలేషన్తో కొనసాగండి.
- ఆ తర్వాత, మీ పరికరాన్ని పునఃప్రారంభించి, TP-Link WN821N WiFi అడాప్టర్తో సమస్య పరిష్కరించబడిందో లేదో తనిఖీ చేయండి.
4] ఈ నెట్వర్క్ ఆదేశాలను అమలు చేయండి
TCP/IP స్టాక్ను రీసెట్ చేయడానికి, IP చిరునామాను రిఫ్రెష్ చేయడానికి, Winsockని రీసెట్ చేయడానికి మరియు DNS క్లయింట్ పరిష్కార కాష్ను క్లియర్ చేయడానికి నెట్వర్క్ ఆదేశాలను అమలు చేయండి. దీన్ని ఎలా చేయాలో ఇక్కడ ఉంది:
క్లిక్ చేయండి విండోస్ కీ , వెతకండి కమాండ్ లైన్ మరియు ఎంచుకోండి నిర్వాహకునిగా అమలు చేయండి .
కింది ఆదేశాలను ఒక్కొక్కటిగా నమోదు చేసి నొక్కండి లోపలికి .
విండోస్ మీడియా ప్లేయర్కు ప్రత్యామ్నాయాలు|_+_|
ఆ తర్వాత, మీ పరికరాన్ని రీబూట్ చేయండి.
5] మీ రూటర్ని ఆఫ్ చేసి మళ్లీ ఆన్ చేయండి.
ఈ దశల్లో ఏదీ మీ కోసం పని చేయకపోతే, మీ ఇంటర్నెట్ కనెక్షన్ ఎక్కువగా నిందిస్తుంది. వేగ పరీక్షను నిర్వహించండి లేదా మీ రూటర్ని ఆఫ్ చేసి మళ్లీ ఆన్ చేయండి. మీరు మీ రూటర్ని ఎలా ఆఫ్ చేసి, మళ్లీ ఆన్ చేయవచ్చో ఇక్కడ ఉంది:
- పవర్ సోర్స్ నుండి రూటర్ మరియు మోడెమ్ను అన్ప్లగ్ చేసి, కనీసం 30 సెకన్లు వేచి ఉండండి.
- మోడెమ్ మరియు రూటర్ను పవర్ సోర్స్కి మళ్లీ కనెక్ట్ చేయండి. మోడెమ్లోని లైట్లు మెరుస్తాయి. వారు ఫ్లాషింగ్ ఆపే వరకు వేచి ఉండండి.
- TP-Link మోడెమ్ మరియు రూటర్ పూర్తిగా పవర్ ఆన్ కావడానికి కొన్ని నిమిషాలు వేచి ఉండండి.
- మీ PCలో, మళ్లీ కనెక్ట్ చేయడానికి ప్రయత్నించండి.
సరిచేయుటకు: TP-Link WiFi రూటర్ నియంత్రణ ప్యానెల్లో ఎర్రర్ కోడ్ 90403
నా USB Wi-Fi అడాప్టర్ ఎందుకు కనిపించడం లేదు?
USB Wi-Fi ఎడాప్టర్లు పని చేయకపోవడానికి అత్యంత సాధారణ కారణం నవీకరించబడిన లేదా పాడైన నెట్వర్క్ డ్రైవర్లు. మీరు అధికారిక సైట్ నుండి అడాప్టర్లను డౌన్లోడ్ చేసి, మళ్లీ ఇన్స్టాల్ చేయడం ద్వారా దీన్ని పరిష్కరించవచ్చు. అయితే, ఇది అస్థిర ఇంటర్నెట్ కనెక్షన్ కారణంగా కూడా కావచ్చు, కాబట్టి మీ రూటర్ని పునఃప్రారంభించడం సహాయపడవచ్చు.
Wi-Fi జాబితాలో నా TP-Link పొడిగింపు ఎందుకు కనిపించడం లేదు?
ఎక్స్పాండర్ యొక్క ఫర్మ్వేర్ పాడైపోయినప్పుడు లేదా అది తగినంత శక్తిని పొందకపోతే ఈ సమస్య సాధారణంగా సంభవిస్తుంది. దీన్ని పరిష్కరించడానికి, మీ TP-Link ఎక్స్పాండర్లో పూర్తి పవర్ సైకిల్ను అమలు చేయండి.
నాకు USB Wi-Fi ఎడాప్టర్ల కోసం డ్రైవర్లు అవసరమా?
Wi-Fi ఎడాప్టర్లు డిఫాల్ట్గా ఆపరేటింగ్ సిస్టమ్లో ఇన్స్టాల్ చేయబడిన జెనరిక్ డ్రైవర్ల ద్వారా మద్దతునిస్తాయి. అయితే, మీరు బాహ్య లేదా USB Wi-Fi అడాప్టర్ని ఉపయోగిస్తుంటే, అడాప్టర్ పని చేయడానికి మీరు డ్రైవర్లను ఇన్స్టాల్ చేయాలి.
ఫ్యాక్టరీ సెట్టింగ్లకు TP-లింక్ని రీసెట్ చేయడం ఎలా?
TP-లింక్ని ఫ్యాక్టరీ సెట్టింగ్లకు రీసెట్ చేయడానికి, LED సూచిక త్వరగా మెరుస్తున్నంత వరకు WPS రీసెట్ బటన్ను 15 నుండి 20 సెకన్ల పాటు నొక్కి పట్టుకోండి. ఆ తర్వాత, బటన్ను విడుదల చేయండి మరియు మీ రూటర్ ఫ్యాక్టరీ డిఫాల్ట్ సెట్టింగ్లకు రీబూట్ అవుతుంది.
చదవండి: WiFi ప్రొఫైల్ మేనేజర్: మీరు ఇష్టపడే వైర్లెస్ నెట్వర్క్ ప్రొఫైల్లను వీక్షించండి.















