ఉంటే బ్లూటూత్ స్పీకర్ వాల్యూమ్ కంట్రోల్ పని చేయడం లేదు మరియు మీరు బ్లూటూత్ స్పీకర్ వాల్యూమ్ను సర్దుబాటు చేయడం సాధ్యం కాదు మీ Windows 11/10 కంప్యూటర్లో, ఈ సమస్యను ఎలా పరిష్కరించాలో ఈ కథనం మీకు చూపుతుంది. వినియోగదారుల ప్రకారం, వారి బ్లూటూత్ స్పీకర్ల వాల్యూమ్ నిర్దిష్ట స్థాయిలో ఉంటుంది మరియు వాల్యూమ్ స్లయిడర్ను తరలించడం వల్ల వాల్యూమ్ మారదు. అదే సమయంలో, వాల్యూమ్ స్లైడర్ యొక్క స్థానంతో సంబంధం లేకుండా, కొంతమంది వినియోగదారులు తమ బ్లూటూత్ స్పీకర్ల నుండి ధ్వనిని వినలేరని నివేదించారు.

Windows 11/10లో బ్లూటూత్ స్పీకర్ వాల్యూమ్ కంట్రోల్ పనిచేయదు
మీ బ్లూటూత్ స్పీకర్ వాల్యూమ్ కంట్రోల్ పని చేయకపోతే, మీ కంప్యూటర్ను రీస్టార్ట్ చేసి, సమస్య కొనసాగుతుందో లేదో చూడండి. మీరు ఇప్పటికీ మీ Windows 11/10 కంప్యూటర్లో బ్లూటూత్ స్పీకర్ వాల్యూమ్ను సర్దుబాటు చేయలేకపోతే, ఈ క్రింది పరిష్కారాలు మీకు సమస్య నుండి బయటపడటానికి సహాయపడతాయి.
- బ్లూటూత్ ట్రబుల్షూటర్ని అమలు చేయండి
- మీ బ్లూటూత్ స్పీకర్ డిఫాల్ట్ పరికరంగా సెట్ చేయబడిందని నిర్ధారించుకోండి
- మీ బ్లూటూత్ అడాప్టర్ను వెనక్కి తీసుకోండి లేదా మళ్లీ ఇన్స్టాల్ చేయండి
- తాజా విండోస్ అప్డేట్ను అన్ఇన్స్టాల్ చేయండి
- మీ బ్లూటూత్ పరికరాన్ని తీసివేసి, మళ్లీ జోడించండి
- బ్లూటూత్ సపోర్ట్ సర్వీస్ స్థితిని తనిఖీ చేయండి
- సంపూర్ణ వాల్యూమ్ను నిలిపివేయండి
ఈ పరిష్కారాలన్నింటినీ వివరంగా చూద్దాం.
1] బ్లూటూత్ ట్రబుల్షూటర్ను అమలు చేయండి
మీరు ప్రయత్నించవలసిన మొదటి విషయం బ్లూటూత్ ట్రబుల్షూటర్ను అమలు చేయడం. బ్లూటూత్ ట్రబుల్షూటర్ Windows కంప్యూటర్లో బ్లూటూత్ సంబంధిత సమస్యలను పరిష్కరించడంలో సహాయపడుతుంది. మీరు Windows 11/10 సెట్టింగ్ల ద్వారా దీన్ని యాక్సెస్ చేయవచ్చు మరియు అమలు చేయవచ్చు. త్వరలో Windows 11 వెర్షన్ 22H2 మరియు తర్వాత ఉన్న వినియోగదారులు దీన్ని చేయగలరు సహాయం పొందండి యాప్ ద్వారా బ్లూటూత్ ట్రబుల్షూటర్ని అమలు చేయండి .
ఎక్సెల్ లో ఎంచుకున్న కణాలను మాత్రమే ఎలా ముద్రించాలి
2] మీ బ్లూటూత్ స్పీకర్ డిఫాల్ట్ పరికరంగా సెట్ చేయబడిందని నిర్ధారించుకోండి
కొంతమంది వినియోగదారులు తమ బ్లూటూత్ స్పీకర్ల నుండి ధ్వనిని వినలేకపోతున్నారని నివేదించారు. కనెక్ట్ చేయబడిన బ్లూటూత్ స్పీకర్ డిఫాల్ట్ పరికరంగా సెట్ చేయబడనప్పుడు ఈ సమస్య ఏర్పడుతుంది. దీన్ని తనిఖీ చేయడానికి దశలు క్రింద అందించబడ్డాయి:
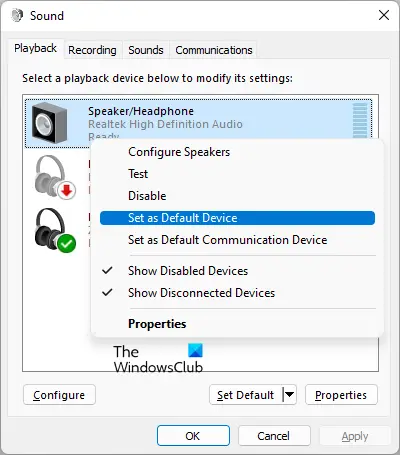
- కంట్రోల్ ప్యానెల్ తెరవండి.
- కంట్రోల్ ప్యానెల్ శోధన పట్టీలో ధ్వని కోసం శోధించండి.
- క్లిక్ చేయండి ధ్వని శోధన ఫలితాల నుండి.
- సౌండ్ డైలాగ్ బాక్స్లో, ఎంచుకోండి ప్లేబ్యాక్ ట్యాబ్.
- మీ బ్లూటూత్ స్పీకర్పై కుడి-క్లిక్ చేసి, ఎంచుకోండి డిఫాల్ట్ పరికరంగా సెట్ చేయండి .
- క్లిక్ చేయండి దరఖాస్తు చేసుకోండి ఆపై క్లిక్ చేయండి అలాగే .
3] మీ బ్లూటూత్ అడాప్టర్ను వెనక్కి తీసుకోండి లేదా మళ్లీ ఇన్స్టాల్ చేయండి
Windows కంప్యూటర్లో బ్లూటూత్ పరికరాల సరైన పనితీరుకు బ్లూటూత్ అడాప్టర్ బాధ్యత వహిస్తుంది. పరికర నిర్వాహికిని తెరిచి, మీ బ్లూటూత్ అడాప్టర్ కోసం రోల్ బ్యాక్ ఎంపిక అందుబాటులో ఉందో లేదో చూడండి. ఒక వేళ సరే అనుకుంటే, మీ బ్లూటూత్ అడాప్టర్ని వెనక్కి తీసుకోండి .
బ్లూటూత్ అడాప్టర్ను రోల్ బ్యాక్ చేయడం పని చేయకపోతే, పరికర నిర్వాహికి ద్వారా దాన్ని అన్ఇన్స్టాల్ చేసి, ఆపై మీ కంప్యూటర్ను పునఃప్రారంభించండి. Windows పునఃప్రారంభించబడినప్పుడు తప్పిపోయిన డ్రైవర్లను స్వయంచాలకంగా ఇన్స్టాల్ చేస్తుంది.
4] తాజా విండోస్ అప్డేట్ను అన్ఇన్స్టాల్ చేయండి
విండోస్ అప్డేట్ను ఇన్స్టాల్ చేసిన తర్వాత కొంతమంది వినియోగదారులు ఈ సమస్యను ఎదుర్కొంటున్నారు. Windows వినియోగదారులను అనుమతించే ఫీచర్తో వస్తుంది సమస్యాత్మక Windows నవీకరణలను అన్ఇన్స్టాల్ చేయండి . మీరు ఇటీవల మీ కంప్యూటర్ను అప్డేట్ చేసిన తర్వాత సమస్య సంభవించిన తర్వాత, ఆ Windows అప్డేట్ని అన్ఇన్స్టాల్ చేయడం సహాయపడుతుంది.
5] మీ బ్లూటూత్ పరికరాన్ని తీసివేసి, మళ్లీ జోడించండి
మీరు మీ బ్లూటూత్ పరికరాన్ని తీసివేసి, మీ కంప్యూటర్కి జోడించడాన్ని కూడా ప్రయత్నించవచ్చు. అలా చేయడానికి, దిగువ అందించిన సూచనలను అనుసరించండి:
dxgkrnl.sys
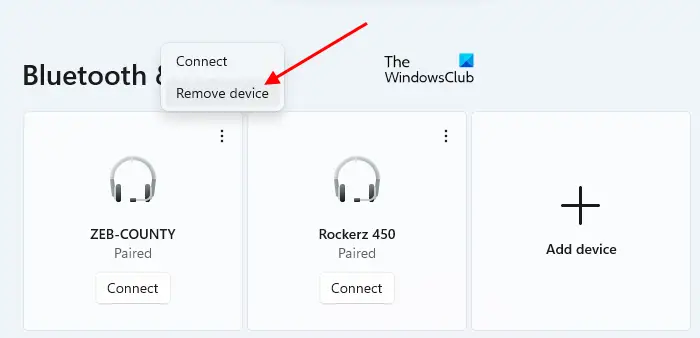
- మీ Windows PCలో సెట్టింగ్లను తెరవండి.
- వెళ్ళండి బ్లూటూత్ & పరికరాలు .
- మీ బ్లూటూత్ పరికరాన్ని ఎంచుకుని, ఆపై ఎంచుకోండి పరికరాన్ని తీసివేయండి .
- మీ కంప్యూటర్ను పునఃప్రారంభించి, ఆపై మీ బ్లూటూత్ పరికరాన్ని మళ్లీ జోడించండి.
6] బ్లూటూత్ సపోర్ట్ సర్వీస్ స్థితిని తనిఖీ చేయండి
బ్లూటూత్ సపోర్ట్ సర్వీస్ రిమోట్ బ్లూటూత్ పరికరాలను హ్యాండిల్ చేస్తుంది. ఈ సేవ ఆపివేయబడినా లేదా నిలిపివేయబడినా, ఇప్పటికే ఇన్స్టాల్ చేయబడిన బ్లూటూత్ పరికరాలు సరిగ్గా పనిచేయడంలో విఫలం కావచ్చు మరియు మీరు కొత్త బ్లూటూత్ పరికరాలను కనెక్ట్ చేయలేకపోవచ్చు. ఈ సేవ అమలులో ఉందో లేదో తనిఖీ చేయండి. లేకపోతే, ప్రారంభించండి. ఇది ఇప్పటికే నడుస్తున్నట్లయితే, దాన్ని పునఃప్రారంభించండి.
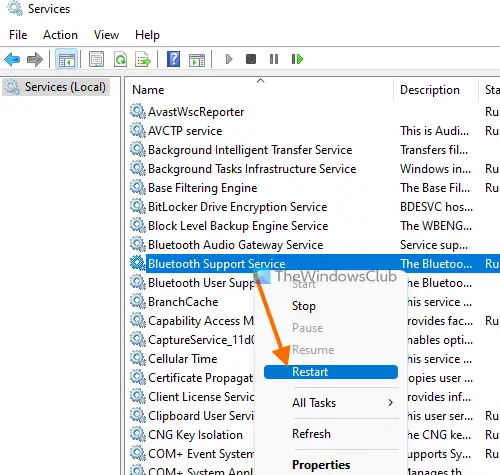
కింది సూచనల ద్వారా వెళ్ళండి:
- సేవల నిర్వాహికిని తెరవండి .
- గుర్తించండి బ్లూటూత్ సపోర్ట్ సర్వీస్ .
- అది ఆగిపోయినట్లయితే, దానిపై కుడి-క్లిక్ చేసి, ఎంచుకోండి ప్రారంభించండి . ఇది ఇప్పటికే అమలులో ఉంటే, ఎంచుకోండి పునఃప్రారంభించండి కుడి-క్లిక్ సందర్భ మెనులో.
- ఇప్పుడు, దాన్ని తెరవడానికి దానిపై డబుల్ క్లిక్ చేయండి లక్షణాలు .
- ఎంచుకోండి జనరల్ ట్యాబ్.
- ఏర్పరచు ప్రారంభ రకం కు ఆటోమేటిక్ .
- క్లిక్ చేయండి దరఖాస్తు చేసుకోండి ఆపై క్లిక్ చేయండి అలాగే .
7] సంపూర్ణ వాల్యూమ్ను నిలిపివేయండి
సంపూర్ణ వాల్యూమ్ అనేది Windows 11/10 కంప్యూటర్లలోని ఫీచర్, ఇది వినియోగదారులు వారి బ్లూటూత్ స్పీకర్లు లేదా హెడ్ఫోన్ల వాల్యూమ్పై మెరుగైన నియంత్రణను కలిగి ఉండటానికి అనుమతిస్తుంది. ఇది ఉపయోగకరమైన లక్షణం. అయినప్పటికీ, ఇది నిర్దిష్ట బ్లూటూత్ పరికరాలలో సమస్యలను కలిగిస్తుంది మరియు ఎడమ మరియు కుడి ఛానెల్ల కోసం వాల్యూమ్ను వ్యక్తిగతంగా సర్దుబాటు చేయకుండా వినియోగదారులను నిరోధిస్తుంది. అందువల్ల, మీరు మీ బ్లూటూత్ స్పీకర్ లేదా హెడ్ఫోన్తో సమస్యలను ఎదుర్కొంటుంటే, ఈ లక్షణాన్ని నిలిపివేయడం సహాయపడుతుంది.
కు మీ కంప్యూటర్లో సంపూర్ణ వాల్యూమ్ను నిలిపివేయండి , మీరు విండోస్ రిజిస్ట్రీని సవరించాలి. అందువలన, మేము మీకు సిఫార్సు చేస్తున్నాము సిస్టమ్ పునరుద్ధరణ పాయింట్ను సృష్టించండి మరియు మీ రిజిస్ట్రీని బ్యాకప్ చేయండి కొనసాగే ముందు.
శాతం తేడా ఎక్సెల్
Windows 11లో బ్లూటూత్ వాల్యూమ్ని ఎలా సర్దుబాటు చేయాలి?
మీరు వాల్యూమ్ కంట్రోల్ స్లయిడర్ను తరలించడం ద్వారా Windows 11లో బ్లూటూత్ వాల్యూమ్ను సులభంగా సర్దుబాటు చేయవచ్చు. పై క్లిక్ చేయండి ధ్వని మీ టాస్క్బార్ యొక్క కుడి వైపున ఉన్న చిహ్నాన్ని ఆపై బ్లూటూత్ వాల్యూమ్ను తగ్గించడానికి మరియు పెంచడానికి స్లయిడర్ను ఎడమ మరియు కుడికి తరలించండి.
Windows 11లో బ్లూటూత్ సమస్యలు ఉన్నాయా?
Windows 11లో బ్లూటూత్ సమస్యలు లేవు. అయినప్పటికీ, ఏదైనా యంత్రంలో సమస్యలు సంభవించవచ్చు. మీరు అనుభవిస్తే Windows 11లో బ్లూటూత్ సమస్యలు , సమస్యను పరిష్కరించడానికి మీరు మీ బ్లూటూత్ పరికరాన్ని తీసివేయడం మరియు జోడించడం, బ్లూటూత్ ట్రబుల్షూటర్ను అమలు చేయడం, మీ బ్లూటూత్ పరికరం బ్యాటరీని భర్తీ చేయడం (అది చనిపోయినట్లయితే) మొదలైన కొన్ని ప్రభావవంతమైన పరిష్కారాలను ఉపయోగించవచ్చు.
తదుపరి చదవండి : బ్లూటూత్ విండోస్ 11లో యాదృచ్ఛికంగా డిస్కనెక్ట్ అవుతూనే ఉంటుంది .




![మైక్రోసాఫ్ట్ ఎడ్జ్ ఫ్లాషింగ్ బ్లాక్ స్క్రీన్ [ఫిక్స్డ్]](https://prankmike.com/img/edge/11/microsoft-edge-flashing-black-screen-fixed-1.jpg)





![Windows 11/10లో CldFlt సేవను ప్రారంభించడంలో విఫలమైంది [స్థిరమైనది]](https://prankmike.com/img/services/A8/the-cldflt-service-failed-to-start-in-windows-11/10-fixed-1.png)


![డిఫాల్ట్ బూట్ పరికరం లేదు లేదా బూట్ విఫలమైంది [పరిష్కరించండి]](https://prankmike.com/img/boot/1A/default-boot-device-missing-or-boot-failed-fix-1.png)

