మీరు IT ఫీల్డ్లో ఎప్పుడైనా పని చేస్తున్నట్లయితే, మీరు బహుశా 'Windows ఏ నెట్వర్క్ హార్డ్వేర్ను గుర్తించలేదు' అనే దోష సందేశాన్ని చూడవచ్చు. ప్రత్యేకించి మీరు కొత్త నెట్వర్క్ని సెటప్ చేయడానికి లేదా ఇప్పటికే ఉన్న దాన్ని ట్రబుల్షూట్ చేయడానికి ప్రయత్నిస్తున్నప్పుడు, ఇది స్వీకరించడానికి నిరాశపరిచే సందేశం కావచ్చు. ఈ ఎర్రర్ మెసేజ్ కనిపించడానికి కొన్ని విభిన్న అంశాలు కారణం కావచ్చు. ముందుగా, మీ నెట్వర్క్ ఇంటర్ఫేస్ కార్డ్ (NIC) సరిగ్గా ఇన్స్టాల్ చేయబడి లేదా కాన్ఫిగర్ చేయబడే అవకాశం ఉంది. మీరు సరికొత్త NICని ఉపయోగిస్తున్నప్పటికీ ఇది జరుగుతుంది; కొన్నిసార్లు డ్రైవర్లు సరిగ్గా ఇన్స్టాల్ చేయబడవు లేదా మీ Windows వెర్షన్తో అనుకూలంగా ఉండవు. మరొక అవకాశం ఏమిటంటే, మీ నెట్వర్క్ కేబుల్ దెబ్బతిన్నది లేదా సరిగ్గా ప్లగ్ ఇన్ చేయబడలేదు. మీ కంప్యూటర్ను తరలించిన తర్వాత లేదా మీ నెట్వర్క్ కాన్ఫిగరేషన్ని మార్చిన తర్వాత మీరు ఎర్రర్ మెసేజ్ని స్వీకరిస్తున్నట్లయితే ఇది ప్రత్యేకంగా ఉంటుంది. చివరగా, మీ రూటర్ లేదా మోడెమ్తో సమస్య ఉండే అవకాశం ఉంది. మీరు మీ నెట్వర్క్లోని ఇతర పరికరాలకు కనెక్ట్ చేయగలిగితే ఇది చాలా తక్కువగా ఉంటుంది, అయితే ఇది ఇప్పటికీ అవకాశం ఉంది. మీరు 'Windows ఏ నెట్వర్క్ హార్డ్వేర్ను గుర్తించలేదు' అనే ఎర్రర్ మెసేజ్ని స్వీకరిస్తున్నట్లయితే, సమస్యను పరిష్కరించడానికి మీరు కొన్ని విషయాలు చేయవచ్చు. ముందుగా, మీ NIC సరిగ్గా ఇన్స్టాల్ చేయబడి, కాన్ఫిగర్ చేయబడిందో లేదో తనిఖీ చేయండి. మీరు కొత్త NICని ఉపయోగిస్తుంటే, మీరు తయారీదారు వెబ్సైట్ నుండి తాజా డ్రైవర్లను ఇన్స్టాల్ చేయాల్సి రావచ్చు. తర్వాత, మీ నెట్వర్క్ కేబుల్ని తనిఖీ చేయండి. ఇది సరిగ్గా ప్లగ్ చేయబడిందని మరియు కనిపించే నష్టం లేదని నిర్ధారించుకోండి. మీరు వైర్లెస్ కనెక్షన్ని ఉపయోగిస్తుంటే, మీ కంప్యూటర్ రూటర్ లేదా యాక్సెస్ పాయింట్ పరిధిలో ఉందని నిర్ధారించుకోండి. మీకు ఇంకా సమస్యలు ఉంటే, మీ రూటర్ లేదా మోడెమ్ని పునఃప్రారంభించి ప్రయత్నించండి. అది పని చేయకపోతే, తదుపరి సహాయం కోసం మీరు మీ ISPని సంప్రదించవలసి ఉంటుంది. కొంచెం ట్రబుల్షూటింగ్తో, మీరు 'Windows డాట్ ఏ నెట్వర్క్ హార్డ్వేర్ను గుర్తించలేదు' అనే ఎర్రర్ మెసేజ్ను తొలగించి, తిరిగి పనిలోకి రావచ్చు.
విమానం మోడ్ విండోస్ 10 ను స్వయంగా ఆన్ చేస్తుంది
Windows పాత వెర్షన్ నుండి సిస్టమ్ను అప్గ్రేడ్ చేసిన తర్వాత, Windows 8 అని చెప్పండి, Windows యొక్క కొత్త వెర్షన్కి Windows 10 లేదా Windows 11 అని చెప్పండి, కొంతమంది వినియోగదారులు ' Windows నెట్వర్క్ హార్డ్వేర్ను గుర్తించలేదు ' దోష సందేశం. మరోవైపు, విండోస్ అప్డేట్ను ఇన్స్టాల్ చేసిన తర్వాత కొంతమంది వినియోగదారులకు ఈ దోష సందేశం వచ్చింది. Windows నెట్వర్క్ హార్డ్వేర్ను గుర్తించకపోతే, మీరు మీ సిస్టమ్ను ఇంటర్నెట్కి కనెక్ట్ చేయలేరు. నేడు, మా పనిలో చాలా వరకు ఇంటర్నెట్ కనెక్షన్ అవసరం. అందువల్ల, ఈ లోపం మా సిస్టమ్ను ఆచరణాత్మకంగా పనికిరానిదిగా చేస్తుంది. మీరు మీ సిస్టమ్లో ఈ లోపాన్ని ఎదుర్కొంటున్నట్లయితే, ఈ పోస్ట్లో అందించిన పరిష్కారాలు దాన్ని పరిష్కరించడంలో మీకు సహాయపడతాయి.

Windows నెట్వర్క్ హార్డ్వేర్ను గుర్తించలేదు
ఈ సమస్యను పరిష్కరించడానికి క్రింది పరిష్కారాలను ప్రయత్నించండి.
- నెట్వర్క్ అడాప్టర్ ట్రబుల్షూటర్ను అమలు చేయండి
- నెట్వర్క్ డ్రైవర్ను వెనక్కి తిప్పండి
- నెట్వర్క్ డ్రైవర్ను మాన్యువల్గా ఇన్స్టాల్ చేయండి
- తాజా Windows నవీకరణను తీసివేయండి
- సిస్టమ్ పునరుద్ధరణను అమలు చేయండి
- Marvell Avaster కోసం 'సెలెక్టివ్ సస్పెండ్' ప్రాపర్టీని డిజేబుల్ చేయండి.
- సమస్యాత్మక VPNని తీసివేయండి
ఈ పరిష్కారాలన్నింటినీ వివరంగా పరిశీలిద్దాం.
1] నెట్వర్క్ అడాప్టర్ ట్రబుల్షూటర్ను అమలు చేయండి.
ఇది నెట్వర్క్ సమస్య. కాబట్టి, నెట్వర్క్ అడాప్టర్ ట్రబుల్షూటర్ మీ సమస్యను పరిష్కరించవచ్చు. Windows ఆపరేటింగ్ సిస్టమ్ వివిధ ట్రబుల్షూటింగ్ సాధనాలను కలిగి ఉంది. ఈ ట్రబుల్షూటర్లన్నీ వివిధ సమస్యలను పరిష్కరించడానికి రూపొందించబడ్డాయి. మీరు మీ సిస్టమ్లో నెట్వర్క్ సమస్యలను ఎదుర్కొంటుంటే, మీరు నెట్వర్క్ అడాప్టర్ ట్రబుల్షూటర్ను అమలు చేయవచ్చు.
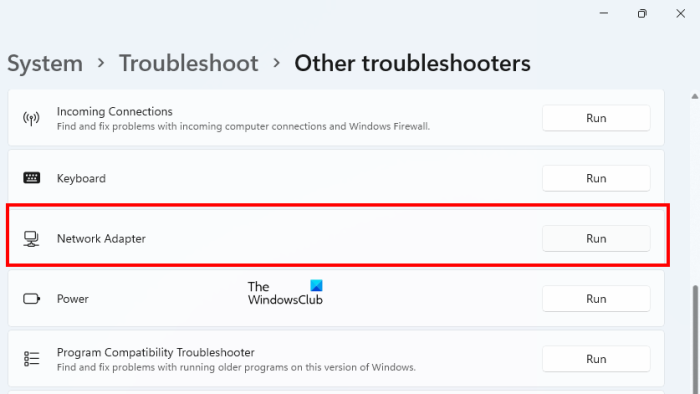
నెట్వర్క్ అడాప్టర్ ట్రబుల్షూటర్ను అమలు చేయడానికి దశలు క్రింది విధంగా ఉన్నాయి:
- Windows 11/10 సెట్టింగ్లను తెరవండి.
- వెళ్ళండి' సిస్టమ్ > ట్రబుల్షూటింగ్ > ఇతర ట్రబుల్షూటింగ్ సాధనాలు '. Windows 10లో మీరు కనుగొంటారు అదనపు ట్రబుల్షూటింగ్ సాధనాలు ఇతర ట్రబుల్షూటింగ్ సాధనాలకు బదులుగా లింక్.
- కనుగొనండి నెట్వర్క్ అడాప్టర్ మరియు నొక్కండి పరుగు .
ఇప్పుడు సమస్య ఇంకా ఉందో లేదో తనిఖీ చేయండి.
2] నెట్వర్క్ డ్రైవర్ను వెనక్కి తిప్పండి
మీ నెట్వర్క్ అడాప్టర్ పరికర నిర్వాహికిలో కనిపిస్తే కానీ మీ సిస్టమ్ ఇంటర్నెట్కి కనెక్ట్ కాలేకపోతే, మీ నెట్వర్క్ డ్రైవర్ను వెనక్కి తిప్పడానికి ప్రయత్నించండి. ఈ ట్రిక్ కొంతమంది వినియోగదారుల సమస్యను పరిష్కరించింది. మీరు పరికర నిర్వాహికి నుండి మీ పరికర డ్రైవర్లను వెనక్కి తీసుకోవచ్చు.
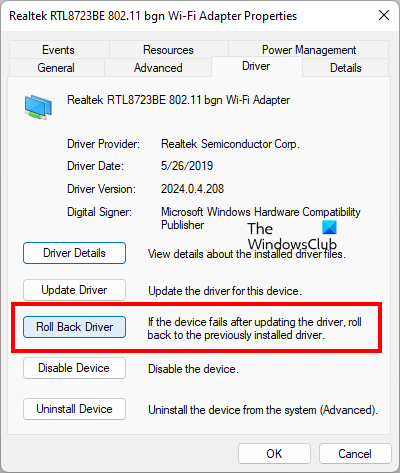
నెట్వర్క్ డ్రైవర్ను వెనక్కి తీసుకునే దశలు క్రింది విధంగా ఉన్నాయి:
- పరికర నిర్వాహికిని తెరవండి.
- విస్తరించు నెట్వర్క్ ఎడాప్టర్లు నోడ్.
- నెట్వర్క్ డ్రైవర్పై కుడి క్లిక్ చేసి ఎంచుకోండి లక్షణాలు .
- ఎంచుకోండి డ్రైవర్ ట్యాబ్
- నొక్కండి డ్రైవర్ రోల్బ్యాక్ బటన్.
నెట్వర్క్ డ్రైవర్ను వెనక్కి తీసుకున్న తర్వాత, సమస్య ఇంకా ఉందో లేదో తనిఖీ చేయండి.
3] నెట్వర్క్ డ్రైవర్ను మాన్యువల్గా ఇన్స్టాల్ చేయండి
పరికర నిర్వాహికి నుండి నెట్వర్క్ డ్రైవర్ తప్పిపోయినట్లు కొంతమంది వినియోగదారులు కనుగొన్నారు. ఈ సందర్భంలో, నెట్వర్క్ డ్రైవర్ను మాన్యువల్గా ఇన్స్టాల్ చేయడం సమస్యను పరిష్కరిస్తుంది. మీరు తప్పనిసరిగా మీ కంప్యూటర్ తయారీదారు యొక్క అధికారిక వెబ్సైట్ నుండి డ్రైవర్ను డౌన్లోడ్ చేసి, ఆపై దాన్ని మాన్యువల్గా ఇన్స్టాల్ చేయాలి.
మీ కంప్యూటర్ ఇంటర్నెట్కు కనెక్ట్ చేయబడనందున, డ్రైవర్ను డౌన్లోడ్ చేయడానికి మీరు మరొక కంప్యూటర్ను ఉపయోగించాల్సి ఉంటుంది. ఇప్పుడు డౌన్లోడ్ చేసిన డ్రైవర్ను ఫ్లాష్ డ్రైవ్ని ఉపయోగించి మీ కంప్యూటర్కు తరలించి, దాన్ని మీ సిస్టమ్లో ఇన్స్టాల్ చేయండి.
పరికర నిర్వాహికి ఇప్పటికే మీ నెట్వర్క్ డ్రైవర్ను చూపిస్తే కానీ మీ సిస్టమ్ 'ని చూపుతుంది Windows నెట్వర్క్ హార్డ్వేర్ను గుర్తించలేదు







![పేడే 2 మోడ్లు పని చేయడం లేదు [పరిష్కరించండి]](https://prankmike.com/img/games/07/payday-2-mods-are-not-working-fix-1.jpg)






