మీరు అనుభవిస్తున్నారా లోపం కోడ్ 182 ఇన్స్టాల్ చేస్తున్నప్పుడు AMD డ్రైవర్ నవీకరణలు ? AMD Radeon సాఫ్ట్వేర్ ఇన్స్టాలర్ అనేది Windows కోసం పరికర డ్రైవర్ మరియు యుటిలిటీ అప్లికేషన్. ఇది AMD యొక్క Radeon గ్రాఫిక్స్ కార్డ్లు మరియు APUలతో సహా ఉత్పత్తులను ఇన్స్టాల్ చేయడానికి లేదా అప్డేట్ చేయడానికి మిమ్మల్ని అనుమతిస్తుంది. వినియోగదారులు AMD ఉత్పత్తిని ఇన్స్టాల్ చేయడానికి లేదా అప్డేట్ చేయడానికి ప్రయత్నించినప్పుడు కింది ఎర్రర్ను పొందుతున్నట్లు నివేదించారు:
లోపం 182 – AMD ఇన్స్టాలర్ AMD గ్రాఫిక్స్ హార్డ్వేర్ను సరిగ్గా గుర్తించలేదు.
ఈ ఎర్రర్ కోడ్తో అనుబంధించబడిన మరొక దోష సందేశం క్రింది విధంగా ఉంది:
అయ్యో! ఎక్కడో తేడ జరిగింది.
లోపం 182 – ఈ సాఫ్ట్వేర్ ఇన్స్టాలేషన్తో మద్దతు లేని మీ సిస్టమ్ కాన్ఫిగరేషన్లో గుర్తించబడిన AMD గ్రాఫిక్స్ హార్డ్వేర్ను Radeon సాఫ్ట్వేర్ ఇన్స్టాల్ చేస్తుంది.

మీరు 5 సంవత్సరాల కంటే పాత AMD GPUలు, అనుకూలీకరించిన గ్రాఫిక్స్ కార్డ్లు లేదా పొందుపరిచిన AMD GPUలు వంటి AMD సాఫ్ట్వేర్ ద్వారా సపోర్ట్ చేయని నిర్దిష్ట ఉత్పత్తులను అప్డేట్ చేయడానికి ప్రయత్నిస్తే ఈ లోపం సంభవించవచ్చు. అలా కాకుండా, మీ డిస్ప్లే డ్రైవర్ పాడైపోయినట్లయితే లేదా అనుబంధిత డ్రైవర్ మాడ్యూల్ సోకినట్లయితే, అది ఈ లోపాన్ని ప్రేరేపించవచ్చు. మరొక కారణం ఏమిటంటే, మీరు మీ సిస్టమ్లో సమీకృత మరియు అంకితమైన GPUలను ఇన్స్టాల్ చేసారు, ఇది సంఘర్షణకు మరియు ఈ లోపానికి కారణమవుతుంది.
ఈ పరిష్కారాలను ఉపయోగించే ముందు, మీరు మీ Windows OS అలాగే మీ యాంటీవైరస్ సాఫ్ట్వేర్ను నవీకరించాలని సిఫార్సు చేయబడింది. అలాగే, మీ కంప్యూటర్లో థర్డ్-పార్టీ సాఫ్ట్వేర్ వైరుధ్యాలు లేవని నిర్ధారించుకోండి.
Windows PCలో AMD డ్రైవర్ ఎర్రర్ 182ని పరిష్కరించండి
Windows 11/10లో AMD డ్రైవర్ సాఫ్ట్వేర్ను అప్డేట్ చేస్తున్నప్పుడు మీకు ఎర్రర్ కోడ్ 182 కనిపిస్తే, మీరు ఈ క్రింది పరిష్కారాలను ఉపయోగించవచ్చు:
- AMD డ్రైవర్ ఎంపిక సాధనాన్ని ఉపయోగించి ప్రయత్నించండి.
- విండోస్ ఐచ్ఛిక నవీకరణల ద్వారా డ్రైవర్ నవీకరణను ఇన్స్టాల్ చేయండి.
- అన్ఇన్స్టాల్ చేసి, ఆపై AMD గ్రాఫిక్స్ డ్రైవర్ను మళ్లీ ఇన్స్టాల్ చేయండి.
- ఇంటిగ్రేటెడ్ GPU కార్డ్ని నిలిపివేయండి.
1] AMD డ్రైవర్ ఎంపిక సాధనాన్ని ఉపయోగించి ప్రయత్నించండి
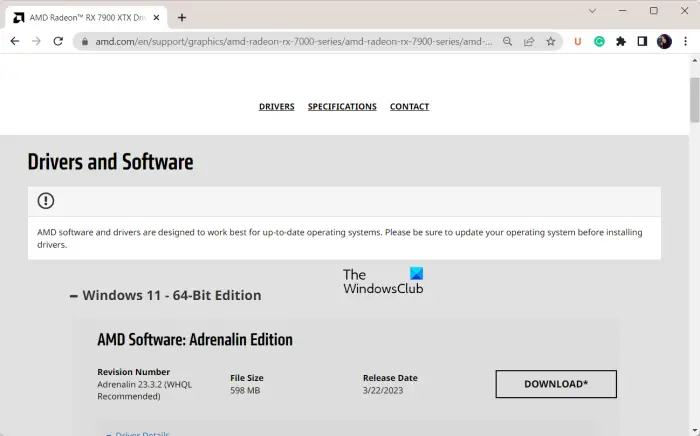
మీరు AMD సాఫ్ట్వేర్ ద్వారా సపోర్ట్ చేయని నిర్దిష్ట ఉత్పత్తిని అప్డేట్ చేయడానికి ప్రయత్నిస్తుంటే, మీరు ఎర్రర్ కోడ్ 182ని అనుభవించవచ్చు.
AMD సాఫ్ట్వేర్ సపోర్ట్ చేయని ఉత్పత్తులు కూడా ఉన్నాయి అనుకూలీకరించిన AMD గ్రాఫిక్స్, లెగసీ AMD గ్రాఫిక్స్ (పాత గ్రాఫిక్స్ కార్డ్లు), మరియు పొందుపరిచిన AMD గ్రాఫిక్స్ .
మీ గ్రాఫిక్స్ కార్డ్ ఈ వర్గాలలో దేనికైనా పడితే AMD సాఫ్ట్వేర్ డ్రైవర్ను అప్డేట్ చేయదు. మరియు ఫలితంగా, AMD సాఫ్ట్వేర్ని ఉపయోగించి డ్రైవర్ నవీకరణలను ఇన్స్టాల్ చేస్తున్నప్పుడు మీరు ఈ ఎర్రర్ కోడ్ని పొందవచ్చు. అయితే, ఆ సందర్భంలో, మీరు మీ డ్రైవర్ను డౌన్లోడ్ చేయడానికి లేదా నవీకరించడానికి AMD డ్రైవర్ ఎంపిక సాధనాన్ని ఉపయోగించవచ్చు.
మీరు AMD డ్రైవర్ ఎంపిక సాధనాన్ని సందర్శించవచ్చు వెబ్ బ్రౌజర్లో వెబ్ ఆధారిత సాధనం . ఆ తర్వాత, పేజీలో క్రిందికి స్క్రోల్ చేయండి మరియు జాబితా నుండి మీ ఉత్పత్తిని (వర్గం, మోడల్, మొదలైనవి) ఎంచుకోండి. మీరు ఖచ్చితమైన AMD గ్రాఫిక్స్ కార్డ్ మోడల్ను నమోదు చేయడం ద్వారా మీ ఉత్పత్తి కోసం మాన్యువల్గా శోధించవచ్చు. తరువాత, నొక్కండి సమర్పించండి బటన్ మరియు ఇది మీ OS యొక్క విభిన్న సంస్కరణల కోసం తాజా డ్రైవర్లు మరియు సాఫ్ట్వేర్లను ప్రదర్శిస్తుంది. డ్రైవర్ను ఎంచుకుని, డౌన్లోడ్ బటన్పై క్లిక్ చేయండి.
మీరు తగిన డ్రైవర్ను డౌన్లోడ్ చేసిన తర్వాత, ఇన్స్టాలర్ ఫైల్ను అమలు చేయండి మరియు మీ PCలో డ్రైవర్ను ఇన్స్టాల్ చేయడానికి ప్రాంప్ట్ చేయబడిన దశలను అనుసరించండి. సమస్య అలాగే ఉంటే, తదుపరి పరిష్కారాన్ని చూడండి.
చదవండి: విండోస్లో AMD డ్రైవర్ టైమ్అవుట్ డిటెక్షన్ మరియు రికవరీ లోపాలను పరిష్కరించండి .
2] విండోస్ ఐచ్ఛిక నవీకరణల ద్వారా డ్రైవర్ నవీకరణను ఇన్స్టాల్ చేయండి
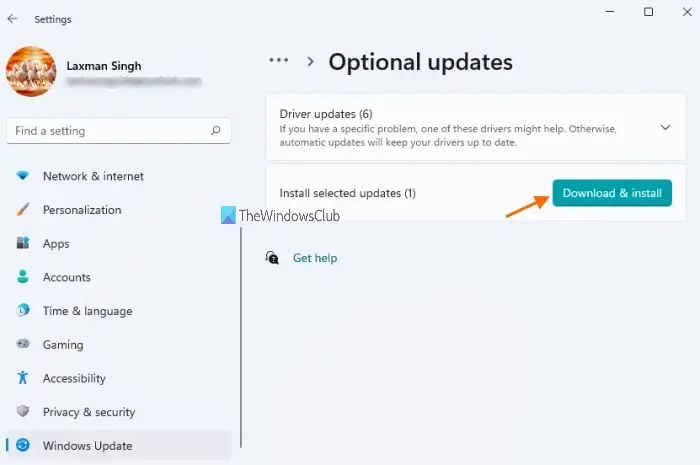
భాగం స్టోర్ మరమ్మతు చేయదగినది
మీరు ఉపయోగించి AMD డ్రైవర్లను నవీకరించడానికి కూడా ప్రయత్నించవచ్చు విండోస్ ఐచ్ఛిక నవీకరణలు . ముందుగా, సెట్టింగ్ల అనువర్తనాన్ని తెరవడానికి Win+I హాట్కీని నొక్కండి, ఆపై Windows Update ట్యాబ్కు తరలించండి.
ఇప్పుడు, క్లిక్ చేయండి అధునాతన ఎంపికలు > ఐచ్ఛిక నవీకరణలు మీ AMD గ్రాఫిక్స్ కార్డ్ కోసం అందుబాటులో ఉన్న డ్రైవర్ నవీకరణలను చూసే ఎంపిక. సంబంధిత డ్రైవర్ నవీకరణ చెక్బాక్స్ని ఎంచుకుని, డౌన్లోడ్ & ఇన్స్టాల్ బటన్ను నొక్కండి. డిస్ప్లే డ్రైవర్ నవీకరణలు డౌన్లోడ్ చేయబడిన తర్వాత, మీరు నవీకరణలను ఇన్స్టాల్ చేయడానికి మీ PCని పునఃప్రారంభించవచ్చు.
చూడండి: లోపం 173 AMD Radeonలో గ్రాఫిక్స్ హార్డ్వేర్ కనుగొనబడలేదు .
3] అన్ఇన్స్టాల్ చేసి, ఆపై AMD గ్రాఫిక్స్ డ్రైవర్ను మళ్లీ ఇన్స్టాల్ చేయండి
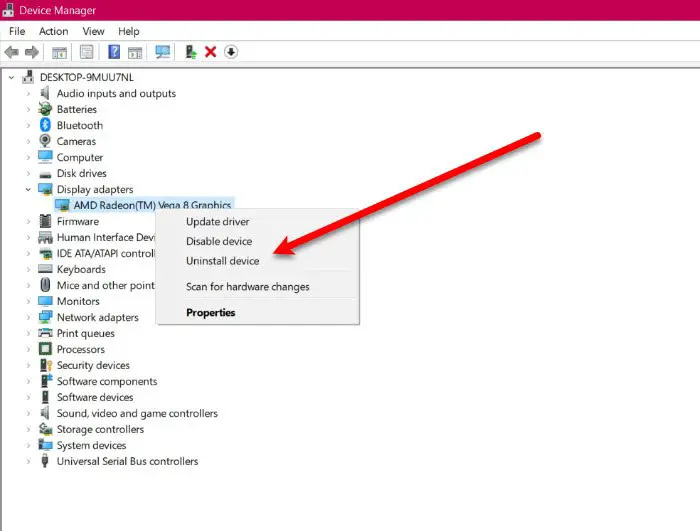
మీరు అననుకూలమైన లేదా పాడైన డ్రైవర్ ఇన్స్టాలేషన్తో కూడా వ్యవహరిస్తూ ఉండవచ్చు, అందుకే మీరు AMD సాఫ్ట్వేర్లో ఎర్రర్ కోడ్ 182ని పొందుతూ ఉంటారు. ఇప్పుడు, దృష్టాంతం వర్తించినట్లయితే, మీరు చేయవచ్చు AMD గ్రాఫిక్స్ డ్రైవ్ను అన్ఇన్స్టాల్ చేయండి r ఆపై మీ PCలో దాని తాజా వెర్షన్ యొక్క క్లీన్ కాపీని మళ్లీ ఇన్స్టాల్ చేయండి.
అలా చేయడానికి, యాప్ని తెరవడానికి Win+X నొక్కండి మరియు పరికర నిర్వాహికిపై క్లిక్ చేయండి. ఇప్పుడు, డిస్ప్లే ఎడాప్టర్ల వర్గాన్ని గుర్తించండి, దానిని విస్తరించండి మరియు AMD Radeon డ్రైవర్పై కుడి-క్లిక్ చేయండి. కనిపించే సందర్భ మెను నుండి, ఎంచుకోండి పరికరాన్ని అన్ఇన్స్టాల్ చేయండి ఎంపిక మరియు ప్రక్రియను పూర్తి చేయడానికి స్క్రీన్ దశలను అనుసరించండి. పూర్తయిన తర్వాత, AMD డ్రైవర్తో అనుబంధించబడిన సాఫ్ట్వేర్ మిగిలిపోయిన వాటిని తీసివేసి, మీ కంప్యూటర్ను రీబూట్ చేయమని మేము మీకు సూచిస్తున్నాము. మీరు ఇప్పుడు సరైన డ్రైవర్ను ఇన్స్టాల్ చేయడానికి Fix (1)లో ఉపయోగించిన AMD డ్రైవర్ ఎంచుకున్న వెబ్ సాధనాన్ని ఉపయోగించవచ్చు.
చదవండి: AMD Radeon సాఫ్ట్వేర్ విండోస్లో తెరవబడదు .
4] ఇంటిగ్రేటెడ్ GPU కార్డ్ని నిలిపివేయండి
AMD సాఫ్ట్వేర్ అంకితమైన దానితో ఇన్స్టాల్ చేయబడిన మీ ఇంటిగ్రేటెడ్ GPUని అప్డేట్ చేస్తోంది మరియు అందుకే మీరు ఈ సమస్యను ఎదుర్కొంటున్నారు. కాబట్టి, దృష్టాంతం వర్తించినట్లయితే, మీరు మీ పరికర నిర్వాహికిలో ఇంటిగ్రేటెడ్ GPUని నిలిపివేయవచ్చు. పరికర నిర్వాహికిని తెరిచి, డిస్ప్లే అడాప్టర్ల విభాగాన్ని విస్తరించండి మరియు మీ ఇంటిగ్రేటెడ్ GPUపై కుడి-క్లిక్ చేయండి. ఆ తర్వాత డిసేబుల్ డివైజ్ ఆప్షన్పై క్లిక్ చేయండి. అది సహాయం చేయకపోతే, మీరు చేయవచ్చు మీ BIOS సెట్టింగ్లలో ఇంటిగ్రేటెడ్ గ్రాఫిక్స్ కార్డ్ని నిలిపివేయండి మరియు లోపం పరిష్కరించబడిందో లేదో తనిఖీ చేయండి.
నేను AMD డ్రైవర్ లోపాన్ని ఎలా పరిష్కరించగలను?
ఎర్రర్ కోడ్ మరియు ఎర్రర్ మెసేజ్ ఆధారంగా, మీరు దాన్ని పరిష్కరించడానికి తగిన పరిష్కారాన్ని వర్తింపజేయవచ్చు. మీరు అనుభవిస్తున్నట్లయితే AMD డ్రైవర్ విండోస్లో ఇన్స్టాల్ లోపాలు మరియు సమస్యలు , మీరు మీ AMD గ్రాఫిక్స్ డ్రైవర్ను అన్ఇన్స్టాల్ చేసి, AMD అధికారిక వెబ్సైట్ నుండి వాటిని మళ్లీ ఇన్స్టాల్ చేయడానికి ప్రయత్నించవచ్చు. మీరు మీ కంప్యూటర్లో సాఫ్ట్వేర్ వైరుధ్యాలను పరిష్కరించడానికి, మీ యాంటీవైరస్ని నవీకరించడానికి లేదా SFC మరియు DISM స్కాన్లను అమలు చేయడానికి కూడా ప్రయత్నించవచ్చు. అంతే కాకుండా, మీరు మీ AMD డ్రైవర్లను అప్డేట్ చేయగల వివిధ ఉచిత థర్డ్-పార్టీ డ్రైవర్ అప్డేట్ అప్లికేషన్లు ఉన్నాయి.
డిస్ప్లే డ్రైవర్ విఫలమైనట్లు గుర్తించిన AMD సాఫ్ట్వేర్ను ఎలా పరిష్కరించాలి?
AMD డిస్ప్లే డ్రైవర్ మీ సిస్టమ్లో లోడ్ చేయడంలో విఫలమైతే, మీ డ్రైవర్లు తాజాగా ఉన్నాయని నిర్ధారించుకోండి. మరోవైపు, మీరు మీ గ్రాఫిక్స్ డ్రైవర్ను అప్డేట్ చేసిన తర్వాత ఈ సమస్యను ఎదుర్కోవడం ప్రారంభించినట్లయితే, మీ గ్రాఫిక్స్ డ్రైవర్ను మునుపటి సంస్కరణకు రోల్ బ్యాక్ చేసి, ఆపై సమస్య పరిష్కరించబడిందో లేదో తనిఖీ చేయాలని మేము సిఫార్సు చేస్తున్నాము. అది సహాయం చేయకపోతే, మీ డిస్ప్లే డ్రైవర్ను అన్ఇన్స్టాల్ చేసి, మీ డ్రైవర్లను క్లీన్ ఇన్స్టాల్ చేయండి.
ఇప్పుడు చదవండి: PCలో గేమ్స్ ఆడుతున్నప్పుడు AMD డ్రైవర్ క్రాష్ అవుతూనే ఉంటుంది .















