Spotify ఎర్రర్ కోడ్ Auth 74 Spotifyకి లాగిన్ చేయడానికి ప్రయత్నిస్తున్నప్పుడు కనిపిస్తుంది. సిస్టమ్లో ఇన్స్టాల్ చేయబడిన ఫైర్వాల్ లేదా సెక్యూరిటీ ప్రోగ్రామ్ కొన్ని Spotify సేవలను కంప్యూటర్లో అమలు చేయకుండా ఆపివేస్తున్నట్లు లోపం సాధారణంగా సూచిస్తుంది. అయితే, ఈ సమస్యను పరిష్కరించేటప్పుడు మనం పరిగణించవలసిన అనేక ఇతర కారణాలు మరియు అంశాలు ఉన్నాయి. ఈ కథనంలో, Spotifyకి లాగిన్ చేయలేనప్పుడు ఏమి చేయాలో మేము చూపించాము.

Spotifyని ఫైర్వాల్ బ్లాక్ చేస్తూ ఉండవచ్చు. Spotifyని అనుమతించడానికి దయచేసి మీ ఫైర్వాల్ను నవీకరించండి. అదనంగా మీరు ప్రస్తుతం ఉపయోగిస్తున్న ప్రాక్సీ సెట్టింగ్లను మార్చడానికి ప్రయత్నించవచ్చు.
బూటబుల్ usb ని కాపీ చేయండి(ఎర్రర్ కోడ్: auth: 74)
Spotify ఎర్రర్ కోడ్ Auth 74ని పరిష్కరించండి
Spotify ఎర్రర్ కోడ్ Auth 74 స్క్రీన్పై పూర్తి వైభవంగా కనిపిస్తూ ఉంటే, దిగువ పేర్కొన్న పరిష్కారాలను అమలు చేయండి:
- Spotify డౌన్ అయిందో లేదో తనిఖీ చేయండి
- ఇంటర్నెట్ కనెక్షన్ని తనిఖీ చేయండి
- ఫైర్వాల్ ద్వారా Spotifyని అనుమతించండి
- ప్రాక్సీ మరియు VPNని నిలిపివేయండి
- హోస్ట్ ఫైల్లను సవరించండి
- Spotifyని రిపేర్ చేయండి లేదా రీసెట్ చేయండి
- Spotifyని మళ్లీ ఇన్స్టాల్ చేయండి.
ప్రారంభిద్దాం.
1] Spotify డౌన్ అయిందో లేదో తనిఖీ చేయండి
a ఉపయోగించండి వెబ్సైట్ డౌన్ డిటెక్టర్ సేవ లేదో చూడటానికి spotify.com డౌన్ లేదా కాదు.
Spotify పేజీ కనిపించిన తర్వాత, ఏవైనా ప్రస్తుత సమస్యలు ఉన్నాయో లేదో చూడండి. Spotify సర్వర్లకు సంబంధించి సమస్యలు ఉంటే, మేము చేయాల్సిందల్లా విషయాలు వాటి సాధారణ స్థితికి తిరిగి వచ్చే వరకు వేచి ఉండటమే. మీరు వెళ్ళవచ్చు @spotify నవీకరణల కోసం ట్విట్టర్ ఖాతా.
2] ఇంటర్నెట్ కనెక్షన్ని తనిఖీ చేయండి
బ్యాండ్విడ్త్ని తనిఖీ చేయడం మరియు ఇంటర్నెట్ తగినంత వేగంగా ఉందని నిర్ధారించుకోవడం అవసరం. అటువంటి యాప్లను ఉపయోగిస్తున్నప్పుడు ఇంటర్నెట్ నెమ్మదిగా ఉండటం వలన ఎర్రర్లు ఏర్పడవచ్చు, కాబట్టి పేర్కొన్న వాటిలో దేనినైనా ఉపయోగించి వేగాన్ని తనిఖీ చేయండి ఆన్లైన్ ఇంటర్నెట్ స్పీడ్ టెస్టర్లు , మరియు అది నెమ్మదిగా ఉంటే, PC మరియు రూటర్ని పునఃప్రారంభించండి.
3] ఫైర్వాల్ ద్వారా యాప్ను అనుమతించండి

కొన్నిసార్లు ఫైర్వాల్ Spotifyతో సహా వివిధ యాప్లను ఉద్దేశించిన విధంగా పని చేయకుండా ఆపివేస్తుంది. Spotify సర్వర్తో కమ్యూనికేట్ చేయలేకపోయింది, అందువల్ల మేము లోపాన్ని చూస్తాము. మేము నుండి అనువర్తనాన్ని అనుమతిస్తాము విండోస్ ఫైర్వాల్ , ఇది ఏ సేవను బ్లాక్ చేయదని నిర్ధారిస్తుంది. మనం అనుసరించాల్సిన దశలు ఇక్కడ ఉన్నాయి.
- రన్ డైలాగ్ బాక్స్ను తెరవడానికి Win+R క్లిక్ చేసి, కింది వాటిని టైప్ చేసి ఎంటర్ బటన్ను నొక్కండి:
firewall.cpl
- నొక్కండి Windows డిఫెండర్ ఫైర్వాల్ ద్వారా యాప్ లేదా ఫీచర్లను అనుమతించండి స్క్రీన్ ఎడమ ప్యానెల్లో ఎంపిక ఉంటుంది.
- సెట్టింగ్లను మార్చు ఎంచుకోండి మరియు కనుగొనండి Spotify సంగీతం .
- రెండింటినీ చెక్మార్క్ చేయండి ప్రైవేట్ మరియు ప్రజా ఎంపికలు .
మీరు 3వ పక్షం ఫైర్వాల్ సాఫ్ట్వేర్ని ఉపయోగిస్తుంటే, మీరు అక్కడ మినహాయింపులను జోడించాలి..
4] ప్రాక్సీ మరియు VPNని నిలిపివేయండి
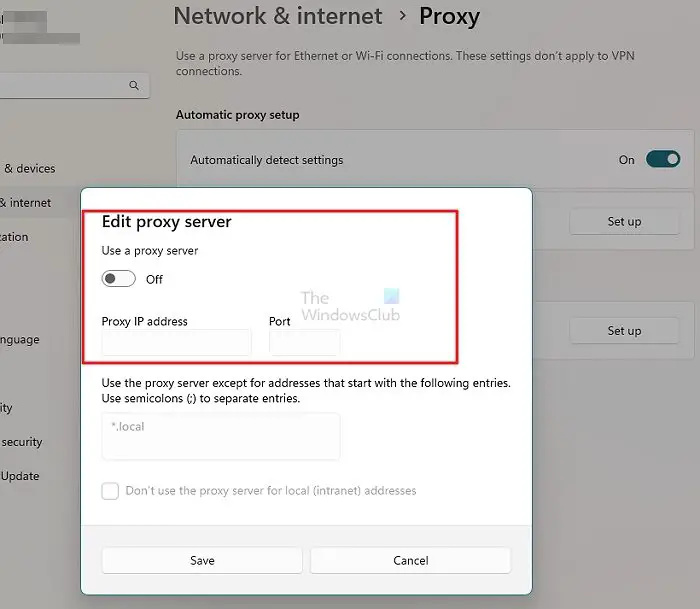
ఈ ఎర్రర్కు కారణమయ్యే మరో కారణం ప్రాక్సీ మరియు ఎర్రర్ కోడ్ Auth 74కి ముగింపు పలికేందుకు, VPN సేవతో పాటు ప్రాక్సీని కూడా ఆఫ్ చేయడాన్ని పరిగణించండి. మరియు ఇది సులభంగా తిరిగి ఇవ్వబడుతుంది, Spotify ఉపయోగంలో ఉన్నప్పుడు మాత్రమే మేము దానిని నిలిపివేయగలము. ప్రాక్సీ సెట్టింగ్ను ఎలా డిసేబుల్ చేయాలో ఇక్కడ ఉంది.
- Windows + I షార్ట్కట్ కీని నొక్కడం ద్వారా విండోస్ సెట్టింగ్లను తెరవండి.
- పై క్లిక్ చేయండి నెట్వర్క్ & ఇంటర్నెట్ స్క్రీన్ ఎడమ ప్యానెల్లో ఎంపిక ఉంటుంది.
- ఎంచుకోండి ప్రాక్సీ.
- నొక్కండి ఏర్పాటు చేయండి ప్రాక్సీ సర్వర్ని ఉపయోగించు ప్రక్కన ఉన్నది .
- కింద టోగుల్ని నిలిపివేయండి ప్రాక్సీ సర్వర్ ఉపయోగించండి
VPNని నిలిపివేయడానికి, క్రింద ఇవ్వబడిన సూచనలను అనుసరించండి:
- Windows సెట్టింగ్లు > నెట్వర్క్ & ఇంటర్నెట్ > VPNకి వెళ్లండి.
- టోగుల్ ఆఫ్ మీటర్ నెట్వర్క్లలో VPNని అనుమతించండి.
మీరు థర్డ్-పార్టీ VPNని ఉపయోగిస్తుంటే, దాన్ని కూడా డిసేబుల్ చేయాలని నిర్ధారించుకోండి. ఆశాజనక, ఇది పని చేస్తుంది.
5] హోస్ట్స్ ఫైల్ని సవరించండి
చాలా మంది వినియోగదారులు హోస్ట్స్ ఫైల్ని సవరించాలని సిఫార్సు చేసారు. హోస్ట్స్ ఫైల్ను సవరించడానికి దిగువ సూచించిన దశలను అనుసరించండి.
- ప్రారంభించండి నోట్ప్యాడ్ అడ్మినిస్ట్రేటర్ మోడ్తో ఆపై నొక్కండి Ctrl+O నోట్ప్యాడ్ విండోలో. దిగువ పేర్కొన్న స్థానానికి నావిగేట్ చేయండి:
C:\Windows\System32\drivers\etc
- లొకేషన్లో, డ్రాప్డౌన్ ఐకాన్పై టైప్ చేసి ఎంచుకోండి ఎ ll ఫైల్స్ . ఇప్పుడు సెర్చ్ చేసి డబుల్ క్లిక్ చేయండి అతిధేయలు ఫైల్ తెరవడానికి.
- మీరు ఫైల్లో ఈ ఎంట్రీని చూసి, దాన్ని తొలగించినట్లయితే:
0.0.0.0 weblb-wg.gslb.spotify.com0.0.0.0
- చివరగా, ఫైల్ను సేవ్ చేయడానికి Ctrl + S నొక్కండి.
మీరు దీన్ని చేస్తున్నప్పుడు యాక్సెస్ నిరాకరించబడిన సందేశాన్ని చూసినట్లయితే, ఈ పోస్ట్ను అనుసరించండి హోస్ట్స్ ఫైల్ను సవరించండి .
6] Spotifyని రిపేర్ చేయండి లేదా రీసెట్ చేయండి
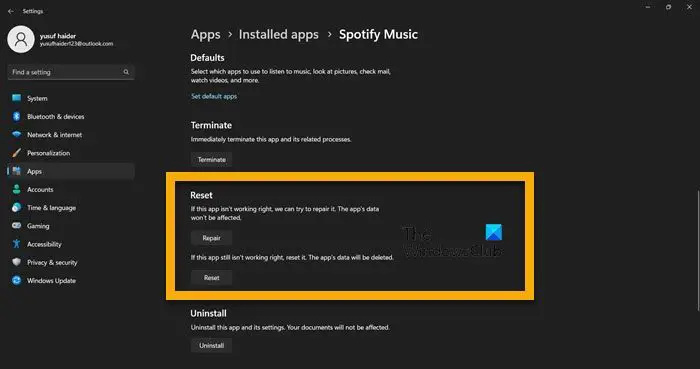
తదుపరి, మేము అవసరం Spotify యాప్ను రిపేర్ చేయండి మీ కంప్యూటర్లో ప్రదర్శించండి మరియు సమస్య పరిష్కరించబడిందో లేదో తనిఖీ చేయండి. కొన్ని ఫైల్లు లేకపోవడం వల్ల మనం లాగిన్ చేయలేకపోతే, యాప్ను రిపేర్ చేయడం పని చేస్తుంది, అయితే, కొన్ని తప్పుగా కాన్ఫిగరేషన్ చేయడం వల్ల సమస్య ఏర్పడితే, రీసెట్లు ట్రిక్ చేస్తాయి. అదే చేయడానికి క్రింద పేర్కొన్న దశలను అనుసరించండి.
- తెరవండి సెట్టింగ్లు.
- వెళ్ళండి యాప్లు > యాప్లు & ఫీచర్లు లేదా ఇన్స్టాల్ చేసిన యాప్లు.
- కోసం చూడండి 'Spotify'.
- Windows 11: మూడు నిలువు చుక్కలపై క్లిక్ చేసి, అధునాతన ఎంపికలపై క్లిక్ చేయండి.
- Windows 10: యాప్ని ఎంచుకుని, అడ్వాన్స్డ్ ఆప్షన్స్పై క్లిక్ చేయండి.
- నొక్కండి మరమ్మత్తు ప్రధమ.
యాప్ను రిపేర్ చేసిన తర్వాత, సమస్య పరిష్కరించబడిందో లేదో తనిఖీ చేయండి. సమస్య కొనసాగితే, అదే విండోకు వెళ్లి ఆన్ చేయండి రీసెట్ చేయండి .
రెండవ మానిటర్లో టాస్క్బార్ను దాచండి
7] యాప్ని మళ్లీ ఇన్స్టాల్ చేయండి
ఏమీ సహాయం చేయకపోతే, యాప్ను అన్ఇన్స్టాల్ చేసి, ఆపై తాజా ఇన్స్టాలేషన్కు వెళ్లడాన్ని ఎంచుకోండి. ఈ పరిష్కారం వెనుక ఉన్న కారణం ఏమిటంటే, కొన్నిసార్లు, ఇన్స్టాలేషన్ ఒక కారణం లేదా మరొక కారణంగా పాడైపోతుంది మరియు యాప్ను అన్ఇన్స్టాల్ చేయడం ఏకైక మార్గం.
యాప్ను అన్ఇన్స్టాల్ చేయడానికి, దానిపై క్లిక్ చేయండి ప్రారంభించండి టాస్క్బార్ ప్రాంతం నుండి మెను చిహ్నం
కుడి-క్లిక్ చేయండి స్పాటిఫై, మరియు ఎంచుకోండి అన్ఇన్స్టాల్ చేయండి సందర్భ మెను నుండి.
ఇప్పుడు, అన్ఇన్స్టాల్ బటన్పై క్లిక్ చేయండి 'Spotify'ని అన్ఇన్స్టాల్ చేయాలా? డైలాగ్ బాక్స్.
ఇతర మార్గాలు ఉన్నాయి Spotifyని అన్ఇన్స్టాల్ చేయండి ; మరియు అది పూర్తయిన తర్వాత, దాని అధికారిక spotify.com వెబ్సైట్కి వెళ్లి, తాజా సెటప్ ఫైల్ను డౌన్లోడ్ చేయండి.
అంతే!
నేను Spotify ఎర్రర్ కోడ్ని ఎలా పరిష్కరించగలను?
మీరు Spotifyలో ఎర్రర్ కోడ్లను పొందినట్లయితే, PC మరియు యాప్ని పునఃప్రారంభించడం, Spotify డౌన్గా ఉందో లేదో తనిఖీ చేయడం మరియు ఇంటర్నెట్ వేగంగా ఉండేలా చూసుకోవడం వంటి సాధారణ ట్రబుల్షూటింగ్ పద్ధతులతో ప్రారంభించండి. సమస్య ఇప్పటికీ పరిష్కరించబడకపోతే, శోధన పట్టీలో లోపం కోడ్ను టైప్ చేసి, పరిష్కారం కోసం చూడండి.
చదవండి: Spotifyని పరిష్కరించండి Windows PCలో ప్రస్తుతం లోపాన్ని ప్లే చేయడం సాధ్యం కాదు
నా ఫైర్వాల్ Spotifyని ఎందుకు బ్లాక్ చేస్తోంది?
Spotify ప్రాంతాన్ని అనేకసార్లు మార్చడం వలన Spotifyని ఫైర్వాల్ నిరోధించడం మరియు చివరికి వివిధ ఎర్రర్ కోడ్లు, ఆటను ఆస్వాదించకుండా నిరోధించడం వంటి పరిణామాలను కలిగి ఉండవచ్చు. దీన్ని పరిష్కరించడానికి, ఫైర్వాల్ ద్వారా యాప్ను అనుమతించమని మేము సిఫార్సు చేస్తున్నాము - మరియు మొత్తం కథనాన్ని చదవమని కూడా మేము సిఫార్సు చేస్తున్నాము.
చదవండి: Spotify స్థానిక ఫైల్లు Windows PCలో చూపబడవు.















