మీరు WiFi ద్వారా లేదా ఈథర్నెట్ కేబుల్ ద్వారా Xbox One కన్సోల్ని ఇంటర్నెట్కి కనెక్ట్ చేయవచ్చు. ఈ రెండు పద్ధతులు బాగా పనిచేస్తాయి. కానీ కొంతమంది వినియోగదారులకు, ది ఈథర్నెట్ కేబుల్ Xbox One కన్సోల్లో పని చేయడం లేదు . వారి ప్రకారం, వారు తమ Xbox One కన్సోల్ను WiFi ద్వారా ఇంటర్నెట్కు కనెక్ట్ చేయవచ్చు, కానీ వారు ఈథర్నెట్ కేబుల్ను ఉపయోగించినప్పుడు, Xbox One ఇంటర్నెట్ కనెక్షన్ను చూపదు. మీ Xbox One కన్సోల్ ఈథర్నెట్ కేబుల్తో పని చేయడం లేదు , ఈ వ్యాసంలో అందించిన పరిష్కారాలు మీకు సహాయపడతాయి.

Xbox One కోసం ఈథర్నెట్ కేబుల్ పని చేస్తుందా?
అవును, ఈథర్నెట్ కేబుల్ Xbox Oneలో పని చేస్తుంది. ఈ ప్రయోజనం కోసం, Xbox One కన్సోల్లు ఈథర్నెట్ పోర్ట్తో వస్తాయి. ఈ పోర్ట్కి మీ ఈథర్నెట్ కేబుల్ని కనెక్ట్ చేయండి. ఈథర్నెట్ కేబుల్ను కనెక్ట్ చేసిన తర్వాత, అది వదులుగా లేదని నిర్ధారించుకోండి.
Xbox One ఈథర్నెట్ కేబుల్తో పని చేయడం లేదు
మీరు దానిని కనుగొంటే మీ Xbox One కన్సోల్ ఈథర్నెట్ కేబుల్తో పని చేయడం లేదు , సమస్యను పరిష్కరించడానికి దిగువ అందించిన పరిష్కారాలను ఉపయోగించండి.
- ప్రాథమిక ట్రబుల్షూటింగ్ చిట్కాలు
- Xbox Oneని నవీకరించండి
- పవర్ సైకిల్ Xbox One
- ప్రత్యామ్నాయ MAC చిరునామాను క్లియర్ చేయండి
- మీ NAT రకాన్ని తనిఖీ చేయండి
- మీ Xbox One కన్సోల్ని రీసెట్ చేయండి
- మరమ్మతు చేయడానికి మీ Xbox One కన్సోల్ని తీసుకోండి
ఈ పరిష్కారాలన్నింటినీ వివరంగా చూద్దాం.
1] ప్రాథమిక ట్రబుల్షూటింగ్ చిట్కాలు
అన్నింటిలో మొదటిది, కొన్ని ప్రాథమిక ట్రబుల్షూటింగ్ పద్ధతులను ప్రయత్నించండి మరియు సమస్య పరిష్కరించబడిందో లేదో చూడండి.
- మీ ఈథర్నెట్ కేబుల్ దెబ్బతినవచ్చు. మరొక ఈథర్నెట్ కేబుల్ని ఉపయోగించండి మరియు అది పనిచేస్తుందో లేదో చూడండి లేదా అదే ఈథర్నెట్ కేబుల్ ద్వారా మీ కంప్యూటర్ని ఇంటర్నెట్కి కనెక్ట్ చేయండి. అలాగే, అదే ఈథర్నెట్ కేబుల్ను మరొక ఈథర్నెట్ పోర్ట్కి కనెక్ట్ చేయండి (అందుబాటులో ఉంటే).
- కొంతమంది వినియోగదారులు తమ ఈథర్నెట్ కేబుల్ తమ కంప్యూటర్లలో బాగా పనిచేశారని నివేదించారు, అయితే వారు తమ Xbox కన్సోల్లను అదే ఈథర్నెట్ కేబుల్తో కనెక్ట్ చేసినప్పుడు, అది పని చేయలేదు. అలా అయితే, మీ వద్ద ఉన్న ఈథర్నెట్ కేబుల్ రకాన్ని తనిఖీ చేయండి. మీరు CAT 8 కేబుల్ని ఉపయోగిస్తుంటే, దానిని CAT 7 లేదా తక్కువ వెర్షన్లతో భర్తీ చేయండి. ఈ పరిష్కారం కొంతమంది వినియోగదారులకు సహాయపడింది.
- ఈథర్నెట్ కేబుల్ను ప్లగ్ అవుట్ చేసి ప్లగ్ ఇన్ చేయండి. ఇది సరళమైన పరిష్కారం. ఇది సహాయపడుతుందో లేదో చూడండి.
- అలాగే, మీ Xbox ఈథర్నెట్ పోర్ట్లో ఈథర్నెట్ కేబుల్ వదులుగా ఉందో లేదో తనిఖీ చేయండి.
కొంతమంది వినియోగదారులు తమ Xbox One కన్సోల్ ఈథర్నెట్ కేబుల్ ద్వారా మోడెమ్కి కనెక్ట్ చేయబడినందున సమస్య సంభవిస్తుందని నివేదించారు. మోడెమ్ అనేది మాడ్యులేటర్ మరియు డీమోడ్యులేటర్. ఇది మీ హోమ్ నెట్వర్క్ను మీ ISPకి కనెక్ట్ చేసే పరికరం. సరళంగా చెప్పాలంటే, మోడెమ్ అనేది మీ పరికరాన్ని ఇంటర్నెట్కి కనెక్ట్ చేసే పరికరం.
మరోవైపు, రూటర్ లోకల్ ఏరియా నెట్వర్క్ను సృష్టిస్తుంది. అదే LANలో వైర్లెస్గా ఫైల్లను బదిలీ చేయడానికి మీరు రూటర్ని ఉపయోగించవచ్చు. రూటర్ మోడెమ్కి కనెక్ట్ చేయబడితే, మీరు కనెక్ట్ చేయబడిన మీ పరికరాలలో ఇంటర్నెట్ని ఉపయోగించవచ్చు.
వినియోగదారుల ప్రకారం, వారి Xbox One కన్సోల్లు ఈథర్నెట్ కేబుల్ ద్వారా మోడెమ్ ద్వారా ఇంటర్నెట్కు కనెక్ట్ చేసినప్పుడు వాటిని ఇంటర్నెట్కి కనెక్ట్ చేయడం మరియు డిస్కనెక్ట్ చేయడం జరిగింది. ఈ కనెక్షన్ మధ్యలో వారు రూటర్ని ఉపయోగించినప్పుడు, వారి సమస్య పరిష్కరించబడింది.
2] Xbox Oneని నవీకరించండి
మీ Xbox One కన్సోల్ తాజా వెర్షన్కి అప్డేట్ చేయబడిందని నిర్ధారించుకోండి. మీరు WiFi కనెక్షన్ ద్వారా Xbox Oneలో ఇంటర్నెట్కి కనెక్ట్ చేయగలిగితే, మీరు అప్డేట్ల కోసం మాన్యువల్గా తనిఖీ చేయవచ్చు. క్రింద వ్రాసిన దశలను అనుసరించండి:
విండోస్ క్లిప్బోర్డ్ వీక్షకుడు
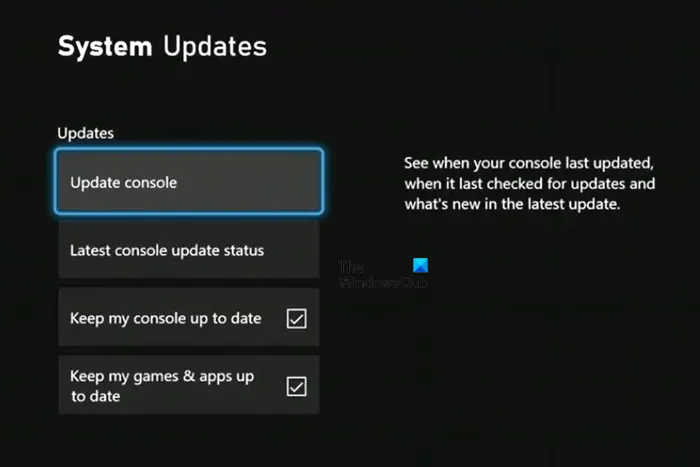
- గైడ్ను తెరవడానికి Xbox బటన్ను నొక్కండి.
- వెళ్ళండి' ప్రొఫైల్ & సిస్టమ్> సెట్టింగ్లు> సిస్టమ్> నవీకరణలు .'
- కింద నవీకరణలు , ఎంచుకోండి కన్సోల్ని నవీకరించండి .
నవీకరణ అందుబాటులో ఉంటే, కన్సోల్ దానిని డౌన్లోడ్ చేసి, ఇన్స్టాల్ చేస్తుంది. నవీకరణ అందుబాటులో లేకుంటే, మీరు చూస్తారు ' కన్సోల్ అప్డేట్ అందుబాటులో లేదు ” సందేశం.
3] పవర్ సైకిల్ Xbox One
Xbox కన్సోల్ను పవర్ సైక్లింగ్ చేయడం అనేది కన్సోల్లోని సమస్యలను పరిష్కరించడానికి సమర్థవంతమైన పద్ధతి. ఇది కన్సోల్లోని కాష్ను కూడా క్లియర్ చేస్తుంది. మీరు ఇప్పటికీ అదే సమస్యను ఎదుర్కొంటుంటే, మీ కన్సోల్ను పవర్ సైకిల్ చేయమని మేము మీకు సూచిస్తున్నాము మరియు అది సహాయపడుతుందో లేదో చూడండి. దశలు క్రింది విధంగా ఉన్నాయి:
- దీన్ని పూర్తిగా ఆఫ్ చేయడానికి మీ కన్సోల్లోని పవర్ బటన్ను నొక్కి పట్టుకోండి.
- పవర్ కేబుల్ మరియు ఈథర్నెట్ కేబుల్తో సహా మీ కన్సోల్ నుండి అన్ని కేబుల్లను డిస్కనెక్ట్ చేయండి.
- కొన్ని నిమిషాలు వేచి ఉండండి.
- పవర్ కార్డ్ని కనెక్ట్ చేసి, మీ కన్సోల్ని ఆన్ చేయండి.
- ఇప్పుడు, ఈథర్నెట్ కేబుల్ని కనెక్ట్ చేయండి మరియు మీ కన్సోల్ ఇంటర్నెట్కి కనెక్ట్ చేయబడిందో లేదో చూడండి.
4] ప్రత్యామ్నాయ MAC చిరునామాను క్లియర్ చేయండి
ఈ సమస్యను పరిష్కరించడానికి మరొక ప్రభావవంతమైన మార్గం ప్రత్యామ్నాయ MAC చిరునామాను క్లియర్ చేయడం. దీన్ని ఎలా చేయాలో క్రింది దశలు మీకు చూపుతాయి:
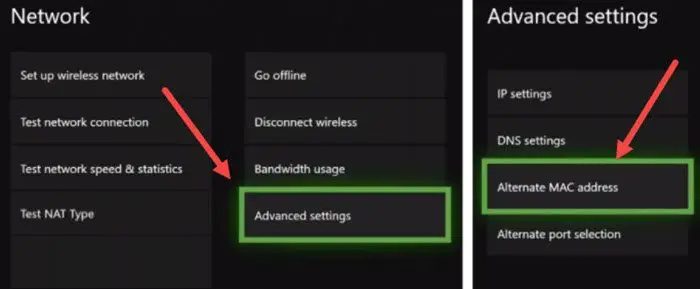
- తెరవండి సెట్టింగ్లు .
- వెళ్ళండి' నెట్వర్క్ > అధునాతన సెట్టింగ్లు > ప్రత్యామ్నాయ MAC చిరునామా .'
- క్లిక్ చేయండి క్లియర్ .
ప్రత్యామ్నాయ MAC చిరునామాను క్లియర్ చేసిన తర్వాత, మీ Xbox One కన్సోల్ని పునఃప్రారంభించండి. ఇప్పుడు, మీ కన్సోల్ ఈథర్నెట్ కేబుల్ ద్వారా ఇంటర్నెట్కి కనెక్ట్ అవుతుందో లేదో తనిఖీ చేయండి.
5] మీ NAT రకాన్ని తనిఖీ చేయండి
NAT అంటే నెట్వర్క్ అడ్రస్ ట్రాన్స్లేషన్. ఇది మూసివేయబడితే, మీరు మీ కన్సోల్లో కనెక్షన్ సమస్యలను ఎదుర్కొంటారు. అలాగే, మీరు మీ కన్సోల్లో మల్టీప్లేయర్ని ప్లే చేయలేరు. మీ తనిఖీ NAT రకం . మీ NAT రకం స్థితిని తనిఖీ చేయడానికి, క్రింది సూచనలను అనుసరించండి:
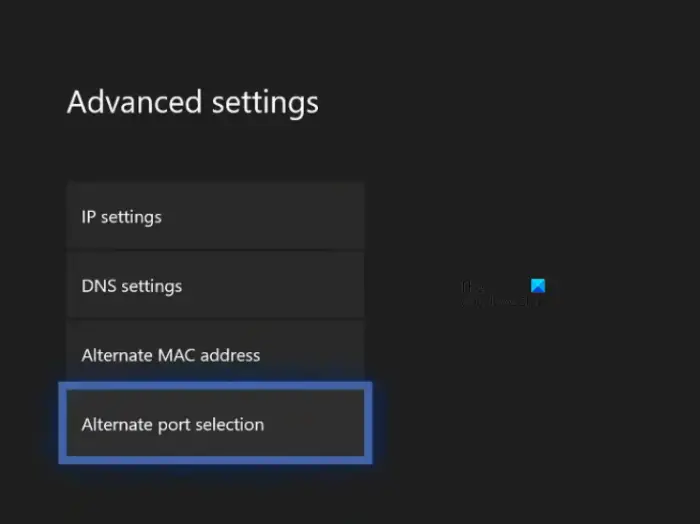
- Xbox గైడ్ని తెరవండి.
- వెళ్ళండి' ప్రొఫైల్ & సిస్టమ్ > సెట్టింగ్లు > జనరల్ > నెట్వర్క్ సెట్టింగ్లు .'
- మీరు కింద మీ NAT రకం స్థితిని చూస్తారు ప్రస్తుత నెట్వర్క్ స్థితి కుడి వైపున విభాగం.
- NAT రకం స్థితి మూసివేయబడితే లేదా మోడరేట్ అయితే, తిరిగి వెళ్లండి నెట్వర్క్ అమరికలు పేజీ ఆపై ఎంచుకోండి ఆధునిక సెట్టింగులు .
- ఇప్పుడు, ఎంచుకోండి ప్రత్యామ్నాయ పోర్ట్ ఎంపిక . ఇది సెట్ అయితే ఆటోమేటిక్ , దానిని మార్చండి మాన్యువల్ .
- పై క్లిక్ చేయండి పోర్ట్ ఎంచుకోండి డ్రాప్-డౌన్ చేసి, ఆపై జాబితా నుండి మరొక పోర్ట్ను ఎంచుకోండి.
- ఇప్పుడు, NAT రకం స్థితిని తనిఖీ చేయండి. ఇది తెరవబడకపోతే, పై దశలను మళ్లీ పునరావృతం చేసి, మరొక పోర్ట్ని ఎంచుకోండి.
6] మీ Xbox One కన్సోల్ని రీసెట్ చేయండి
సమస్య ఇంకా కొనసాగితే, మీ Xbox One కన్సోల్ని రీసెట్ చేయండి. ఇది ఖచ్చితంగా మీ సమస్యను పరిష్కరిస్తుంది. మీ Xbox One కన్సోల్ని రీసెట్ చేసే దశలు క్రింద అందించబడ్డాయి:
- గైడ్ను తెరవడానికి Xbox బటన్ను నొక్కండి.
- ఇప్పుడు, వెళ్ళండి' ప్రొఫైల్ & సిస్టమ్ > సెట్టింగ్లు > సిస్టమ్ > కన్సోల్ సమాచారం .'
- ఎంచుకోండి కన్సోల్ని రీసెట్ చేయండి .
- ఇప్పుడు, ఎంచుకోండి నా గేమ్లు & యాప్లను రీసెట్ చేసి అలాగే ఉంచండి ఎంపిక.
పై దశలు మీ గేమ్ డేటాను తొలగించకుండానే మీ Xbox One కన్సోల్ని రీసెట్ చేస్తాయి.
7] రిపేర్ చేయడానికి మీ Xbox కన్సోల్ని తీసుకోండి
పైన పేర్కొన్న పరిష్కారాలను ప్రయత్నించినప్పటికీ, మీ Xbox One కన్సోల్ ఈథర్నెట్ కేబుల్ ద్వారా ఇంటర్నెట్కి కనెక్ట్ కానట్లయితే, కన్సోల్లోని ఈథర్నెట్ పోర్ట్ దెబ్బతినవచ్చు. మరమ్మత్తు కోసం మీ కన్సోల్ని తీసుకోవాలని మేము సూచిస్తున్నాము.
చదవండి : Xbox పవర్ ఆన్ చేయదు లేదా బూట్ చేయదు .
నా ఈథర్నెట్ ఎందుకు పని చేయదు కానీ Wi-Fi ఎందుకు పని చేస్తోంది?
ఉంటే ఈథర్నెట్ కనెక్షన్ పని చేయడం లేదు మీ కంప్యూటర్లో Wi-Fi పని చేస్తోంది, సమస్య మీ ఈథర్నెట్ కేబుల్తో ఉండవచ్చు. ఈథర్నెట్ కేబుల్ దెబ్బతినవచ్చు. మీరు అదే ఈథర్నెట్ కేబుల్ ఉపయోగించి మరొక కంప్యూటర్ను ఇంటర్నెట్కి కనెక్ట్ చేయడం ద్వారా దీన్ని తనిఖీ చేయవచ్చు. మరొక కారణం డిసేబుల్ ఈథర్నెట్ అడాప్టర్. కంట్రోల్ ప్యానెల్లో దీన్ని తనిఖీ చేయండి.
తదుపరి చదవండి : Xbox యాప్ గేమింగ్ సేవలను గుర్తించడం లేదు .
నింజా డౌన్లోడ్ మేనేజర్ను ఎలా ఉపయోగించాలి















