మీరు IT ప్రొఫెషనల్ అయితే, నిరంతరంగా, యాదృచ్ఛికంగా లేదా అనేకసార్లు రన్ అయ్యే షెడ్యూల్ చేసిన పనులు Windowsలో నిజమైన నొప్పిగా ఉంటాయని మీకు తెలుసు. మీ పనులను తిరిగి ట్రాక్లోకి తీసుకురావడంలో మీకు సహాయపడే శీఘ్ర పరిష్కారం ఇక్కడ ఉంది.
ముందుగా, ప్రారంభ బటన్ను నొక్కి, శోధన ఫీల్డ్లో 'టాస్క్ షెడ్యూలర్' అని టైప్ చేయడం ద్వారా టాస్క్ షెడ్యూలర్ను తెరవండి. టాస్క్ షెడ్యూలర్ విండో ఓపెన్ అయిన తర్వాత, ఎడమ చేతి పేన్లోని 'టాస్క్ షెడ్యూలర్ లైబ్రరీ'పై క్లిక్ చేయండి.
కోర్టానా సమూహ విధానాన్ని నిలిపివేయండి
తర్వాత, మీకు ఇబ్బంది కలిగించే టాస్క్ని కనుగొని, ప్రాపర్టీస్ డైలాగ్ని తెరవడానికి దానిపై డబుల్ క్లిక్ చేయండి. 'జనరల్' ట్యాబ్లో, మీరు లాగిన్ అయినప్పుడు మాత్రమే టాస్క్ రన్ అయ్యేలా సెట్ చేయబడిందని నిర్ధారించుకోండి. అలాగే, 'యూజర్ లాగిన్ అయి ఉన్నారా లేదా అని రన్ చేయి' బాక్స్ను చెక్ చేయండి.
చివరగా, 'ట్రిగ్గర్స్' ట్యాబ్పై క్లిక్ చేసి, టాస్క్ ఒక్కసారి మాత్రమే అమలు చేయడానికి సెట్ చేయబడిందని నిర్ధారించుకోండి. ఇది చాలాసార్లు అమలు చేయడానికి సెట్ చేయబడితే, అదనపు ట్రిగ్గర్లను తొలగించి, మీ మార్పులను సేవ్ చేయండి. అంతే!
ఈ దశలను అనుసరించడం ద్వారా, మీ షెడ్యూల్ చేయబడిన పనులు అనుకున్నప్పుడు మాత్రమే అమలు అవుతాయని మరియు ఊహించని తలనొప్పికి కారణం కాదని మీరు నిర్ధారించుకోవచ్చు.
టాస్క్ షెడ్యూలర్ యాప్లు మరియు వినియోగదారులు ప్రతిరోజూ బ్యాకప్ వంటి యాప్లను రన్ చేయాలనుకుంటే ఉపయోగించే Windowsలో గొప్ప ఫీచర్. అయితే, కొన్నిసార్లు షెడ్యూల్ ఊహించిన విధంగా పని చేయకపోవచ్చు మరియు ఎప్పటికీ, యాదృచ్ఛికంగా లేదా అనేక సార్లు అమలులో ఉంటుంది. ఒక ఉదాహరణ ఏమిటంటే, ఒక వినియోగదారు ప్రతి రెండు వారాలకు ఒక పనిని అమలు చేయడానికి సెట్ చేసారు, కానీ దానిని ఒక రోజు ముందుకు కొనసాగించి, ఆపై ఒక వారం తర్వాత మళ్లీ అమలు చేయడం. కాబట్టి షెడ్యూల్ అనుకున్నట్లుగా పని చేయలేదు. కొందరి అభిప్రాయం ప్రకారం, సమస్య షెడ్యూల్, ఇది వారపు పనులతో సరిగ్గా పనిచేయదు. అయితే మీరు ఏమి చేయగలరో ఆలోచిద్దాం షెడ్యూల్ చేయబడిన పనులు నిరంతరంగా, యాదృచ్ఛికంగా లేదా అనేక సార్లు అమలు చేయబడతాయి. .

నిరంతరంగా, యాదృచ్ఛికంగా లేదా అనేకసార్లు అమలు చేసే షెడ్యూల్ చేయబడిన టాస్క్లు
Windows 11/10లో షెడ్యూల్ చేయబడిన టాస్క్లు ఊహించిన విధంగా మరియు యాదృచ్ఛికంగా కాకుండా అమలు చేయబడతాయని నిర్ధారించుకోవడానికి ఈ చిట్కాలను అనుసరించండి.
- యాదృచ్ఛికం: వారంవారీ నుండి రోజువారీ పునరావృతానికి మారండి
- అనేక సార్లు: మరొక ప్రోగ్రామ్ లేదా టాస్క్ కూడా నడుస్తుందో లేదో తనిఖీ చేయండి.
- ఎప్పటికీ: పునరావృత సమయం మరియు ముగింపు సమయాన్ని తనిఖీ చేయండి. టాస్క్లను తొలగించి, మళ్లీ సృష్టించండి
- నిర్దిష్ట రోజుల తర్వాత అమలు చేయడానికి బహుళ ట్రిగ్గర్లను జోడించండి.
సమస్యను పరిష్కరించడానికి మీకు నిర్వాహకుని అనుమతి అవసరం.
1] యాదృచ్ఛికం: వారంవారీ నుండి రోజువారీ పునరావృతానికి మారండి
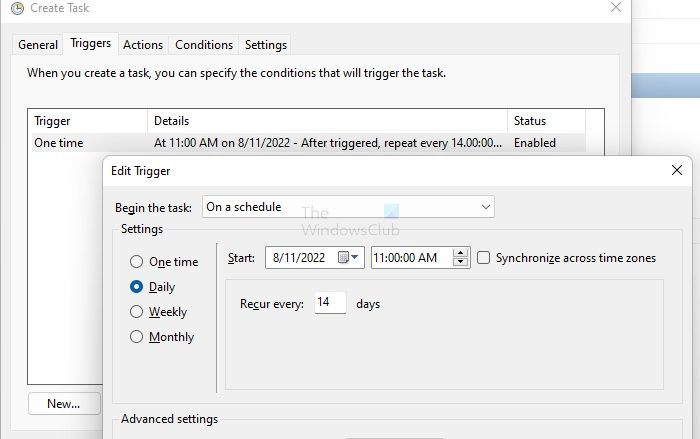
పునరావృతమయ్యే పనుల కోసం వారంవారీ నుండి రోజువారీ పునరావృతానికి మారడం ఒక సూచన. కాబట్టి వీక్లీ టాస్క్లను సెటప్ చేయడానికి బదులుగా, రోజువారీ ట్రిగ్గర్కు మారండి. కాబట్టి మీరు ప్రతి రెండు వారాలకు ఒక పనిని అమలు చేయాలనుకుంటే, దాన్ని ప్రతి 14 రోజులకు ఒకసారి అమలు చేసేలా సెట్ చేయండి.
2] అనేక సార్లు: మరొక ప్రోగ్రామ్ టాస్క్ను అమలు చేస్తుందో లేదో తనిఖీ చేయండి.
సిస్టమ్ ఖాతాలు వినియోగదారు సృష్టించిన టాస్క్లను అమలు చేయగలవు ఎందుకంటే అవి వినియోగదారు ఖాతాల కంటే అధిక అధికారాలను కలిగి ఉంటాయి. ఏదైనా ఇతర టాస్క్లు ఆదేశాన్ని అమలు చేస్తున్నాయో లేదో మీరు టాస్క్ యొక్క చరిత్ర విభాగంలో తనిఖీ చేయాలి. అవకాశాలు తక్కువగా ఉన్నప్పటికీ, ఇది ఇప్పటికీ మీరు విస్మరించకూడని అవకాశం.
చరిత్ర ట్యాబ్ నిలిపివేయబడిందని మీరు గమనించినట్లయితే, మీరు టాస్క్ షెడ్యూలర్ మెయిన్ స్క్రీన్కి తిరిగి వెళ్లి, కుడి కాలమ్లో 'అన్ని టాస్క్ల చరిత్రను ప్రారంభించు' కోసం వెతకాలి.
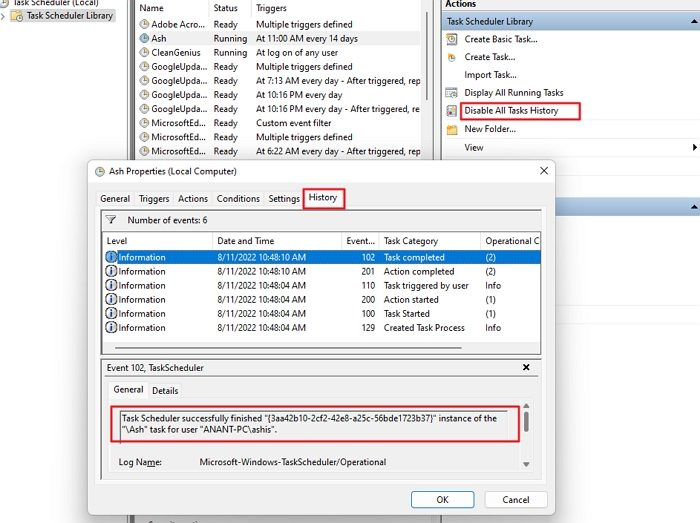
మీరు దీన్ని గుర్తించిన తర్వాత, మీరు టాస్క్ యొక్క అనుమతుల సెట్టింగ్ని తనిఖీ చేయవచ్చు మరియు ప్రోగ్రామ్ను అమలు చేయకూడని జాబితా నుండి తీసివేయవచ్చు.
3] ఎప్పటికీ: పునరావృత సమయం మరియు ముగింపు సమయాన్ని తనిఖీ చేయండి. టాస్క్లను తొలగించి, మళ్లీ సృష్టించండి
నిర్దిష్ట ముగింపు సమయం ఉన్నప్పటికీ కొన్ని పనులు అమలు చేయడానికి శాశ్వతంగా సమయం తీసుకుంటుందని నివేదించబడింది. ఈ సమస్యను పరిష్కరించడానికి మీరు పునరావృత మరియు ముగింపు సమయాన్ని తనిఖీ చేయాలి. అవి గడువు ముగియకపోతే, టాస్క్ను తొలగించి, మళ్లీ సృష్టించడమే ఏకైక మార్గం.
4] నిర్దిష్ట రోజుల తర్వాత అమలు చేయడానికి కొన్ని ట్రిగ్గర్లను జోడించండి.
రోజువారీ లేదా నిర్ణీత రోజులకు మారడం పని చేయకపోతే, ప్రతి నిర్ణీత రోజులను అమలు చేసే మరియు నిరవధికంగా అమలు చేసే బహుళ ట్రిగ్గర్లను నిర్వచించడం ప్రత్యామ్నాయ పద్ధతి. మీరు ప్రతి ఏడు రోజులకు ఒకసారి దీన్ని అమలు చేయవలసి వస్తే, మీరు దానిని తదనుగుణంగా మార్చవచ్చు.
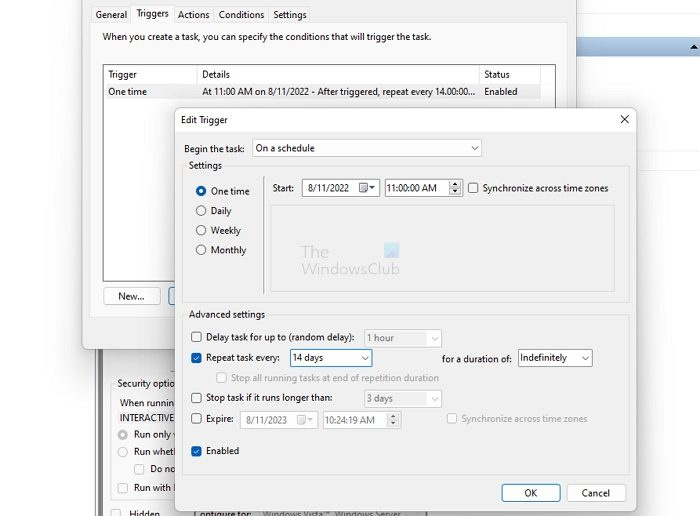
ఈ చిత్రంలో, నేను సెట్ చేసిన తేదీ మరియు సమయానికి ఒకసారి అమలు చేసే పనిని సృష్టించాను. రోజువారీ లేదా వారంవారీ సెట్టింగ్కి బదులుగా, నేను ప్రతి 14 రోజులకు ఒకసారి కాల్చే ట్రిగ్గర్ను సృష్టించాను కానీ గడువు తేదీ లేదు. రోజువారీ లేదా వారంవారీ విధిని సెట్ చేయడానికి బదులుగా, విషయాలను సరళంగా ఉంచడానికి వారానికోసారి ట్రిగ్గర్తో ఒకసారి ఉపయోగించండి. అవసరమైతే మీరు బహుళ ట్రిగ్గర్లను కూడా జోడించవచ్చు. ట్రిగ్గర్లు పని చేయకపోతే, వాటిని ఎలా పరిష్కరించాలో చూడండి.
అనేక నివేదికలను పరిశీలిస్తే, టాస్క్ షెడ్యూలర్లో బగ్లు దీనికి కారణమయ్యే అవకాశం ఉందని తెలుస్తోంది. ప్రత్యామ్నాయం ఉన్నప్పటికీ, అవి టాస్క్ సెటప్ను మరింత కష్టతరం చేస్తాయి.
పోస్ట్ని అనుసరించడం సులభం అని నేను ఆశిస్తున్నాను మరియు షెడ్యూల్ చేసిన టాస్క్లు శాశ్వతంగా, యాదృచ్ఛికంగా లేదా అనేకసార్లు అమలులో ఉండటానికి కారణమైన సమస్యను మీరు పరిష్కరించగలిగారు.
షెడ్యూల్ ప్రకారం పనులు ఎందుకు జరగడం లేదు?
మిగతావన్నీ సరిగ్గా ఉంటే, మీరు టాస్క్ షెడ్యూలర్ సేవ స్వయంచాలకంగా లేదా Windows స్టార్టప్లో ప్రారంభించడానికి కాన్ఫిగర్ చేయబడిందో లేదో తనిఖీ చేయాలి. సర్వీస్ స్నాపిన్కి వెళ్లి, సేవను కనుగొని, అది ఆపివేయబడిందో లేదో తనిఖీ చేయండి. అవును అయితే, మీరు దీన్ని ఆటోమేటిక్గా సెట్ చేయాలి. సేవ నిలిపివేయబడితే, అనేక సిస్టమ్ విధులు పనిచేయడం ఆగిపోతాయి.
నేను టాస్క్ షెడ్యూలర్లోని అన్ని టాస్క్లను తొలగిస్తే ఏమి జరుగుతుంది?
ముందుగా, మీరు చేయకూడదు, కానీ మీరు అలా చేస్తే, చాలా టాస్క్లు టాస్క్ను కనుగొననప్పుడు యాప్ల ద్వారా మళ్లీ సృష్టించబడతాయి. అయితే, అప్లికేషన్ ప్రారంభమైనప్పుడు మాత్రమే ఇది జరుగుతుంది. అయితే, కొన్ని పనులు దీన్ని సృష్టించని అవకాశం ఉంది మరియు ప్రోగ్రామ్ను మళ్లీ ఇన్స్టాల్ చేయడం లేదా రిపేర్ చేయడం మాత్రమే ఎంపిక.
రోబ్లాక్స్ ఎర్రర్ కోడ్ 110








![పేడే 2 మోడ్లు పని చేయడం లేదు [పరిష్కరించండి]](https://prankmike.com/img/games/07/payday-2-mods-are-not-working-fix-1.jpg)






