రిఫ్రెష్ రేట్ అనేది సెకనుకు డిస్ప్లే రిఫ్రెష్ చేయబడిన సంఖ్య. అధిక రిఫ్రెష్ రేట్ అంటే డిస్ప్లే మరింత తరచుగా రిఫ్రెష్ చేయబడి ఉంటుంది, ఇది సున్నితమైన ఇమేజ్కి దారి తీస్తుంది. తక్కువ రిఫ్రెష్ రేట్ అంటే డిస్ప్లే తక్కువ తరచుగా రిఫ్రెష్ చేయబడుతుందని, దీని ఫలితంగా ఛాపియర్ ఇమేజ్ ఏర్పడవచ్చు. రిఫ్రెష్ రేటు స్వయంచాలకంగా లేదా మానవీయంగా మార్చబడుతుంది. రిఫ్రెష్ రేట్ని ఆటోమేటిక్గా మార్చడానికి, డిస్ప్లే సెట్టింగ్లలో యూజర్ రిఫ్రెష్ రేట్ను 'ఆటోమేటిక్'కి సెట్ చేయవచ్చు. ఇది ఛార్జర్ డిస్కనెక్ట్ అయినప్పుడు రిఫ్రెష్ రేట్ ఆటోమేటిక్గా మారుతుంది. రిఫ్రెష్ రేట్ని మాన్యువల్గా మార్చడానికి, డిస్ప్లే సెట్టింగ్లలో వినియోగదారు రిఫ్రెష్ రేట్ని నిర్దిష్ట విలువకు సెట్ చేయవచ్చు. రిఫ్రెష్ రేట్ను మార్చడం వల్ల ల్యాప్టాప్ బ్యాటరీ జీవితంపై సానుకూల లేదా ప్రతికూల ప్రభావం ఉంటుంది. డిస్ప్లే తరచుగా రిఫ్రెష్ చేయబడుతున్నందున ఎక్కువ రిఫ్రెష్ రేట్ తక్కువ బ్యాటరీ జీవితాన్ని కలిగిస్తుంది. తక్కువ రిఫ్రెష్ రేట్ ఎక్కువ బ్యాటరీ జీవితాన్ని కలిగిస్తుంది, ఎందుకంటే డిస్ప్లే తక్కువ తరచుగా రిఫ్రెష్ చేయబడుతోంది. రిఫ్రెష్ రేటును మార్చడం చిత్రం నాణ్యతపై ప్రభావం చూపుతుంది. అధిక రిఫ్రెష్ రేట్ మృదువైన ఇమేజ్కి దారి తీస్తుంది, అయితే తక్కువ రిఫ్రెష్ రేట్ ఛాపియర్ ఇమేజ్కి దారి తీస్తుంది.
ఫుటరు ఎక్సెల్ను ఎలా జోడించాలి
మీరు మీ ల్యాప్టాప్ను ఛార్జ్ చేస్తున్నప్పుడు మరియు ఛార్జర్ను డిస్కనెక్ట్ చేసిన తర్వాత మీరు అనుభవిస్తున్నారు రిఫ్రెష్ రేటు స్వయంచాలకంగా మారుతుంది ? ఇది 144 Hz నుండి 60 Hzకి మారవచ్చని అనుకుందాం. కాబట్టి మీరు 144Hz డిస్ప్లేను ఎల్లవేళలా ఎలా కొనసాగించాలి? ఈ పోస్ట్లో, మీరు మీ ఛార్జర్ని అన్ప్లగ్ చేసినప్పటికీ రిజల్యూషన్ను అలాగే ఉంచడంలో మీకు సహాయపడే పరిష్కారాలను మేము పరిశీలిస్తాము.

ఛార్జర్ డిస్కనెక్ట్ అయినప్పుడు రిఫ్రెష్ రేట్ ఆటోమేటిక్గా మారుతుంది.
ల్యాప్టాప్లో ఏదైనా సమస్య ఉందా అని మీరు ఆలోచిస్తే, అది కాదు. ఈ ఫీచర్ రిఫ్రెష్ రేట్ను తగ్గించడానికి రూపొందించబడింది, తద్వారా మొత్తం బ్యాటరీ వినియోగాన్ని పర్యవేక్షించవచ్చు. డిస్ప్లే ఎక్కువ బ్యాటరీని వినియోగిస్తుంది కాబట్టి, ప్రకాశాన్ని తగ్గించడం కంటే రిఫ్రెష్ రేట్ను తగ్గించడం చాలా మంచిది.
మీరు మీ PC ఛార్జర్ని అన్ప్లగ్ చేసినప్పుడు స్వయంచాలకంగా మారుతున్న రిఫ్రెష్ రేట్ సమస్యను పరిష్కరించడానికి దిగువ ఐదు మార్గాలు ఉన్నాయి.
- Intel గ్రాఫిక్స్ కమాండ్ ప్యానెల్ ఉపయోగించి స్వీయ-నవీకరణ/ఆటో-నవీకరణను నిలిపివేయండి
- MSI సెంటర్లో డిస్ప్లే పవర్ సెట్టింగ్ని మార్చండి
- Intel HD గ్రాఫిక్స్లో పవర్ సేవింగ్ను నిలిపివేయండి
- ప్రదర్శన సెట్టింగ్లలో AMD ఫ్రీసింక్ (వేరియబుల్ రిఫ్రెష్ రేట్)ని నిలిపివేయండి
- ఆర్మరీ క్రేట్ ఉపయోగించండి మరియు ప్యానెల్ పవర్ సేవింగ్ను నిలిపివేయండి
ప్రతి హార్డ్వేర్కు సెట్టింగ్లు మారుతాయి కాబట్టి మీరు తగిన హార్డ్వేర్ను కలిగి ఉంటే మాత్రమే ఈ సూచనలలో కొన్ని పని చేస్తాయి. వాటిని నిర్వహించడానికి మీకు అడ్మినిస్ట్రేటర్ ఖాతా అవసరమయ్యే అవకాశం కూడా ఉంది.
1] ఇంటెల్ గ్రాఫిక్స్ కమాండ్ సెంటర్ నుండి స్వీయ నవీకరణ/ఆటో అప్డేట్ని నిలిపివేయండి
మీరు Intel-ఆధారిత PCని ఉపయోగిస్తుంటే, మీరు Intel గ్రాఫిక్స్ కమాండ్ సెంటర్లో ప్యానెల్ స్వీయ-రిఫ్రెష్ను నిలిపివేయవచ్చు. ఈ దశలను అనుసరించండి:
క్రోమ్ డౌన్లోడ్ 100 వద్ద నిలిచిపోయింది
- విండోస్ స్టార్ట్ మెనుకి వెళ్లి, టైప్ చేయండి ఇంటెల్ గ్రాఫిక్స్ కమాండ్ సెంటర్, మరియు దానిపై డబుల్ క్లిక్ చేయండి.
- ఇంటెల్ గ్రాఫిక్స్ కమాండ్ సెంటర్ విండోలో, క్లిక్ చేయండి వ్యవస్థ ఎడమ పానెల్పై.
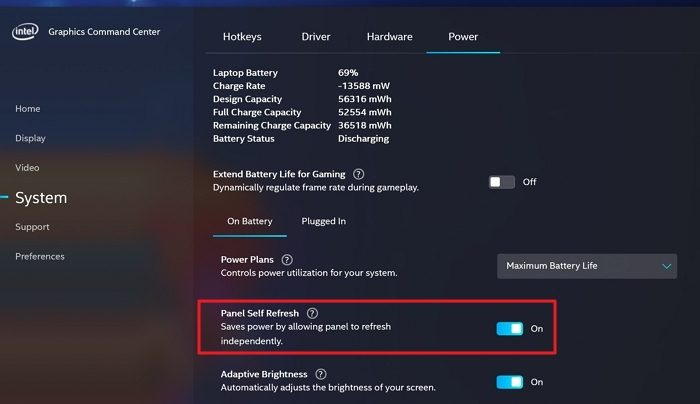
- నొక్కండి బలం ట్యాబ్, కనుగొనండి ప్యానెల్ స్వీయ-నవీకరణ ఎంపిక మరియు దాన్ని ఆఫ్ చేయడానికి బటన్ను ఆఫ్ చేయండి.
డిస్కనెక్ట్ చేయండి, మళ్లీ కనెక్ట్ చేయండి మరియు రిఫ్రెష్ రేట్ను తనిఖీ చేయండి.
2] MSI సెంటర్లో డిస్ప్లే పవర్ సెట్టింగ్ని మార్చండి
MSI సెంటర్ యొక్క డిస్ప్లే పవర్ సెట్టింగ్ని మార్చడం మీరు చేయగలిగే తదుపరి మార్గం.
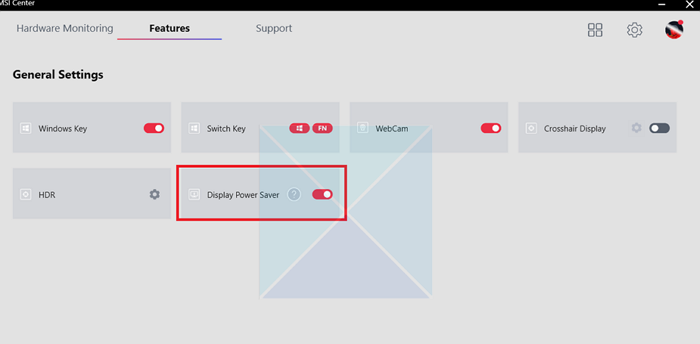
- MSI సెంటర్ అప్లికేషన్ను తెరవండి.
- వెళ్ళండి సాధారణ సెట్టింగులు ట్యాబ్ మరియు ఎంపికను తీసివేయండి డిస్ప్లే పవర్ ఆదా ఎంపిక.
- మీ మార్పులను సేవ్ చేయండి.
రిఫ్రెష్ రేట్ ఇకపై మారదు మరియు మీరు ఎంచుకున్న ఏ స్థాయిలోనైనా అలాగే ఉంటుంది. అయినప్పటికీ, ఇది మార్పులను సేవ్ చేయలేకపోతే, సాఫ్ట్వేర్ను మళ్లీ ఇన్స్టాల్ చేసి సెట్టింగ్లను మార్చమని మేము సూచిస్తున్నాము.
3] ఇంటెల్ హెచ్డి గ్రాఫిక్స్లో విద్యుత్ పొదుపును నిలిపివేయండి.
మీరు ఇంటెల్ యొక్క స్టుపిడ్ పాత వెర్షన్ను నడుపుతున్నట్లయితే, మీరు ఇంటెల్ గ్రాఫిక్ కమాండ్ సెంటర్కు బదులుగా ఇంటెల్ HD గ్రాఫిక్స్ ప్యానెల్ని కలిగి ఉంటారు. మీరు పవర్ సేవింగ్ సెట్టింగ్లను మార్చవచ్చు మరియు ఇది రిఫ్రెష్ రేట్ మారదని నిర్ధారిస్తుంది.
- ప్రారంభ మెను అప్లికేషన్ జాబితా నుండి Intel HD గ్రాఫిక్స్ సాఫ్ట్వేర్ను ప్రారంభించండి.
- నొక్కండి బలం Intel HD గ్రాఫిక్స్ విండోలో ఎంపిక.
- నొక్కండి 'బ్యాటరీల నుండి' ఎంపిక తదుపరి విండోలో ఎడమ ప్యానెల్లో.
- కింద పవర్ సేవింగ్ టెక్నాలజీని ప్రదర్శించండి , ప్రెస్ నిషేధించండి దాన్ని ఆఫ్ చేయడానికి మరియు బటన్ను నొక్కండి దరఖాస్తు చేసుకోండి బటన్.
అది వెంటనే కనిపించకపోతే, తనిఖీ చేయడానికి మీ కంప్యూటర్ను ఒకసారి పునఃప్రారంభించండి.
4] డిస్ప్లే సెట్టింగ్లలో AMD ఫ్రీసింక్ (వేరియబుల్ రిఫ్రెష్ రేట్)ని నిలిపివేయండి
మీరు AMD ఆధారిత హార్డ్వేర్ని కలిగి ఉంటే, మీరు తప్పనిసరిగా AMD ఫ్రీసింక్ సాఫ్ట్వేర్లో వేరియబుల్ రిఫ్రెష్ రేట్ను మార్చాలి. ముందుగా, మీ గ్రాఫిక్స్ పరికరంలో అత్యంత ఇటీవలి డ్రైవర్ వెర్షన్ ఇన్స్టాల్ చేయబడిందని నిర్ధారించుకోండి. అది పూర్తయింది, డిస్ప్లే డ్రైవర్ను ఇన్స్టాల్ చేసిన తర్వాత డ్రైవర్లో FreeSync ప్రారంభించబడిందో లేదో తనిఖీ చేయండి. మీరు దీన్ని ఎలా చేస్తారో ఇక్కడ ఉంది:
- వెతకండి రేడియన్ సెట్టింగులు విండోస్ స్టార్ట్ మెనులో మరియు దానిపై క్లిక్ చేయండి.
- నొక్కండి ప్రదర్శన Radeon సెట్టింగ్ల విండోలో బటన్.
- ఉంటే AMD FreeSync బటన్ ప్రారంభించబడింది , దాన్ని ఆఫ్ చేయడానికి దాన్ని ఆఫ్ చేయండి.
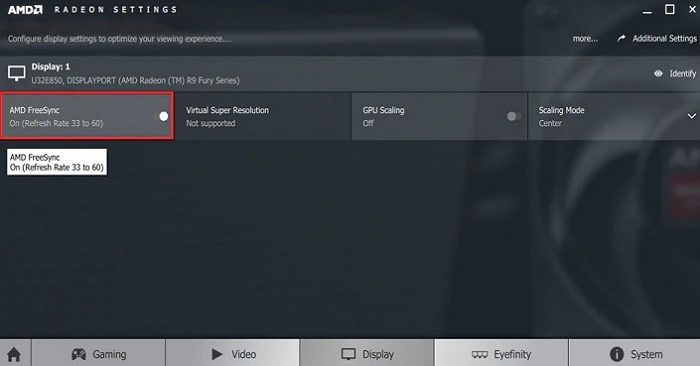
ఆ తర్వాత, రిఫ్రెష్ రేట్ ఇకపై మారదు.
5] ఆర్మరీ క్రేట్ ఉపయోగించండి మరియు ప్యానెల్ పవర్ సేవింగ్ను నిలిపివేయండి
ఆర్మరీ క్రేట్లో ప్యానెల్ పవర్ సేవింగ్ను నిలిపివేయడం మీరు ఉపయోగించగల తదుపరి పద్ధతి. మీరు దీన్ని ఎలా చేస్తారో ఇక్కడ ఉంది:
- ఆర్మరీ క్రేట్ని తెరిచి, హోమ్ ట్యాబ్కు వెళ్లండి.
- కుడివైపున 'పరికరాలు' ఎంచుకుని, 'GPU పవర్ సేవర్'పై క్లిక్ చేయండి.
- మాన్యువల్ మోడ్కు మారండి మరియు పవర్ మోడ్ను కనిష్టంగా సెట్ చేయండి. డిఫాల్ట్, అడ్వాన్స్డ్ లేదా ఎక్స్ట్రీమ్కి సెట్ చేయగల స్లయిడర్ని ఉపయోగించి GPU పవర్ సేవింగ్ను గుర్తించండి.
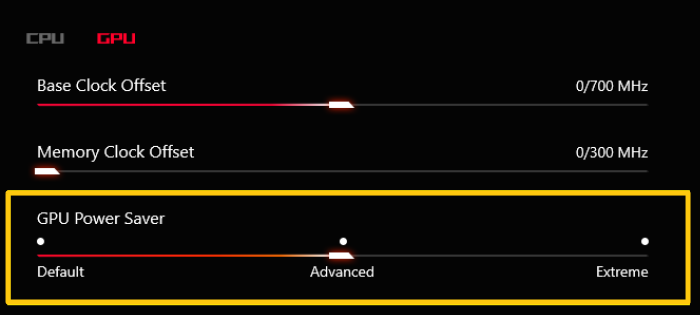
- మార్పులను సేవ్ చేయండి మరియు రిఫ్రెష్ రేట్ మారకుండా ఇది నిర్ధారిస్తుంది. మీరు దాన్ని ఆఫ్ చేసినప్పుడు, ల్యాప్టాప్ ఇప్పటికీ గరిష్ట GPU పవర్తో రన్ అవుతోంది.
ముగింపు
కాబట్టి, ఛార్జర్ డిస్కనెక్ట్ అయినప్పుడు స్వయంచాలకంగా మారుతున్న రిఫ్రెష్ రేట్ను పరిష్కరించడానికి మీరు ఉపయోగించే ఐదు పద్ధతులు ఇవి. మీరు ఈ పద్ధతుల్లో దేనినైనా ఉపయోగించి రిఫ్రెష్ రేట్ను సెట్ చేయవచ్చు మరియు ఛార్జింగ్ పూర్తయిన తర్వాత మీరు ఛార్జర్ను అన్ప్లగ్ చేసినంత వరకు డిస్ప్లే స్థిరంగా ఉంటుంది. అయితే, ఇది బ్యాటరీ పనితీరును గణనీయంగా ప్రభావితం చేస్తుందని మీరు తెలుసుకోవాలి. మానిటర్ను 144Hz వద్ద అమలు చేయడం అంటే ల్యాప్టాప్కు మరింత స్థిరమైన శక్తి అవసరం. కాబట్టి మీ ఎంపికను తెలివిగా చేసుకోండి.
అవసరమైన సమయం ముగిసిన విండోస్ 10 లో సర్వర్ dcom తో నమోదు కాలేదు
డైనమిక్ రిఫ్రెష్ రేట్ అంటే ఏమిటి?
స్క్రీన్పై ప్రదర్శించబడే కంటెంట్ ఆధారంగా డిస్ప్లే రిఫ్రెష్ రేట్ను స్వయంచాలకంగా మార్చడానికి డైనమిక్ రిఫ్రెష్ రేట్ మిమ్మల్ని అనుమతిస్తుంది. కాబట్టి మీరు కంటెంట్ తరచుగా మారుతున్న గేమ్ను ఆడుతున్నట్లయితే, మీకు తగిన డైనమిక్ రిఫ్రెష్ రేట్ అవసరం. ఫిక్స్డ్ రిఫ్రెష్ రేట్ కంటే డైనమిక్ రిఫ్రెష్ రేట్ మెరుగ్గా ఉంటుంది, ఎందుకంటే ఇది వేగంగా కదిలే కంటెంట్ను ప్రదర్శించేటప్పుడు అధిక రిఫ్రెష్ రేట్ని ఉపయోగించడానికి డిస్ప్లేను అనుమతిస్తుంది, ఇది ఇమేజ్ను సున్నితంగా మరియు సున్నితంగా చేస్తుంది. మరోవైపు, ఇది అవసరమైనప్పుడు రిఫ్రెష్ రేట్ను తగ్గిస్తుంది, అంటే స్టాటిక్ కంటెంట్ని ప్రదర్శించేటప్పుడు విద్యుత్ వినియోగాన్ని తగ్గించడంలో కూడా సహాయపడుతుంది.
మంచి మానిటర్ 60Hz లేదా 144Hz ఏమిటి?
మానిటర్ను ఎంచుకున్నప్పుడు, మీరు మీ అవసరాల ఆధారంగా ఎంచుకోవాలి. మీరందరూ డాక్యుమెంట్లు మరియు బ్రౌజర్లలో పని చేయవలసి వస్తే, మీకు వేగంగా కదిలే కంటెంట్ ఉండదు కాబట్టి 60Hz మానిటర్ సరిపోతుంది. అయితే, మీరు గేమింగ్లో ఉన్నట్లయితే, 144Hz మానిటర్ వేగంగా కదిలే కంటెంట్ కోసం సున్నితమైన, సున్నితమైన వీక్షణ అనుభవాన్ని అందిస్తుంది. అయితే, 144Hz మానిటర్ 60Hz మానిటర్ కంటే ఖరీదైనది కావచ్చు, కాబట్టి మీ నిర్ణయంలో ఖర్చు కూడా ఒక కారకంగా ఉంటుంది. అంతిమంగా, ఉత్తమ ఎంపిక వ్యక్తి యొక్క నిర్దిష్ట అవసరాలు మరియు ప్రాధాన్యతలపై ఆధారపడి ఉంటుంది.















