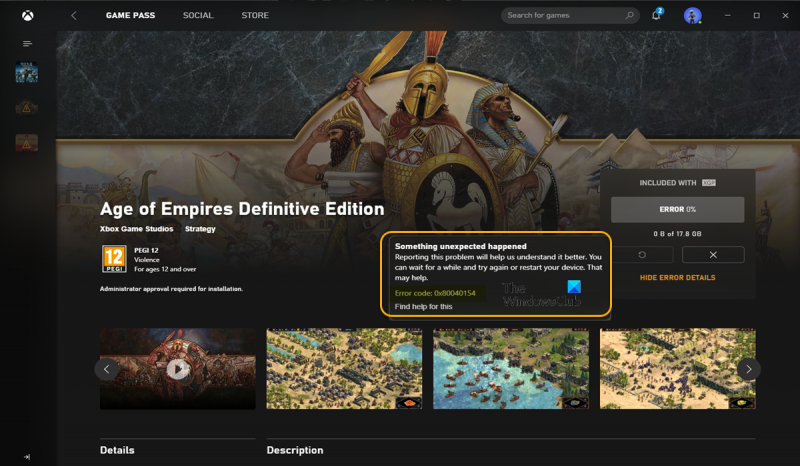మీరు Windows 10లో Xbox యాప్ని లాంచ్ చేయడానికి ప్రయత్నిస్తున్నప్పుడు 0x80040154 ఎర్రర్ను పొందుతున్నట్లయితే, సాధారణంగా యాప్కి Xbox Liveకి కనెక్ట్ చేయడంలో సమస్య ఉంది. మీరు సమస్యను పరిష్కరించడానికి ప్రయత్నించే కొన్ని అంశాలు ఉన్నాయి. ముందుగా, మీరు Windows 10 యొక్క తాజా వెర్షన్ని రన్ చేస్తున్నారని నిర్ధారించుకోండి. Xbox యాప్ అనేది Windows స్టోర్ యాప్, కనుక ఇది స్టోర్ ద్వారా ఆటోమేటిక్గా అప్డేట్ చేయబడుతుంది. అయితే, మీరు Windows 10 యొక్క తాజా వెర్షన్ని అమలు చేయకుంటే, యాప్ Xbox Liveకి కనెక్ట్ కాకపోవచ్చు. రెండవది, మీ కంప్యూటర్ను పునఃప్రారంభించి ప్రయత్నించండి. ఇది సమస్యను కలిగించే ఏదైనా తాత్కాలిక డేటాను క్లియర్ చేస్తుంది. మూడవది, Xbox యాప్ను అన్ఇన్స్టాల్ చేసి మళ్లీ ఇన్స్టాల్ చేయడానికి ప్రయత్నించండి. ఇది సమస్యకు కారణమయ్యే ఏదైనా పాడైన డేటాను క్లియర్ చేస్తుంది. నాల్గవది, మీ నెట్వర్క్ కనెక్షన్ని రీసెట్ చేయడానికి ప్రయత్నించండి. ఇది సమస్యకు కారణమయ్యే ఏవైనా DNS కాష్ లేదా IP చిరునామా సమస్యలను క్లియర్ చేస్తుంది. ఈ పరిష్కారాలలో ఏదీ పని చేయకుంటే, తదుపరి సహాయం కోసం మీరు Xbox మద్దతును సంప్రదించవలసి ఉంటుంది.
ఒకవేళ, ఏదైనా గేమ్ను ఇన్స్టాల్ చేయడానికి ప్రయత్నిస్తున్నప్పుడు Xbox యాప్ లేదా Microsoft Store మీ Windows 11 లేదా Windows 10 కంప్యూటర్లో మరియు మీరు అందుకుంటారు అనుకోనిది జరిగింది నాకు ఎర్రర్ కోడ్ చెప్పండి 0x80040154 , ఈ పోస్ట్ సమస్యకు అత్యంత సముచితమైన పరిష్కారాలతో మీకు సహాయం చేయడానికి ఉద్దేశించబడింది.

డిఫాల్ట్ ఫాంట్ విండోస్ 10 ని పునరుద్ధరించండి
అనుకోనిది జరిగింది
ఈ సమస్యను నివేదించడం ద్వారా దాన్ని బాగా అర్థం చేసుకోవడంలో మాకు సహాయపడుతుంది. మీరు కొంచెం వేచి ఉండి, తర్వాత మళ్లీ ప్రయత్నించవచ్చు లేదా మీ పరికరాన్ని పునఃప్రారంభించవచ్చు. ఇది సహాయపడగలదు.
ఎర్రర్ కోడ్: 0x80040154
Xbox యాప్ ఎర్రర్ కోడ్ 0x80040154ని పరిష్కరించండి
మీరు ఎర్రర్ కోడ్ను స్వీకరిస్తే 0x80040154 మీరు మీ Windows 11/10 పరికరంలో Xbox యాప్ లేదా Microsoft Store ద్వారా గేమ్లను ఇన్స్టాల్ చేయడానికి ప్రయత్నిస్తున్నప్పుడు, మీ సిస్టమ్లోని సమస్యను పరిష్కరించడానికి మీరు అందించిన క్రమంలో మా సిఫార్సు చేసిన పరిష్కారాలను వర్తింపజేయవచ్చు.
- ప్రారంభ చెక్లిస్ట్
- గేమ్ సేవలను మళ్లీ ఇన్స్టాల్ చేయండి
- Microsoft Store మరియు Xbox యాప్ని రీసెట్ చేయండి
- ZoneAlarmని తీసివేయండి (వర్తిస్తే)
- సిస్టమ్ పునరుద్ధరణను ఉపయోగించి మీ సిస్టమ్ను పునరుద్ధరించండి.
జాబితా చేయబడిన ప్రతి పరిష్కారాలకు సంబంధించి ప్రక్రియ యొక్క వివరణను చూద్దాం.
1] ప్రారంభ చెక్లిస్ట్
దిగువ పరిష్కారాలతో కొనసాగడానికి ముందు, మీరు క్రింది సాధారణ ట్రబుల్షూటింగ్ టాస్క్లలో ప్రతిదాన్ని పూర్తి చేయాలని మేము సూచిస్తున్నాము మరియు ప్రతి పనిని పూర్తి చేసిన తర్వాత, మీరు గేమ్ని ఇన్స్టాల్ చేసి, ఎర్రర్ కోడ్ కనిపిస్తుందో లేదో చూడవచ్చు. 0x80040154 పునరావృతమవుతుంది.
- దయచేసి కొంచెం వేచి ఉండి, మళ్లీ ప్రయత్నించండి . కొన్ని సందర్భాల్లో, గేమ్ సర్వర్లో లేదా మైక్రోసాఫ్ట్ వైపు సేవ యొక్క తాత్కాలిక అంతరాయం కారణంగా ఇటువంటి సమస్యలు తరచుగా సంభవిస్తాయి మరియు అవి త్వరలో పునరుద్ధరించబడతాయి మరియు మళ్లీ పని చేయాలి. Xbox Live వంటి Microsoft సేవలు అందుబాటులో ఉన్నాయని మరియు గేమ్ సర్వర్ హ్యాంగ్ చేయబడలేదని నిర్ధారించుకోవడానికి మీరు తనిఖీ చేయవచ్చు.
- మీ కంప్యూటర్ని పునఃప్రారంభించండి . మీరు కొంత సమయం వేచి ఉండి, గేమ్తో పాటు గేమ్ సర్వర్కు సంబంధించిన అన్ని సర్వీస్లు అప్ మరియు రన్ అవుతున్నాయని ధృవీకరించినట్లయితే, లోపం కొనసాగితే, ఎర్రర్ మెసేజ్లో సూచించిన విధంగా మీరు మీ కంప్యూటర్ను పునఃప్రారంభించవచ్చు మరియు డౌన్లోడ్ చేసేటప్పుడు మీరు వీలైతే చూసుకోవచ్చు ఇప్పుడు గేమ్ని ఇన్స్టాల్ చేయండి.
- ఇంటర్నెట్/నెట్వర్క్ కనెక్షన్ని తనిఖీ చేయండి . మీరు మొదటి రెండు టాస్క్లను టిక్ చేసినప్పటికీ మీ కంప్యూటర్లో గేమ్లను ఇన్స్టాల్ చేయలేకపోతే ఇది అనుసరిస్తుంది. ఇంటర్నెట్/నెట్వర్క్ కనెక్షన్ సమస్యలు కారణం కావచ్చు అనే అవకాశాన్ని తోసిపుచ్చడానికి, మీరు మీ పరికరంలో నెట్వర్క్ మరియు ఇంటర్నెట్ కనెక్షన్ సమస్యలను పరిష్కరించడానికి ప్రయత్నించవచ్చు. అలాగే, మీరు VPNని ఉపయోగిస్తుంటే, మీరు నెట్వర్క్ నుండి డిస్కనెక్ట్ చేసి, అది సమస్యను పరిష్కరిస్తుందో లేదో చూడవచ్చు. మరోవైపు, మీరు VPNని ఉపయోగించకుంటే, VPNకి కనెక్ట్ చేయడానికి కనెక్షన్ సమస్యను పరిష్కరించడానికి ఇది సహాయపడవచ్చు.
- విండోస్ స్టోర్ యాప్స్ ట్రబుల్షూటర్ని రన్ చేయండి . ఎక్స్బాక్స్ యాప్లోని చిన్న లోపం కారణంగా యాప్ ఫంక్షనాలిటీని విచ్ఛిన్నం చేసినట్లయితే, మీరు Windows స్టోర్ యాప్ల ట్రబుల్షూటర్ని అమలు చేయడం ద్వారా మరియు సిఫార్సు చేసిన దశల్లో దేనినైనా వర్తింపజేయడం ద్వారా సమస్యను పరిష్కరించవచ్చు. మీ గేమింగ్ పరికరంలో కాష్ను క్లియర్ చేయడానికి మరియు సమస్య పరిష్కరించబడిందో లేదో చూడటానికి మీరు Xbox యాప్ మరియు Microsoft Storeని రీసెట్ చేయాల్సి రావచ్చు.
- Windows తాజాగా ఉందని నిర్ధారించుకోండి . మీ Windows 11/10 పరికరంలో ఎల్లప్పుడూ అప్డేట్ల కోసం తనిఖీ చేయడం మరియు అందుబాటులో ఉన్న అన్ని బిట్లను ఇన్స్టాల్ చేయడం సాధారణంగా సిఫార్సు చేయబడింది. మొత్తంగా సిస్టమ్ యొక్క సాధారణ ఆపరేషన్కు అంతరాయం కలిగించే ఏవైనా సంభావ్య లోపాలు తొలగించబడతాయని ఇది నిర్ధారిస్తుంది.
చదవండి : మైక్రోసాఫ్ట్ స్టోర్ లేదా Xbox యాప్లో ఎర్రర్ కోడ్ 0x80242020ని పరిష్కరించండి
2] గేమ్ సేవలను మళ్లీ ఇన్స్టాల్ చేయండి.
పాడైన లేదా పాడైన కాష్ లేదా గేమ్ సేవలు లేదా యాప్ ఇన్స్టాలర్ యాప్ల ద్వారా సృష్టించబడిన తాత్కాలిక ఫైల్లు దోషులుగా ఉండవచ్చు. ఈ సందర్భంలో, సమస్యను పరిష్కరించడానికి మీరు గేమ్ సేవలను రీసెట్ చేయవచ్చు లేదా మళ్లీ ఇన్స్టాల్ చేయవచ్చు. ఈ పనిని పూర్తి చేయడానికి, సూచనలను అనుసరించండి:
మొదట, Win + X హాట్కీని నొక్కండి మరియు Windows టెర్మినల్ (అడ్మిన్) ఎంచుకోండి.
ఇప్పుడు మొత్తం మైక్రోసాఫ్ట్ గేమింగ్ సర్వీసెస్ ఇన్ఫ్రాస్ట్రక్చర్ను తీసివేయడానికి కింది ఆదేశాన్ని నమోదు చేయండి:
పేపాల్ సైన్-ఇన్|_+_|
ఆపై ఆదేశాన్ని పూర్తి చేయనివ్వండి మరియు అన్ఇన్స్టాల్ పూర్తయిన తర్వాత, కింది ఆదేశాన్ని ఉపయోగించి ప్యాకేజీని మళ్లీ ఇన్స్టాల్ చేయండి:
|_+_|ప్యాకేజీని తిరిగి ఇన్స్టాల్ చేసిన తర్వాత, మీ సిస్టమ్ను రీబూట్ చేయండి మరియు లోపం పరిష్కరించబడిందో లేదో చూడండి.
3] Microsoft Store మరియు Xbox యాప్ని రీసెట్ చేయండి.
రికవరీ ఎంపిక పని చేయకపోతే, మీరు Xbox యాప్ని రీసెట్ చేయడానికి ప్రయత్నించవచ్చు. Xbox యాప్కు సంబంధించి కొన్ని పాడైన సెట్టింగ్లు మరియు సెట్టింగ్లు ఉన్నట్లయితే ఈ లోపం సంభవించవచ్చు. ఈ విధంగా మీరు యాప్ని దాని డిఫాల్ట్ సెట్టింగ్లకు రీసెట్ చేయవచ్చు. కానీ రీసెట్ మీ Xbox యాప్ డేటాను తొలగిస్తుందని గుర్తుంచుకోండి. కాబట్టి, మీ డేటాను తప్పకుండా బ్యాకప్ చేయండి.
Xbox యాప్ని రీసెట్ చేయడానికి, ఈ దశలను అనుసరించండి:
- ముందుగా, సెట్టింగ్ల యాప్ను ప్రారంభించడానికి Windows + I హాట్కీని నొక్కండి.
- తర్వాత అప్లికేషన్స్ ట్యాబ్కి వెళ్లి యాప్స్ & ఫీచర్స్పై క్లిక్ చేయండి.
- ఇప్పుడు యాప్ల జాబితాలో Xbox యాప్ను కనుగొనండి.
- ఆ తర్వాత, అప్లికేషన్ పక్కన మీకు కనిపించే మూడు చుక్కలతో మెను బటన్ను నొక్కండి.
- అందుబాటులో ఉన్న ఎంపికల నుండి, మరిన్ని ఎంపికలను క్లిక్ చేయండి.
- తదుపరి పేజీలో, 'రీసెట్' విభాగాన్ని కనుగొని, 'రీసెట్' బటన్ను క్లిక్ చేయండి.
- తదుపరి ప్రాంప్ట్లో రీసెట్ ఎంపికను క్లిక్ చేయడం ద్వారా రీసెట్ ప్రక్రియను నిర్ధారించండి.
4] జోన్ అలారంను తీసివేయండి (వర్తిస్తే)
ఈ నిర్దిష్ట బగ్ను పరిశోధించిన తర్వాత తేలింది, విచిత్రమేమిటంటే, చాలా మంది ప్రభావిత PC వినియోగదారులు వారి Windows 11/10 PC లలో ZoneAlarm భద్రతా సాఫ్ట్వేర్ను ఇన్స్టాల్ చేసారు. ఈ సందర్భంలో, ZoneAlarmని తీసివేయడం పని చేసింది. మీరు థర్డ్-పార్టీ రిమూవల్ సాఫ్ట్వేర్ను ఉపయోగించాల్సిందిగా మేము సిఫార్సు చేస్తున్నాము లేదా అందుబాటులో ఉంటే, ZoneAlarm కోసం మీ స్వంత AV తీసివేత సాధనాన్ని ఉపయోగించండి. మీ పరికరం నుండి ZoneAlarmని పూర్తిగా తీసివేస్తే సమస్యను పరిష్కరిస్తే, మీరు Windows లేదా అంతర్నిర్మిత Windows Defender కోసం ప్రత్యామ్నాయ మూడవ పక్ష యాంటీవైరస్ పరిష్కారానికి మారాలనుకోవచ్చు.
5] సిస్టమ్ పునరుద్ధరణను ఉపయోగించి మీ సిస్టమ్ను పునరుద్ధరించండి.
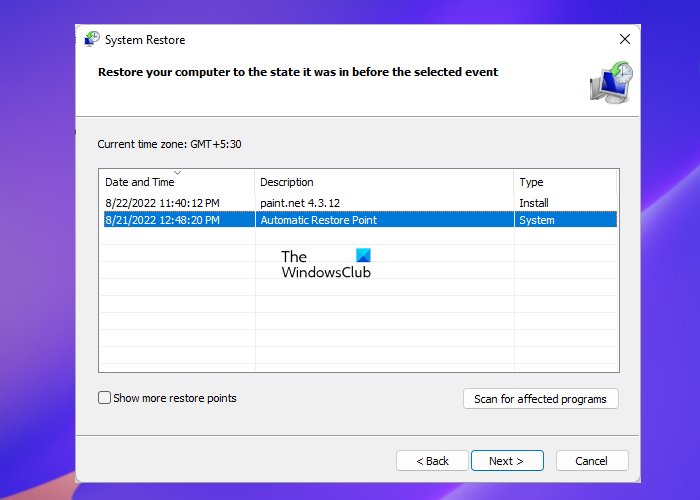
విండోస్ 10 కోసం విధి యొక్క కాల్
సిస్టమ్ పునరుద్ధరణ అనేది చేతిలో ఉన్న సమస్యకు ఆచరణీయమైన పరిష్కారం, ప్రత్యేకించి ఇటీవలి వరకు మీ Windows 11/10 PCలో గేమ్లను ఇన్స్టాల్ చేయడంలో మీకు సమస్యలు లేనట్లయితే. సిస్టమ్ అప్డేట్ లేదా వైరస్ డెఫినిషన్ అప్డేట్ ఉండవచ్చు, ఇది మీరు ZoneAlarm ఇన్స్టాల్ చేసినప్పటికీ ఇటీవలి వరకు మీరు గేమ్లను ఇన్స్టాల్ చేయగలిగారని భావించే అపరాధి ఎక్కువగా ఉండవచ్చు. ఏదైనా సందర్భంలో, ZoneAlarmని అన్ఇన్స్టాల్ చేయడానికి ప్రత్యామ్నాయంగా, ఇది మీకు వర్తిస్తే, దిగువ దశలను అనుసరించడం ద్వారా ఫోకస్లో సమస్య ప్రారంభమయ్యే ముందు మీరు మీ సిస్టమ్ను మునుపటి సమయానికి పునరుద్ధరించవచ్చు.
- క్లిక్ చేయండి విండోస్ కీ + ఆర్ . రన్ డైలాగ్ బాక్స్ పైకి తీసుకురావడానికి.
- రన్ డైలాగ్ బాక్స్లో, టైప్ చేయండి మొదటి కోసం మరియు అమలు చేయడానికి ఎంటర్ నొక్కండి వ్యవస్థ పునరుద్ధరణ విజార్డ్.
- ప్రారంభ సిస్టమ్ రికవరీ స్క్రీన్పై, క్లిక్ చేయండి తరువాత .
- తదుపరి స్క్రీన్లో, అనుబంధించబడిన పెట్టెను ఎంచుకోండి మరిన్ని పునరుద్ధరణ పాయింట్లను చూపించు .
- మీ పరికరంలో సమస్యను మీరు గమనించే ముందు ఇప్పుడు పునరుద్ధరణ పాయింట్ను ఎంచుకోండి.
- క్లిక్ చేయండి తరువాత తదుపరి మెనుకి తరలించడానికి.
- క్లిక్ చేయండి ముగింపు మరియు చివరి ప్రాంప్ట్లో నిర్ధారించండి.
మీరు మీ పరికరంలో ZoneAlarm ఇన్స్టాల్ చేయకుంటే, ఇటీవలి Windows అప్డేట్ తర్వాత Xbox యాప్ ద్వారా గేమ్లను డౌన్లోడ్ చేయడం మరియు ఇన్స్టాల్ చేయడంలో మీకు సమస్యలు ఉన్నట్లు మీరు గమనించారు అంటే అటువంటి సందర్భంలో, మీరు దీన్ని ఉపయోగించి కొత్త అప్డేట్ను అన్ఇన్స్టాల్ చేయవచ్చు కమాండ్ ప్రాంప్ట్ లేదా కంట్రోల్ ప్యానెల్లో ఇన్స్టాల్ చేయబడిన అప్డేట్ల ఆప్లెట్ మరియు అది మీ కోసం సమస్యను పరిష్కరిస్తుందో లేదో చూడండి. అలా అయితే, మంచిది, లేకపోతే మీరు తదుపరి పరిష్కారానికి వెళ్లవచ్చు.
చదవండి : మైక్రోసాఫ్ట్ స్టోర్ లేదా విండోస్ అప్డేట్ కోసం 0x80040154 లోపాన్ని పరిష్కరించండి
ఈ పోస్ట్ మీకు సహాయకరంగా ఉందని నేను ఆశిస్తున్నాను!
లోపం కోడ్ 0x80040154 అంటే ఏమిటి?
ఎర్రర్ కోడ్ 0x80040154 సందర్భాన్ని బట్టి వేరే సమస్యను సూచించవచ్చు, ఎందుకంటే మీరు అనేక సందర్భాల్లో ఎర్రర్ కోడ్ని ఎదుర్కోవచ్చు. ఉదాహరణకు, చాలా మంది Outlook వినియోగదారులు Windows కంప్యూటర్లో Outlookని ఉపయోగిస్తున్నప్పుడు 0x80040154 లోపాన్ని ఎదుర్కొన్నారు. Outlook కాన్ఫిగరేషన్తో సమస్య ఉన్నప్పుడు, మీరు అనుకోకుండా 'inetcomm.dll' ఫైల్ని రిజిస్టర్ చేసినప్పుడు లేదా Office ఇన్స్టాల్ చేయడంలో సమస్య ఉన్నప్పుడు ఈ ఎర్రర్ సాధారణంగా సంభవిస్తుంది.
చదవండి : లోపం 0x80040154, Windows Hello for Business PIN సెటప్ విఫలమైంది
'క్లాస్ రిజిస్టర్ చేయబడలేదు 0x80040154' దోష సందేశంతో అప్లికేషన్ ఇన్స్టాలేషన్ వైఫల్యాన్ని ఎలా పరిష్కరించాలి?
0x80040154 నమోదు చేయని తరగతి దోష సందేశంతో యాప్ ఇన్స్టాలేషన్ విఫలమైతే, అటువంటి సందర్భాలలో మీరు Microsoft స్టోర్ ద్వారా మీ Windows 11/10 PCలో యాప్లను ఇన్స్టాల్ చేయలేరు. ఈ సమస్యను పరిష్కరించడానికి, మైక్రోసాఫ్ట్ స్టోర్ని తెరిచి, నావిగేట్ చేయండి సెట్టింగ్లు > అప్లికేషన్ నవీకరణలు > లైసెన్స్ సమకాలీకరణ . ఆపై మీ సిస్టమ్ను రీబూట్ చేసి, మళ్లీ అప్లికేషన్లను డౌన్లోడ్ చేయడానికి ప్రయత్నించండి.