పవర్పాయింట్లోని యానిమేషన్ ప్యానెల్ మీ ప్రెజెంటేషన్లకు కొంత పిజ్జాజ్ని జోడించడానికి గొప్ప మార్గం. దీన్ని సమర్థవంతంగా ఎలా ఉపయోగించాలో ఇక్కడ కొన్ని చిట్కాలు ఉన్నాయి: 1. ముందుగా, మీరు యానిమేట్ చేయాలనుకుంటున్న వస్తువును ఎంచుకోండి. దీన్ని మీ మౌస్తో క్లిక్ చేయడం ద్వారా చేయవచ్చు. 2. తర్వాత, PowerPoint రిబ్బన్లోని 'యానిమేషన్' ట్యాబ్పై క్లిక్ చేయండి. ఇది యానిమేషన్ ప్యానెల్ను తెరుస్తుంది. 3. యానిమేషన్ ప్యానెల్లో, మీరు వివిధ రకాల యానిమేషన్ల నుండి ఎంచుకోవచ్చు. మీరు ఉపయోగించాలనుకుంటున్న దానిపై క్లిక్ చేయండి. 4. మీరు యానిమేషన్ను ఎంచుకున్న తర్వాత, 'యానిమేషన్ ఎంపికలు' బటన్పై క్లిక్ చేయడం ద్వారా దాన్ని మరింత అనుకూలీకరించవచ్చు. ఇది వ్యవధి, ఆలస్యం మరియు ఇతర సెట్టింగ్ల వంటి వాటిని మార్చడానికి మిమ్మల్ని అనుమతిస్తుంది. 5. చివరగా, మీరు ప్రతిదీ మీకు కావలసిన విధంగా సెటప్ చేసిన తర్వాత, మీ వస్తువుకు యానిమేషన్ను వర్తింపజేయడానికి 'వర్తించు' బటన్పై క్లిక్ చేయండి.
యానిమేషన్ వస్తువులకు ప్రాణం పోస్తుంది. Microsoft PowerPointలో, మేము యానిమేషన్ గ్యాలరీలో వివిధ రకాల యానిమేషన్ ప్రభావాలను కలిగి ఉన్నాము, అయితే మీరు ఈ యానిమేషన్ ప్రభావాలను అనుకూలీకరించాలనుకుంటే ఏమి చేయాలి? దీన్ని చేయడానికి, మీరు యానిమేషన్ ప్యానెల్ను ఉపయోగించాలి. యానిమేషన్ల ప్యానెల్ ఎంచుకున్న స్లయిడ్కు వర్తించే అన్ని యానిమేషన్లను ప్రదర్శిస్తుంది. యానిమేషన్ ప్యానెల్ వ్యవధిని మార్చడం, ప్రారంభం ఆలస్యం, సౌండ్ మరియు ఇతర యానిమేషన్ ప్రభావాలు మరియు మరిన్నింటి కోసం ఫంక్షన్లను కలిగి ఉంది. ఈ పాఠంలో మనం వివరిస్తాము PowerPointలో యానిమేషన్ ప్యానెల్ను ఎలా ఉపయోగించాలి .
అమెజాన్ ప్రైమ్ వీడియో క్రోమ్ పొడిగింపు

పవర్పాయింట్లో యానిమేషన్ బార్ను ఎలా ఉపయోగించాలి
PowerPointలోని యానిమేషన్ ప్యానెల్ని ఉపయోగించి మీరు దరఖాస్తు చేసుకోగల అవసరమైన దశలు, యానిమేషన్ మరియు ఇతర సంబంధిత చిట్కాలను మేము వివరిస్తాము:
- యానిమేషన్ ప్యానెల్ను ఎలా ప్రదర్శించాలి.
- యానిమేషన్ స్లయిడ్లో ఆర్డర్ను ఎలా మార్చాలి.
- ఎఫెక్ట్ ఆప్షన్స్ డైలాగ్ బాక్స్ను ఎలా తెరవాలి.
- యానిమేషన్కు ధ్వనిని ఎలా జోడించాలి.
- ప్రారంభం, ఆలస్యం లేదా వ్యవధిని ఎలా మార్చాలి లేదా యానిమేషన్ను పునరావృతం చేయాలి.
- టెక్స్ట్ యానిమేషన్ దిశను ఎలా మార్చాలి.
- పదం లేదా అక్షరం ద్వారా వచనాన్ని ఎలా యానిమేట్ చేయాలి.
- యానిమేషన్ తర్వాత ఇమేజ్ లేదా టెక్స్ట్ను డార్క్ చేయడం లేదా దాచడం లేదా దాని రంగును మార్చడం ఎలా.
- యానిమేటెడ్ టెక్స్ట్ యొక్క బహుళ పేరాగ్రాఫ్ల సమూహాన్ని ఎలా నిర్వచించాలి.
- యానిమేషన్ ప్యానెల్లో అడ్వాన్స్ టైమ్లైన్ను ఎలా దాచాలి.
- యానిమేషన్ ప్యానెల్ నుండి యానిమేషన్ను ఎలా తీసివేయాలి
1] యానిమేషన్ బార్ను ఎలా ప్రదర్శించాలి
ప్రయోగ Microsoft PowerPoint .
ఒక స్లయిడ్లో కొంత యానిమేషన్తో వస్తువులను సృష్టించండి.
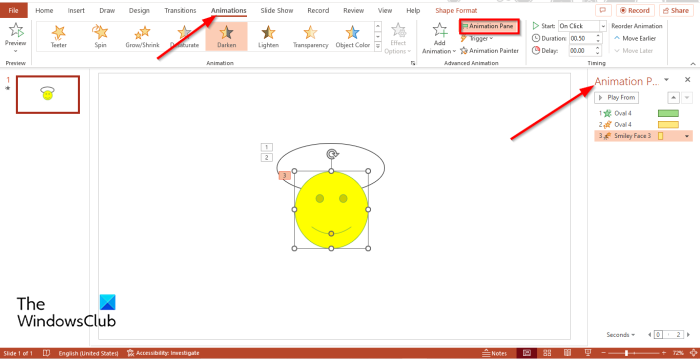
వెళ్ళండి యానిమేషన్ టాబ్ మరియు ఎంచుకోండి యానిమేషన్ ప్యానెల్ బటన్, ఇన్ విస్తరించిన యానిమేషన్ సమూహం.
సక్రియ స్లయిడ్లో అన్ని యానిమేషన్ ప్రభావాలతో ఒక యానిమేషన్ ప్యానెల్ కుడివైపున కనిపిస్తుంది.
2] యానిమేషన్ స్లయిడ్లో క్రమాన్ని ఎలా మార్చాలి
IN యానిమేషన్ మీరు మళ్లీ ఆర్డర్ చేయాలనుకుంటున్న యానిమేషన్ ప్రభావాన్ని క్లిక్ చేయండి.
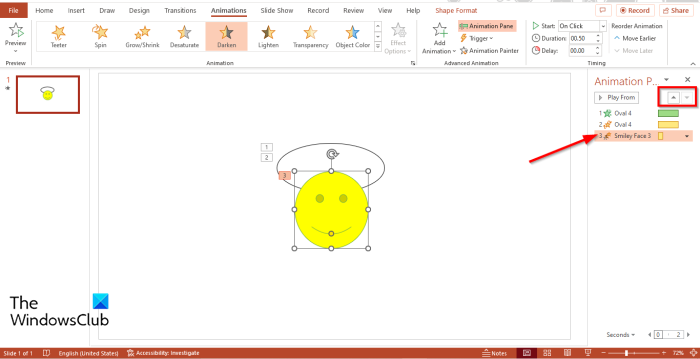
పైన యానిమేషన్ ప్యానెల్ , క్లిక్ చేయండి క్రమాన్ని మార్చండి లేదా డౌన్ ఆర్డర్ చేయండి ప్రభావాన్ని పైకి లేదా క్రిందికి తరలించడానికి బాణం.
మీరు యానిమేషన్ ప్రభావాలను ఏ క్రమంలో ఉంచినా, అవి ప్రివ్యూలో ప్లే అవుతాయి.
3] ఎఫెక్ట్ ఆప్షన్స్ డైలాగ్ బాక్స్ను ఎలా తెరవాలి
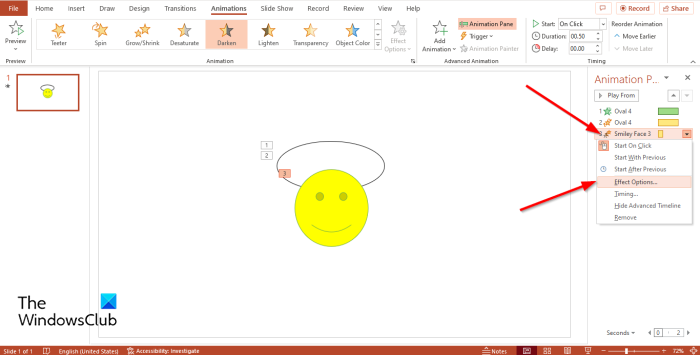
IN యానిమేషన్ తినండి , యానిమేషన్ని ఎంచుకుని, డ్రాప్-డౌన్ బాణంపై క్లిక్ చేసి, ఎంచుకోండి ప్రభావం పారామితులు .
ప్రభావం పారామితులు ఒక డైలాగ్ బాక్స్ తెరవబడుతుంది.
4] యానిమేషన్కు ధ్వనిని ఎలా జోడించాలి
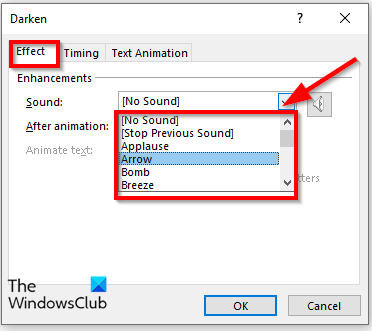
పై ప్రభావం ట్యాబ్, నుండి ప్రభావం ఎంపికలు డైలాగ్ బాక్స్ లో మెరుగుదలలు విభాగం, ప్రదర్శన ధ్వని జాబితా చేసి, ధ్వనిని ఎంచుకుని, ఆపై నొక్కండి జరిమానా .
అది గమనిస్తే యానిమేటెడ్ టెక్స్ట్ బూడిద రంగులో ఉంది, అంటే యానిమేషన్లో టెక్స్ట్ లేదు.
5] ప్రారంభం, ఆలస్యం లేదా వ్యవధి లేదా పునరావృత యానిమేషన్ను ఎలా మార్చాలి
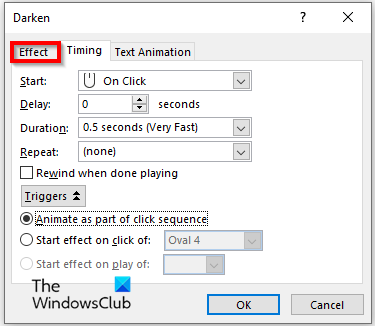
టైమ్ ట్యాబ్లో ప్రభావం పారామితులు డైలాగ్ బాక్స్, మీరు సెట్టింగులను మార్చవచ్చు ప్రారంభించండి , వ్యవధి , లేదా పునరావృతం యానిమేషన్.
మీరు క్లిక్ చేస్తే ట్రిగ్గర్ బటన్, ఇది ఎంపికలను ఎంచుకోవడానికి మిమ్మల్ని అనుమతిస్తుంది క్లిక్ సీక్వెన్స్లో భాగంగా యానిమేషన్ లేదా కు క్లిక్-టు-స్టార్ట్ ప్రభావం మరియు డ్రాప్డౌన్ జాబితా నుండి యానిమేషన్ను ఎంచుకుని, ఆపై క్లిక్ చేయండి జరిమానా .
6] టెక్స్ట్ యానిమేషన్ దిశను ఎలా మార్చాలి
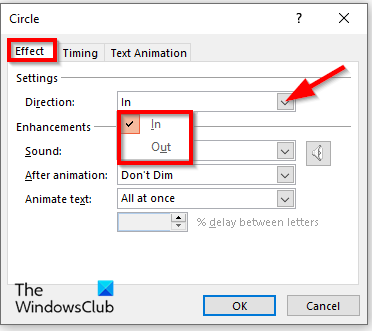
gmail కు ఫేస్బుక్ పరిచయాలను ఎలా దిగుమతి చేయాలి
స్లయిడ్పై వచనాన్ని నమోదు చేసి, దానికి యానిమేషన్ ప్రభావాన్ని వర్తింపజేయండి, ఆపై యానిమేషన్ ప్యానెల్కి వెళ్లి, వచనాన్ని సూచించే యానిమేషన్ను ఎంచుకుని, ఆపై తెరవండి ప్రభావం పారామితులు డైలాగ్ విండో.
పై ప్రభావం ట్యాబ్, ఇన్ దిశ డ్రాప్-డౌన్ మెను, ఒక ఎంపికను ఎంచుకుని, ఆపై క్లిక్ చేయండి జరిమానా .
7] పదం లేదా అక్షరం ద్వారా వచనాన్ని ఎలా యానిమేట్ చేయాలి
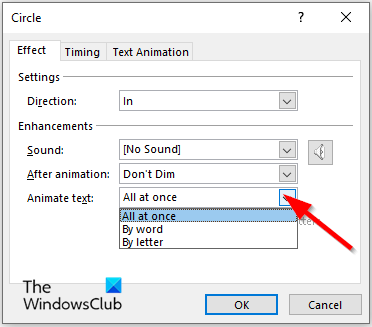
పై ప్రభావం ట్యాబ్ ఇన్ యానిమేటెడ్ టెక్స్ట్ మీరు టెక్స్ట్ ఎలా యానిమేట్ చేయాలనుకుంటున్నారో ఎంచుకోండి: అన్ని ఒకేసారి , మాట లేదా ఉత్తరం , ఆపై నొక్కండి జరిమానా .
8] యానిమేషన్ తర్వాత ఇమేజ్ లేదా టెక్స్ట్ని డార్క్ చేయడం లేదా దాచడం లేదా దాని రంగును మార్చడం ఎలా
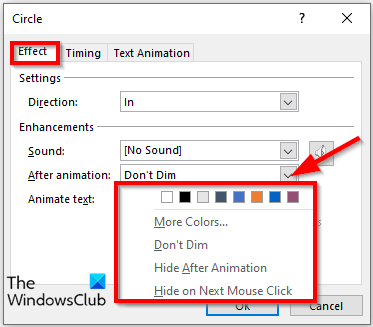
పై ప్రభావం పారామితులు డైలాగ్ బాక్స్, చిహ్నాన్ని క్లిక్ చేయండి యానిమేషన్ తర్వాత డ్రాప్-డౌన్ బాణం, ఒక ఎంపికను ఎంచుకుని, క్లిక్ చేయండి జరిమానా .
మీరు ఎంచుకున్న ఎంపిక యానిమేషన్ పూర్తయిన తర్వాత జరుగుతుంది.
యానిమేటెడ్ టెక్స్ట్ యొక్క బహుళ పేరాగ్రాఫ్ల సమూహాన్ని నిర్వచించడానికి.
9] యానిమేటెడ్ టెక్స్ట్ యొక్క బహుళ పేరాగ్రాఫ్ల సమూహాన్ని ఎలా నిర్వచించాలి
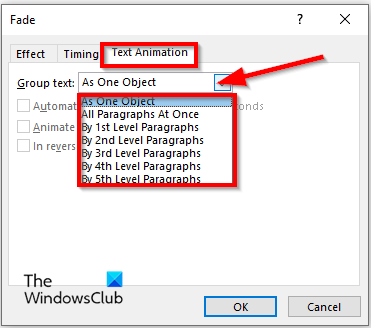
పై టెక్స్ట్ యానిమేషన్ ట్యాబ్ ఇన్ ప్రభావం పారామితులు డైలాగ్ బాక్స్, చిహ్నాన్ని క్లిక్ చేయండి సమూహ వచనం డ్రాప్-డౌన్ బాణం మరియు ఒక ఎంపికను ఎంచుకోండి.
మీరు పేరాగ్రాఫ్లకు సంబంధించిన ఏదైనా ఎంపికలను ఎంచుకుంటే, తర్వాత ఆటోమేటిక్ 'లేదా' రివర్స్ క్రమంలో ” చెక్బాక్స్లు బూడిద రంగులోకి మారవు.
మీరు ఎంచుకుంటే తర్వాత ఆటోమేటిక్ చెక్బాక్స్, ప్రక్కనే ఉన్న ఫీల్డ్లో సమయాన్ని సెట్ చేయండి.
మీరు దీని కోసం పెట్టెను కూడా తనిఖీ చేయవచ్చు రివర్స్ క్రమంలో ఎంపిక.
అప్పుడు క్లిక్ చేయండి జరిమానా .
10] యానిమేషన్ ప్యానెల్లో అడ్వాన్స్ టైమ్లైన్ను ఎలా దాచాలి
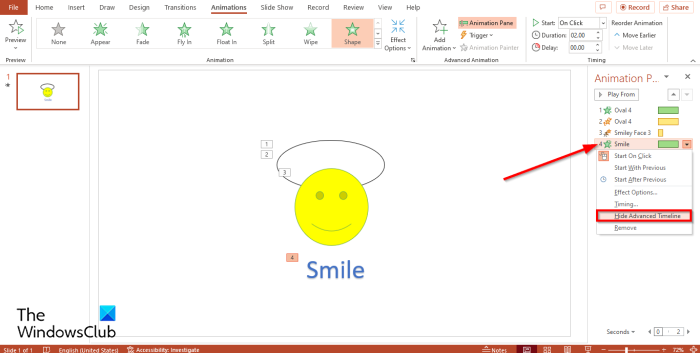
యానిమేషన్ ప్యానెల్లో, ఏదైనా యానిమేషన్ని ఎంచుకుని, ఆపై డ్రాప్డౌన్ బాణంపై క్లిక్ చేసి, ఎంచుకోండి ప్రమోషన్ సమయాన్ని దాచండి .
మీరు టైమ్లైన్ని ప్రదర్శించాలనుకుంటే, డ్రాప్డౌన్ బాణంపై క్లిక్ చేసి, ఎంచుకోండి ప్రివ్యూ షెడ్యూల్ని చూపించు .
11] యానిమేషన్ ప్యానెల్ నుండి యానిమేషన్ను ఎలా తీసివేయాలి
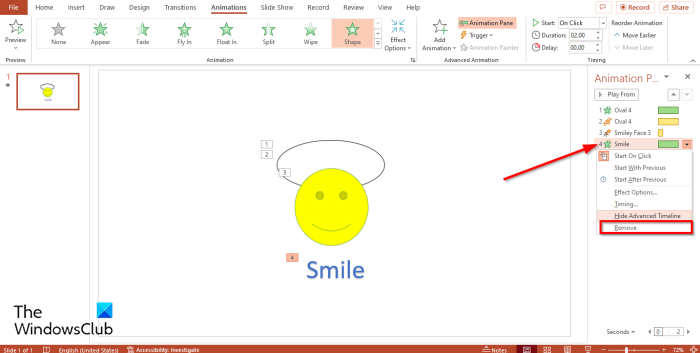
పై యానిమేషన్ ప్యానెల్ , యానిమేషన్లలో దేనినైనా ఎంచుకుని, డ్రాప్-డౌన్ బాణంపై క్లిక్ చేసి, ఎంచుకోండి తొలగించు .
PowerPointలో యానిమేషన్ ఉపయోగం ఏమిటి?
మైక్రోసాఫ్ట్ పవర్పాయింట్లో, యానిమేషన్ మీ యానిమేషన్ మీ ప్రేక్షకుల దృష్టిని ఆకర్షించడానికి మరియు మీ ప్రెజెంటేషన్లోని సమాచారాన్ని మరింత డైనమిక్గా మరియు గుర్తుండిపోయేలా చేయడానికి మీ యానిమేషన్కు మరింత ఆకర్షణీయంగా కనిపించడంలో సహాయపడుతుంది.
మీరు PowerPointలో ఎలా యానిమేట్ చేస్తారు?
PowerPointలో యానిమేట్ చేయడానికి ఈ దశలను అనుసరించండి:
- స్లయిడ్లో ఆకారాన్ని ఎంచుకోండి
- ఆపై యానిమేషన్ ట్యాబ్కు వెళ్లి, యానిమేషన్ గ్యాలరీ నుండి యానిమేషన్ను ఎంచుకోండి.
PowerPointలో యానిమేషన్ల ఉదాహరణలు ఏమిటి?
మైక్రోసాఫ్ట్ పవర్పాయింట్ అనేక యానిమేషన్ ప్రభావాలను కలిగి ఉంది, వినియోగదారులు తమ చిత్రాలకు జీవం పోయడానికి ఉపయోగించవచ్చు, అవి ఫేడ్ ఇన్, ఫ్లోట్, ఫేడ్, ఫ్లై ఇన్, ఎరేస్, రొటేట్, షేప్, స్ప్లిట్, 'పల్స్














