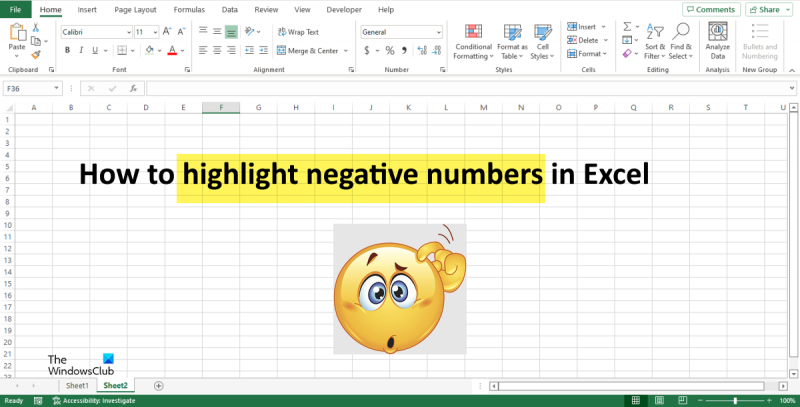IT నిపుణుడిగా, Excelలో ప్రతికూల సంఖ్యలను హైలైట్ చేయడం అనేది మీరు చేయవలసిన పని. డేటాను ప్రత్యేకంగా ఉంచడానికి మరియు లోపాలను గుర్తించడాన్ని సులభతరం చేయడానికి ఇది ఉపయోగకరమైన మార్గం. దీన్ని చేయడానికి కొన్ని విభిన్న మార్గాలు ఉన్నాయి మరియు మీరు ఎంచుకున్న పద్ధతి మీ స్వంత ప్రాధాన్యతలు మరియు మీరు పని చేస్తున్న డేటాపై ఆధారపడి ఉంటుంది.
ప్రతికూల సంఖ్యలను హైలైట్ చేయడానికి ఒక మార్గం షరతులతో కూడిన ఆకృతీకరణను ఉపయోగించడం. ఇది కొన్ని షరతుల ఆధారంగా ఫార్మాటింగ్ని వర్తింపజేయడానికి మిమ్మల్ని అనుమతించే ఎక్సెల్లోని లక్షణం. ఉదాహరణకు, మీరు సున్నా కంటే తక్కువ ఉన్న అన్ని సెల్లను ఎరుపుగా ఫార్మాట్ చేయమని చెప్పే షరతులతో కూడిన ఫార్మాటింగ్ నియమాన్ని సెటప్ చేయవచ్చు. ప్రతికూల సంఖ్యలను హైలైట్ చేయడానికి ఇది శీఘ్రమైన మరియు సులభమైన మార్గం మరియు మీరు పని చేయడానికి ఎక్కువ డేటా లేకుంటే ఇది మంచి ఎంపిక.
ప్రతికూల సంఖ్యలను హైలైట్ చేయడానికి మరొక మార్గం సూత్రాన్ని ఉపయోగించడం. ఇది మరింత బహుముఖ ఎంపిక, ఎందుకంటే మీరు ఏమి ఫార్మాట్ చేయాలనుకుంటున్నారో మరియు ఎలా చేయాలో పేర్కొనడానికి ఇది మిమ్మల్ని అనుమతిస్తుంది. ఉదాహరణకు, మీరు ఖచ్చితంగా -5కి సమానమైన అన్ని సెల్లను హైలైట్ చేయడానికి ఫార్ములాను ఉపయోగించవచ్చు. మీరు నిర్దిష్ట విలువ కోసం చూస్తున్నట్లయితే ఇది ఉపయోగకరంగా ఉంటుంది. ఫార్ములాలు సెటప్ చేయడానికి కొంచెం క్లిష్టంగా ఉండవచ్చు, కానీ అవి షరతులతో కూడిన ఫార్మాటింగ్ కంటే ఎక్కువ సౌలభ్యాన్ని అందిస్తాయి.
చివరగా, మీరు ప్రతికూల సంఖ్యలను హైలైట్ చేయడానికి మాక్రోని ఉపయోగించవచ్చు. మీరు ప్రక్రియను ఆటోమేట్ చేయాలనుకుంటే లేదా బహుళ వర్క్షీట్లకు ఒకే ఫార్మాటింగ్ను వర్తింపజేయాలనుకుంటే ఇది మంచి ఎంపిక. మ్యాక్రోలు సృష్టించడం సంక్లిష్టంగా ఉంటుంది, కానీ మీరు ప్రారంభించడంలో సహాయపడే అనేక వనరులు ఆన్లైన్లో అందుబాటులో ఉన్నాయి.
మీరు ఏ పద్ధతిని ఎంచుకున్నా, ప్రతికూల సంఖ్యలను హైలైట్ చేయడం అనేది డేటాను ప్రత్యేకంగా ఉంచడానికి మరియు లోపాలను గుర్తించడాన్ని సులభతరం చేయడానికి ఉపయోగకరమైన మార్గం. కొన్ని విభిన్న పద్ధతులను ప్రయత్నించండి మరియు మీకు మరియు మీ డేటాకు ఏది ఉత్తమంగా పని చేస్తుందో చూడండి.
సంఖ్యలతో పని చేస్తున్నప్పుడు మైక్రోసాఫ్ట్ ఎక్సెల్ , నువ్వు చేయగలవు ప్రతికూల సంఖ్యలను హైలైట్ చేయండి ఎరుపు రంగులో; ఇది డేటాను చదవడాన్ని సులభతరం చేస్తుంది. ప్రతికూల సంఖ్యలను హైలైట్ చేయడానికి మీరు షరతులతో కూడిన ఫార్మాటింగ్, అంతర్నిర్మిత సంఖ్య ఫార్మాటింగ్ మరియు అనుకూల ఆకృతీకరణను ఉపయోగించడం వంటి అనేక పద్ధతులు ఉపయోగించవచ్చు. షరతులతో కూడిన ఫార్మాటింగ్ ఫీచర్ ముఖ్యమైన విలువలను దృశ్యమానంగా హైలైట్ చేయడానికి డేటా వినియోగ బార్లు, రంగులు మరియు చిహ్నాలలోని ట్రెండ్లు మరియు నమూనాలను సులభంగా వెల్లడిస్తుంది. ఇది కలిగి ఉన్న విలువల ఆధారంగా కణాలకు వర్తించబడుతుంది.

విండోస్ 10 థ్రెడ్_స్టక్_ఇన్_డివిస్_డ్రైవర్
ఎక్సెల్ లో ప్రతికూల సంఖ్యలను ఎలా హైలైట్ చేయాలి
మీరు ఎక్సెల్లో ప్రతికూల విలువలతో సెల్లను హైలైట్ చేయవచ్చు మరియు వాటిని క్రింది మార్గాలలో ఒకదానిలో ఎరుపు రంగులో హైలైట్ చేయవచ్చు:
- షరతులతో కూడిన ఆకృతీకరణను ఉపయోగించడం
- కస్టమ్ ఫార్మాటింగ్ ఉపయోగించడం
1] షరతులతో కూడిన ఆకృతీకరణను ఉపయోగించడం
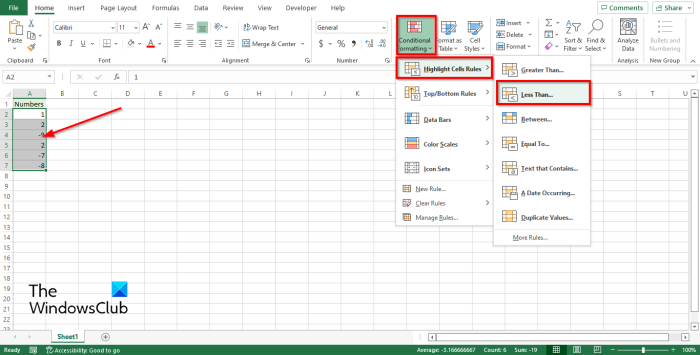
వెనుకకు టైప్ చేస్తుంది
Excelలో, మీరు షరతులతో కూడిన ఫార్మాటింగ్ నియమాన్ని సృష్టించడం ద్వారా ప్రతికూల సంఖ్యను ఫార్మాట్ చేయవచ్చు.
- సంఖ్యలను కలిగి ఉన్న సెల్ల పరిధిని ఎంచుకోండి.
- పై ఇల్లు ట్యాబ్, ఇన్ శైలి సమూహం, బటన్ నొక్కండి షరతులతో కూడిన ఫార్మాటింగ్ బటన్.
- కర్సర్ను ఆన్ చేయండి సెల్ నియమాలను హైలైట్ చేయండి ఆపై క్లిక్ చేయండి కంటే తక్కువ .
- కంటే తక్కువ డైలాగ్ బాక్స్ తెరవబడుతుంది, డ్రాప్డౌన్ బాణంపై క్లిక్ చేసి, హైలైట్ని ఎంచుకోండి, ఉదాహరణకు, ముదురు ఎరుపు వచనంతో లేత ఎరుపు పూరించండి .
- క్లిక్ చేయండి జరిమానా .
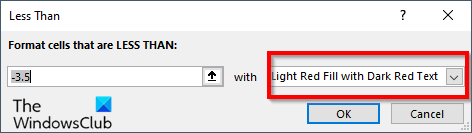
ప్రతికూల సంఖ్యలు ఉన్న అన్ని కణాలు ఎరుపు రంగులోకి మారుతాయి, అయితే సానుకూల సంఖ్యలు అలాగే ఉంటాయి.
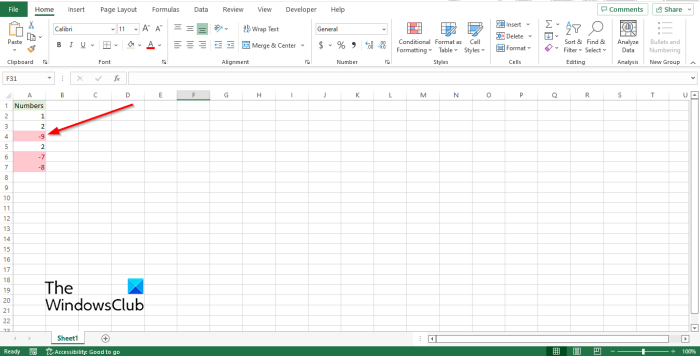
2] కస్టమ్ ఫార్మాటింగ్ ఉపయోగించడం
ప్రతికూల సంఖ్యలను హైలైట్ చేయడానికి మీరు Excelలో మీ స్వంత ఆకృతిని సృష్టించవచ్చు.
సంఖ్యలను కలిగి ఉన్న సెల్ల పరిధిని ఎంచుకోండి.
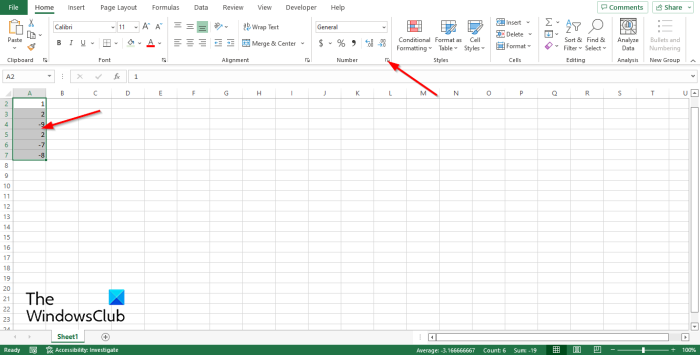
పై ఇల్లు ట్యాబ్ ఇన్ సంఖ్యలు సమూహం, చిన్న బాణం బటన్ను క్లిక్ చేయండి లేదా కీబోర్డ్ సత్వరమార్గాలను నొక్కండి Ctrl + 1 .
ఎ సెల్ ఫార్మాట్ ఒక డైలాగ్ బాక్స్ తెరవబడుతుంది.
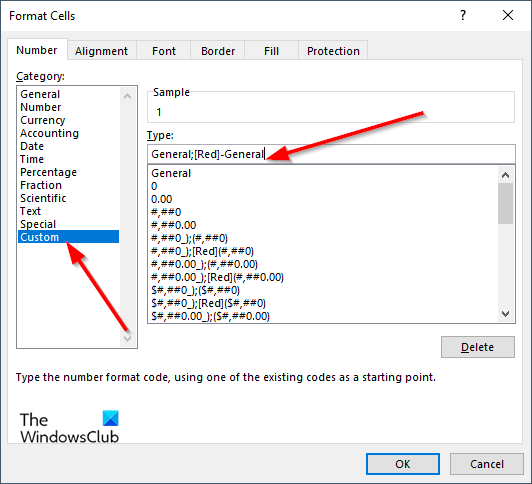
పై సంఖ్య టాబ్, ఎంచుకోండి కస్టమ్ ఎడమ పానెల్పై.
మైక్రోసాఫ్ట్ స్టోర్ మీ కనెక్షన్ను తనిఖీ చేయండి
విషయం ఏమిటంటే టైప్ చేయండి ఇన్పుట్ ఫీల్డ్లో ఫార్మాట్ కోడ్ను నమోదు చేయండి జనరల్;[ఎరుపు]-జనరల్ .
అప్పుడు క్లిక్ చేయండి జరిమానా .
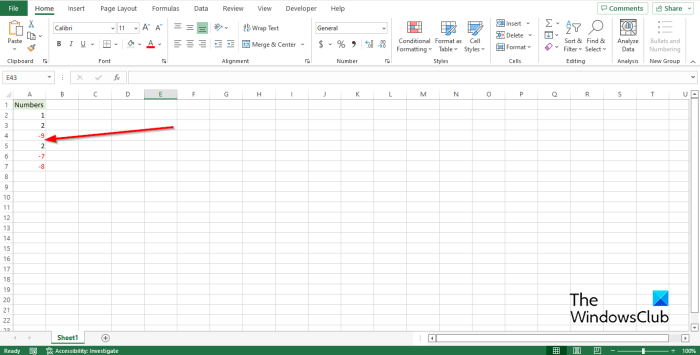
అన్ని ప్రతికూల సంఖ్యలు ఎరుపు రంగులోకి మారుతాయి, అయితే సానుకూల సంఖ్యలు అలాగే ఉంటాయి.
ప్రింటర్ ఆఫ్లైన్ విండోస్ 10
Excelలో ప్రతికూల సంఖ్యలను ఎలా హైలైట్ చేయాలో అర్థం చేసుకోవడానికి ఈ గైడ్ మీకు సహాయపడుతుందని మేము ఆశిస్తున్నాము; మీకు ట్యుటోరియల్ గురించి ఏవైనా ప్రశ్నలు ఉంటే, వ్యాఖ్యలలో మాకు తెలియజేయండి.
ఎక్సెల్లో ప్రతికూల సంఖ్యలను ఎరుపు రంగులోకి మార్చడం ఎలా?
మీరు ఎక్సెల్లో ప్రతికూల విలువలతో సెల్లను హైలైట్ చేయవచ్చు మరియు వాటిని క్రింది మార్గాలలో ఒకదానిలో ఎరుపు రంగులో హైలైట్ చేయవచ్చు:
- షరతులతో కూడిన ఆకృతీకరణను ఉపయోగించడం
- కస్టమ్ ఫార్మాటింగ్ ఉపయోగించడం
Excel లో షరతులతో కూడిన రంగును ఎలా దరఖాస్తు చేయాలి?
మీరు ఎక్సెల్లో కండిషన్ కలర్ని జోడించాలనుకుంటే, ఈ దశలను అనుసరించండి:
- స్టైల్స్ సమూహంలో షరతులతో కూడిన ఫార్మాటింగ్ బటన్ను క్లిక్ చేయండి.
- మెనులో కొత్త రూల్ క్లిక్ చేయండి.
- 3-రంగు స్కేల్ వంటి శైలిని ఎంచుకోండి, మీకు కావలసిన షరతులను ఎంచుకుని, ఆపై సరే క్లిక్ చేయండి.
Excelలో సెల్ ఎంపిక నియమాలు ఏమిటి?
మీరు ఎక్సెల్లోని 'షరతులతో కూడిన ఫార్మాటింగ్' బటన్ను క్లిక్ చేసినప్పుడు, మీరు హైలైట్ సెల్ రూల్స్ ఫీచర్ను చూస్తారు. సెల్ హైలైట్ రూల్ ఫీచర్ అనేది మీరు పేర్కొన్న షరతుల ఆధారంగా పరిధిలోని సెల్ల రూపాన్ని మార్చడానికి ఉపయోగించే ఒక రకమైన షరతులతో కూడిన ఫార్మాటింగ్.
షరతులతో కూడిన ఫార్మాటింగ్లో నాలుగు రకాలు ఏమిటి?
ఐదు రకాల షరతులతో కూడిన ఫార్మాటింగ్ విజువలైజేషన్ అందుబాటులో ఉన్నాయి; ఇవి సెల్ బ్యాక్గ్రౌండ్ షేడింగ్, సెల్ ఫ్రంట్ షేడింగ్, బార్ గ్రాఫ్లు మరియు ఐకాన్లు, ఇవి నాలుగు రకాల చిత్రాలు మరియు విలువలను కలిగి ఉంటాయి.
చదవండి : VBA ఎడిటర్ని ఉపయోగించి Excelలో సెల్ నేపథ్య రంగును మార్చండి
విలువ ఆధారంగా ఎక్సెల్లోని సెల్లను ఆటోమేటిక్గా హైలైట్ చేయడం ఎలా?
విలువ ఆధారంగా Excelలోని సెల్లను స్వయంచాలకంగా హైలైట్ చేయడానికి ఈ దశలను అనుసరించండి.
- హోమ్ ట్యాబ్లో, స్టైల్స్ సమూహంలో, షరతులతో కూడిన ఫార్మాటింగ్ బటన్ను క్లిక్ చేయండి.
- నియమాలను నిర్వహించు క్లిక్ చేయండి.
- కొత్త నియమాన్ని సృష్టించండి.
- సెలెక్ట్ రూల్ బాక్స్లో, ఏ సెల్లను ఫార్మాట్ చేయాలో నిర్ణయించడానికి ఫార్ములా ఉపయోగించండి ఎంచుకోండి.
- విలువను నమోదు చేయండి, ఉదాహరణకు =A2=3.
- ఫార్మాట్ బటన్ను క్లిక్ చేయండి.
- ఫిల్ ట్యాబ్కి వెళ్లి, రంగును ఎంచుకోండి.
- రెండు ఫీల్డ్లలో 'సరే' క్లిక్ చేయండి.
- సెల్ రంగు మారుతుంది.
చదవండి : కమాండ్ బటన్ను ఉపయోగించి Excel షీట్ల మధ్య నావిగేట్ చేయడం ఎలా.