Microsoft Outlook అనేది Microsoft చే అభివృద్ధి చేయబడిన వ్యక్తిగత సమాచార నిర్వహణ వ్యవస్థ, ఇది వినియోగదారులు ఇమెయిల్ సందేశాలను పంపడానికి మరియు స్వీకరించడానికి, వారి క్యాలెండర్లను నిర్వహించడానికి, పేర్లు మరియు పరిచయాల సంఖ్యలను నిల్వ చేయడానికి, పనులను ట్రాక్ చేయడానికి మరియు గమనికలను రూపొందించడానికి అనుమతిస్తుంది. Outlookలో గమనికలు ఎలక్ట్రానిక్ స్టిక్కీ నోట్స్. అవి ఆలోచనలు, ప్రశ్నలు మరియు రిమైండర్లను వ్రాయడానికి ఉపయోగించబడతాయి మరియు సమాచారాన్ని సేవ్ చేయడానికి సౌకర్యవంతంగా ఉంటాయి. Outlook వినియోగదారులు స్క్రీన్పై గమనికలను ఉంచవచ్చు.
Outlookలో గమనికలను ఎలా సృష్టించాలి
Outlookలో గమనికలను రూపొందించడానికి క్రింది దశలను అనుసరించండి:
- Outlookని ప్రారంభించండి.
- నావిగేషన్ పేన్లో మరిన్ని యాప్ బటన్ను క్లిక్ చేసి, ఆపై గమనికలను ఎంచుకోండి.
- కొత్త గమనిక బటన్ను క్లిక్ చేయండి.
- మీరు గమనికలకు జోడించాలనుకుంటున్న సమాచారాన్ని టైప్ చేయండి.
- ఆపై గమనికల వెలుపల క్లిక్ చేయండి.
- నోట్ యొక్క చిహ్నం శరీరంలో కనిపిస్తుంది.
ప్రారంభించండి Outlook .

Outlook ఇంటర్ఫేస్కు ఎడమ వైపున ఉన్న నావిగేషన్ పేన్లో, క్లిక్ చేయండి మరిన్ని యాప్ బటన్, ఆపై ఎంచుకోండి గమనికలు .
ప్రస్తావించబడిన ఖాతా ప్రస్తుతం లాక్ అవుట్ చేయబడింది
నోట్స్ యాప్ నావిగేషన్ పేన్లో కనిపిస్తుంది.
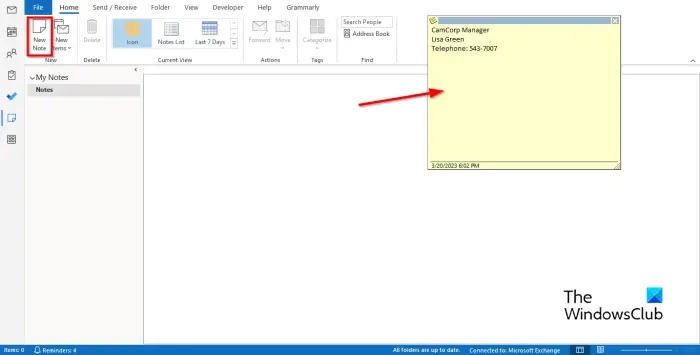
గమనికను సృష్టించడానికి, క్లిక్ చేయండి కొత్త నోట్ లో బటన్ కొత్తది సమూహం.
స్క్రీన్పై ఎలక్ట్రానిక్ స్టిక్కీ నోట్ కనిపిస్తుంది.
మీరు గమనికలకు జోడించాలనుకుంటున్న సమాచారాన్ని టైప్ చేయండి.
ఆపై గమనికల వెలుపల క్లిక్ చేయండి.
నోట్ యొక్క చిహ్నం బాడీలో కనిపిస్తుంది, మీరు నోట్ను సవరించాలనుకుంటే ఇక్కడ మీరు డబుల్ క్లిక్ చేయవచ్చు.
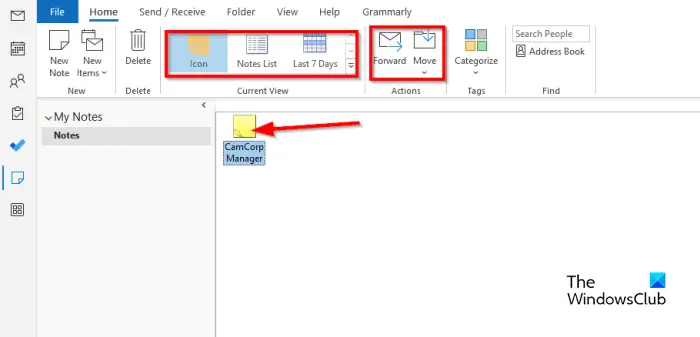
విండోస్ 10 కోసం అల్ట్రామోన్
మీరు దీనిలోని వీక్షణలలో దేనినైనా ఎంచుకోవడం ద్వారా శరీరంలోని నోట్ యొక్క వీక్షణను మార్చవచ్చు ప్రస్తుత వీక్షణ గ్యాలరీ.
మీరు గమనికను ఎంచుకుని, ఆపై క్లిక్ చేయడం ద్వారా గమనికను స్వీకర్తకు ఫార్వార్డ్ చేయవచ్చు ముందుకు బటన్.
మీరు గమనికలను నిర్దిష్ట ఫోల్డర్కు తరలించాలనుకుంటే, గమనికను ఎంచుకుని, ఆపై క్లిక్ చేయండి కదలిక బటన్ మరియు ఫోల్డర్ను ఎంచుకోండి.
మీరు గమనికను తొలగించాలనుకుంటే, గమనికను ఎంచుకుని, ఆపై క్లిక్ చేయండి తొలగించు బటన్. నోట్ తీసివేయబడింది.
Outlookలో గమనికలను ఎలా సృష్టించాలో మీరు అర్థం చేసుకున్నారని మేము ఆశిస్తున్నాము.
Outlook.comలో స్టిక్కీ నోట్స్ ఎలా సృష్టించాలి?
వెబ్లోని Outlookలో స్టిక్కీ నోట్స్ సృష్టించడానికి, Outlook.com మరియు g లోకి సైన్ ఇన్ చేయండి
గమనికల ఫోల్డర్కి వెళ్లండి. కొత్త స్టిక్కీ నోట్ని సృష్టించడానికి కొత్త నోట్పై క్లిక్ చేయండి.
Outlookలో నా గమనికలను ఎలా అనుకూలీకరించాలి?
- నావిగేషన్ పేన్లో మరిన్ని యాప్ బటన్ను క్లిక్ చేసి, ఆపై గమనికను ఎంచుకోండి.
- గమనికను ఎంచుకుని, ఆపై ట్యాగ్ల సమూహంలో వర్గీకరించు బటన్ను క్లిక్ చేయండి.
- మీరు ఎంచుకున్న ఏ వర్గానికైనా, నోట్ రంగు మారుతుంది.
- మీరు వర్గం పేరు మార్చాలనుకుంటే లేదా దాని రంగును మార్చాలనుకుంటే, వర్గీకరించు బటన్ను క్లిక్ చేసి, ఆపై మెనులోని అన్ని వర్గాలను క్లిక్ చేయండి.
- ఇది కలర్ కేటగిరీ డైలాగ్ బాక్స్ను తెరుస్తుంది.
- పేరు మార్చు బటన్ను క్లిక్ చేయడం ద్వారా వర్గం పేరు మార్చండి.
- మీరు రంగు బటన్ను క్లిక్ చేసి, రంగును ఎంచుకోవడం ద్వారా రంగును మార్చవచ్చు.
- అప్పుడు సరే క్లిక్ చేయండి.
చదవండి : పెద్ద Outlook OST ఫైల్ పరిమాణాన్ని ఎలా తగ్గించాలి
నేను Outlookలో గమనికలను ఎలా నిర్వహించగలను?
- గమనికలు యాప్ను తెరవండి.
- ప్రస్తుత వీక్షణ గ్యాలరీలో మరిన్ని బటన్ను క్లిక్ చేయండి.
- వీక్షణలను నిర్వహించు క్లిక్ చేయండి.
- అన్ని వీక్షణలను నిర్వహించు డైలాగ్ బాక్స్ తెరవబడుతుంది.
- సవరించు బటన్ను క్లిక్ చేయండి.
- అడ్వాన్స్ వ్యూ సెట్టింగ్లు: ఐకాన్ డైలాగ్ బాక్స్ తెరవబడుతుంది.
- ఇతర సెట్టింగ్లను క్లిక్ చేయండి.
- ఫార్మాట్ ఐకాన్ వీక్షణ డైలాగ్ బాక్స్ తెరవబడుతుంది.
- మీరు వీక్షణ రకాన్ని పెద్ద చిహ్నం, చిన్న చిహ్నం మరియు చిహ్నం జాబితాకు మార్చవచ్చు.
- మీరు గమనికల ఐకాన్ ప్లేస్మెంట్ను కూడా మార్చవచ్చు, ఆపై అన్ని పెట్టెల కోసం సరే క్లిక్ చేయండి.
- మీరు నోట్ను శరీరంపై వేరొక స్థానంలో ఉంచాలనుకుంటే, మీ మౌస్ని ఉపయోగించి నోట్ను పట్టుకుని, మీకు కావలసిన స్థానానికి లాగండి.
చదవండి : Outlookలో జోడించిన చిత్రాల పరిమాణాన్ని ఎలా తగ్గించాలి.













