మీరు IT నిపుణుడు అయితే, మీరు బహుశా VMware టూల్స్ ఇన్స్టాలేషన్ గ్రే అవుట్ అయ్యే సమస్యను ఎదుర్కొని ఉండవచ్చు. ఇది నిరాశపరిచే సమస్య కావచ్చు, కానీ అదృష్టవశాత్తూ ఒక పరిష్కారం ఉంది. మీరు చేయవలసిన మొదటి విషయం VMware వర్క్స్టేషన్ కన్సోల్ని తెరిచి, 'సవరించు' మెనుకి వెళ్లండి. అక్కడ నుండి, 'ప్రాధాన్యతలు' ఎంచుకోండి. ఒక కొత్త విండో తెరుచుకుంటుంది. తర్వాత, 'జనరల్' ట్యాబ్కి వెళ్లి, 'అతిథి ఆపరేటింగ్ సిస్టమ్ అనుకూలత తనిఖీలను ప్రారంభించు' పక్కన ఉన్న పెట్టె ఎంపికను తీసివేయండి. మీరు దాన్ని పూర్తి చేసిన తర్వాత, విండోను మూసివేసి, మళ్లీ VMware సాధనాలను ఇన్స్టాల్ చేయడానికి ప్రయత్నించండి. ఇది ఇప్పుడు ఎటువంటి సమస్యలు లేకుండా పని చేయాలి. మీకు ఇంకా సమస్య ఉంటే, మీరు VMware సాధనాలను అన్ఇన్స్టాల్ చేసి మళ్లీ ఇన్స్టాల్ చేయడానికి ప్రయత్నించవచ్చు. ఇది తరచుగా ట్రిక్ చేస్తుంది. బూడిద అయిపోయింది. ఇది నిరుత్సాహకరమైన సమస్య కావచ్చు, కానీ
మీరు Windows 11 లేదా Windows 10 హోస్ట్ మెషీన్లో నడుస్తున్న అతిథి ఆపరేటింగ్ సిస్టమ్లో VMware సాధనాలను ఇన్స్టాల్ చేయలేకపోతే VMware సాధనాలను ఇన్స్టాల్ చేయండి ఎంపిక బూడిద రంగులో , ఈ పోస్ట్ ఈ సమస్యకు సులభమైన మరియు శీఘ్ర పరిష్కారాన్ని అందిస్తుంది.
![VMware టూల్స్ ఇన్స్టాలేషన్ గ్రే అయిపోయింది [ఫిక్స్డ్]](https://prankmike.com/img/virtual/B7/install-vmware-tools-greyed-out-fixed-1.jpg)
మీరు ఈ సమస్యను ఎదుర్కొంటారు:
- సాధనాల చిత్రం ఇప్పటికే అతిథి VMలో మౌంట్ చేయబడింది.
- సిస్టమ్కు వర్చువల్ ఆప్టికల్ డ్రైవ్ లేదు.
- మీరు ఆపరేటింగ్ సిస్టమ్ను ఇన్స్టాల్ చేస్తున్నప్పుడు వర్చువల్ మెషీన్ యొక్క వర్చువల్ CD/DVD డ్రైవ్ను ISO ఇమేజ్ ఫైల్కి కనెక్ట్ చేసారు - VMware సాధనాలను ఇన్స్టాల్ చేయడానికి సాధారణ మార్గం గెస్ట్ మెషీన్ను ప్రారంభించడం మరియు తర్వాత దీనితో VMware వర్క్స్టేషన్ ప్లేయర్ మెను ఎంపిక నిర్వహించడానికి > VMware సాధనాలను ఇన్స్టాల్ చేయండి .
చదవండి : Windows 11లో VMware Player VMకి TPMని జోడించండి
VMware టూల్స్ గ్రే అయిపోవడాన్ని ఇన్స్టాల్ చేయడాన్ని పరిష్కరించండి
VMware సాధనాలు గెస్ట్ వర్చువల్ మెషీన్ యొక్క అనేక లక్షణాలను ఉపయోగించడానికి మిమ్మల్ని అనుమతించే ఉచిత సేవలు మరియు మాడ్యూల్స్ - ఉదాహరణకు, అధిక గ్రాఫిక్స్ పనితీరు, మెరుగైన మౌస్ పనితీరు మరియు ముఖ్యంగా, వర్చువల్ మిషన్ మరియు హోస్ట్ కంప్యూటర్ మధ్య ఫైల్లను బదిలీ చేయగల సామర్థ్యం ( అదేవిధంగా వర్చువల్బాక్స్లో మద్దతుని లాగండి మరియు వదలండి ) మీరు గెస్ట్ మెషీన్లో అదనపు VMware ఫీచర్లను ఎనేబుల్ చేయాలనుకుంటే VMware టూల్స్ తప్పనిసరిగా ఇన్స్టాల్ చేయబడాలి, అయినప్పటికీ VMware టూల్స్ ఇన్స్టాల్ చేయకుండా గెస్ట్ OS బాగా పని చేస్తుంది.
కనుక ఉంటే 'VMware టూల్స్ని ఇన్స్టాల్ చేయండి' ఎంపిక గ్రే అయిపోయింది అతిథి OSలో, మీరు ఈ సమస్యను పరిష్కరించడానికి దిగువ దశల వారీ సూచనలను అనుసరించవచ్చు.
PC కోసం తప్పించుకునే ఆటలు
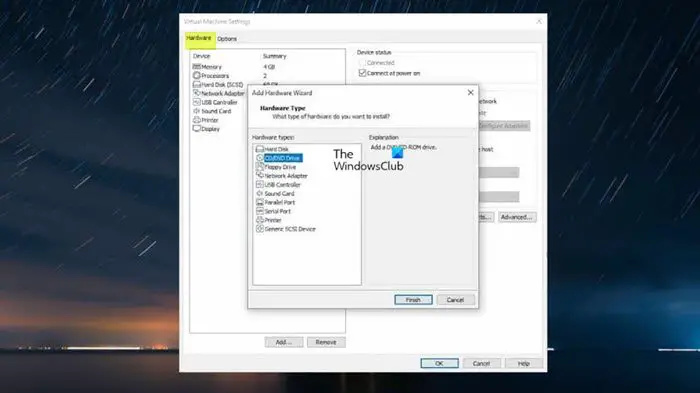
- వర్చువల్ మిషన్ను షట్ డౌన్ చేయండి.
- వర్చువల్ మెషీన్పై కుడి క్లిక్ చేసి ఎంచుకోండి సెట్టింగ్లు .
- కింద హార్డ్వేర్ ఎడమ సైడ్బార్లో ట్యాబ్, ఎంచుకోండి CD/DVD డ్రైవ్ ఆపై క్లిక్ చేయండి తొలగించు బటన్.
- తదుపరి ఎంచుకోండి డ్రైవ్ మరియు క్లిక్ చేయండి తొలగించు బటన్.
- తదుపరి క్లిక్ చేయండి జోడించు బటన్.
- ఎంచుకోండి CD/DVD డ్రైవ్ .
- నొక్కండి ముగింపు బటన్.
కుడి పానెల్ ఇప్పుడు ఒక ఎంపికను కలిగి ఉండాలి భౌతిక డిస్క్ ఉపయోగించండి > స్వయంచాలకంగా గుర్తించండి Windows ISO మునుపు ఎంపిక చేయబడినందున, సమస్య ఉంది.
- క్లిక్ చేయండి జరిమానా సెట్టింగులను మూసివేయడానికి.
- ఇప్పుడు వర్చువల్ మిషన్ను ప్రారంభించండి.
- నొక్కండి ఆటగాడు పతనం.
- మెను నుండి ఎంచుకోండి నిర్వహించడానికి .
- క్లిక్ చేయండి VMware సాధనాలను ఇన్స్టాల్ చేయండి .
అంతే!
ఇంకా చదవండి : Windowsలో VirtualBox గెస్ట్ జోడింపులను ఎలా ఇన్స్టాల్ చేయాలి
ఫైర్ఫాక్స్ జూమ్ డిఫాల్ట్
పని చేయని VMware సాధనాలను ఎలా పరిష్కరించాలి?
VMware టూల్స్ ఇన్స్టాలేషన్ మీ కంప్యూటర్లో స్వయంచాలకంగా ప్రారంభం కాకపోతే, మీరు క్రింది వాటిని చేయడం ద్వారా VMware టూల్స్ ఇన్స్టాలర్ను మాన్యువల్గా అమలు చేయవచ్చు: ఎంచుకోండి: సెట్టింగ్లు > VMware సాధనాలను అన్ఇన్స్టాల్ చేస్తోంది . మళ్ళీ, ఎంచుకోండి సెట్టింగ్లు > VMware సాధనాలను ఇన్స్టాల్ చేస్తోంది , ఆపై కనిపించే డైలాగ్ బాక్స్లోని ఇన్స్టాల్ బటన్ను క్లిక్ చేయండి. మీరు VMware సాధనాలను ఇన్స్టాల్ చేయలేకపోతే, ఆపరేటింగ్ సిస్టమ్ తప్పు డ్రైవర్ను కేటాయించినట్లయితే CD డ్రైవ్ పని చేయకపోవచ్చు, అది నెట్వర్క్ కార్డ్కు కూడా కేటాయించబడుతుంది మరియు CD డ్రైవ్ లేకుండా VMware సాధనాలు ఇన్స్టాల్ చేయబడవు. ఈ సమస్యను పరిష్కరించడానికి, మీరు తప్పక సరైన డ్రైవర్ను కేటాయించాలి.
చదవండి : VMware వర్క్స్టేషన్ యూనిటీ మోడ్లోకి ప్రవేశించలేదు
VSphereలో VM సాధనాలను ఎలా ఇన్స్టాల్ చేయాలి?
VSphereలో VM సాధనాలను ఇన్స్టాల్ చేయడానికి, ఈ దశలను అనుసరించండి:
IN vSphere క్లయింట్ - హోస్ట్లు మరియు క్లస్టర్లు జాతులు
- కుడి క్లిక్ చేయండి వర్చువల్ మెషిన్ > అతిథి OS > VMware సాధనాలను ఇన్స్టాల్ చేయండి .
IN vSphere వెబ్ క్లయింట్
- నొక్కండి అన్ని చర్యలు > చిహ్నం ఆకృతీకరణ > VMware సాధనాలను ఇన్స్టాల్/అప్గ్రేడ్ చేయండి .
IN vSphere క్లయింట్ హోస్ట్
- క్లిక్ చేయండి చర్యలు > అతిథి OS డ్రాప్ డౌన్ మెను నుండి మరియు ఎంచుకోండి VMware సాధనాలను ఇన్స్టాల్ చేయండి .
కూడా చదవండి : హైపర్-వి వర్చువల్ మెషీన్లో VMWare ESXiని ఎలా ఇన్స్టాల్ చేయాలి.
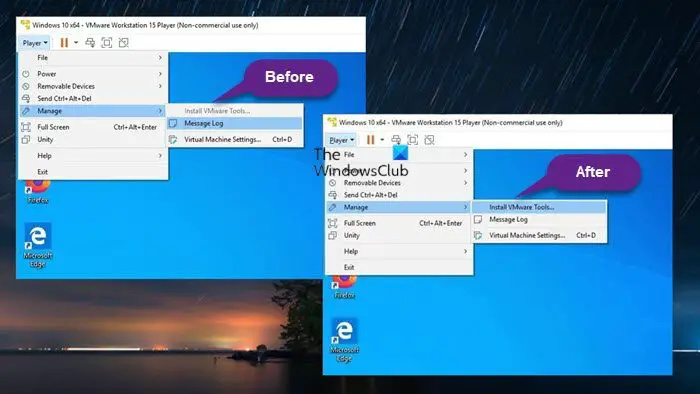





![PCలో వాలరెంట్ స్క్రీన్ టీరింగ్ సమస్య [పరిష్కరించబడింది]](https://prankmike.com/img/display/1C/valorant-screen-tearing-issue-on-pc-fixed-1.png)
![ఎక్సెల్ ఫిల్టర్ సరిగా పనిచేయడం లేదు [పరిష్కరించబడింది]](https://prankmike.com/img/excel/49/excel-filter-not-working-properly-fixed-1.jpg)






![GDI+లో సాధారణ బగ్ [పరిష్కరించబడింది]](https://prankmike.com/img/errors/84/a-generic-error-occurred-in-gdi-fixed-1.jpg)
