Windows 11/10లో Xbox గేమ్ బార్ ద్వారా మరియు Xbox కన్సోల్లలో స్క్రీన్ రికార్డింగ్ ఎంపిక ద్వారా రికార్డ్ చేయబడిన గేమ్ల క్లిప్లలో కొంతమంది వినియోగదారులు ఆడియో మరియు వీడియో లాగ్ను అనుభవించారు. గేమ్ప్లేను రికార్డ్ చేస్తున్నప్పుడు, ఆడియో మరియు వీడియో సరిగ్గా సమకాలీకరించబడటం ముఖ్యం, లేకుంటే, రికార్డ్ చేసిన క్లిప్లు వ్యర్థం. ఈ వ్యాసంలో, మేము వివరిస్తాము Xbox గేమ్ రికార్డింగ్ ఆడియోను సమకాలీకరించకుండా ఎలా పరిష్కరించాలి సమస్యలు.

Xbox గేమ్ రికార్డింగ్ ఆడియో సమకాలీకరణలో లేదని ఎలా పరిష్కరించాలి
మీరు మీ Windows కంప్యూటర్లో గేమ్ ఆడుతున్నట్లయితే, మీరు అంతర్నిర్మిత యాప్, Xbox గేమ్ బార్ని ఉపయోగించి మీ గేమ్ప్లేను రికార్డ్ చేయవచ్చు. Xbox కన్సోల్ వినియోగదారులు వారి గేమ్ప్లేను రికార్డ్ చేయడానికి కూడా అనుమతిస్తుంది కానీ దీనికి నిర్దిష్ట సమయ పరిమితులు ఉన్నాయి. మీ గేమ్ప్లేను రికార్డ్ చేయడానికి మీరు ఏ పద్ధతిని ఉపయోగిస్తున్నారు; మీ రికార్డ్ చేయబడిన వీడియో క్లిప్లు సరిగ్గా సమకాలీకరించబడకపోతే, దిగువ అందించిన పరిష్కారాలు మీకు మార్గనిర్దేశం చేస్తాయి Xbox గేమ్ రికార్డింగ్ ఆడియోను సమకాలీకరించకుండా ఎలా పరిష్కరించాలి సమస్యలు.
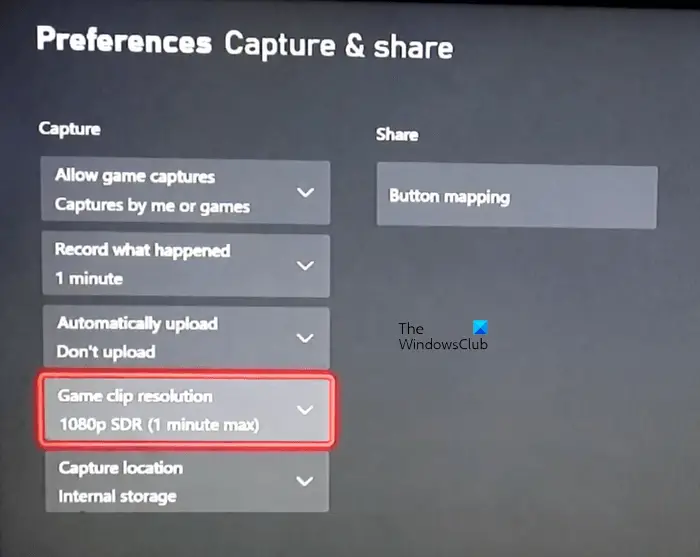
మేము పరిష్కారాలను వివరించడం ప్రారంభించే ముందు, మీకు సహాయపడే కొన్ని పరిష్కారాలను చూద్దాం. ఈ పరిష్కారాలు కొంతమంది ప్రభావిత వినియోగదారులకు సహాయపడాయి.
టచ్ప్యాడ్ పాల్
- మీ గేమ్ క్లిప్ రికార్డింగ్ రిజల్యూషన్ని మార్చండి. ఉదాహరణకు, మీరు మీ గేమ్ను 4Kలో రికార్డ్ చేస్తుంటే, 1080 పిక్సెల్లకు మారండి, ఆపై మళ్లీ 4Kకి మారండి.
- కొన్ని సెకన్ల పాటు మరొక గేమ్ని తెరిచి దాన్ని మూసివేయండి. ఇప్పుడు, మీ గేమ్ని తెరిచి, దాన్ని రికార్డ్ చేయడం ప్రారంభించండి.
- కొంతమంది వినియోగదారులు Windows 10లో కాకుండా Windows 11లో సమస్య సంభవించిందని నివేదించారు. అందుకే వారు Windows 10కి తిరిగి వెళ్లినట్లు మేము నివేదించాము. మీరు Windows 11 నుండి Windows 10కి తిరిగి వెళ్లాలని మేము సూచించము. ఇది మీ ఇష్టం. మీరు క్రింద అందించిన పరిష్కారాలను ఉపయోగించవచ్చు.
పరిష్కారాలను చూద్దాం.
- మీ Xbox కన్సోల్ను పవర్ సైకిల్ చేయండి
- ఆటోమేటిక్గా అప్లోడ్ ఎంపికను ఆఫ్ చేయండి
- మీ గేమ్ప్లేను రికార్డ్ చేయడానికి ఫ్రేమ్ రేట్ను తగ్గించండి
- తాజా విండోస్ అప్డేట్ని ఇన్స్టాల్ చేయండి
- మీ Xbox కన్సోల్ని రీసెట్ చేయండి
క్రింద, మేము ఈ పరిష్కారాలన్నింటినీ వివరంగా వివరించాము.
1] మీ Xbox కన్సోల్ను పవర్ సైకిల్ చేయండి
Xbox కన్సోల్ని పవర్ సైక్లింగ్ చేయడం వల్ల చెడ్డ కాష్ని తొలగిస్తుంది. చెడ్డ కాష్ కారణంగా సమస్య సంభవించినట్లయితే, ఇది సహాయపడుతుంది. మీ Xbox కన్సోల్కు పవర్ సైకిల్ చేసే దశలు క్రింద అందించబడ్డాయి:
- మీ కన్సోల్ను ఆఫ్ చేయడానికి Xbox బటన్ను నొక్కి పట్టుకోండి.
- కన్సోల్ ఆపివేయబడినప్పుడు, గోడ సాకెట్ నుండి పవర్ కేబుల్లను తీసివేయండి.
- కనీసం 5 నిమిషాలు వేచి ఉండండి.
- పవర్ కేబుల్లను ప్లగ్-ఇన్ చేయండి మరియు మీ కన్సోల్ను ఆన్ చేయండి.
ఇప్పుడు, మీ గేమ్ప్లేను రికార్డ్ చేయండి మరియు సమస్య కొనసాగుతుందో లేదో చూడండి.
2] ఆటోమేటిక్గా అప్లోడ్ ఎంపికను ఆఫ్ చేయండి
Xbox కన్సోల్లో మీ రికార్డ్ చేయబడిన గేమ్ క్లిప్లను OneDriveకి స్వయంచాలకంగా అప్లోడ్ చేసే ఎంపిక ఉంది. కొంతమంది వినియోగదారులు ఈ ఫీచర్ను ఇబ్బందులకు గురిచేస్తున్నట్లు గుర్తించారు. ఈ ఎంపికను ఆఫ్ చేయడం మీకు పని చేస్తుందో లేదో తనిఖీ చేయండి. ఎంచుకోండి అప్లోడ్ చేయవద్దు మీ Xbox కన్సోల్లో స్వయంచాలకంగా అప్లోడ్ ఎంపికలో.
3] మీ గేమ్ప్లేను రికార్డ్ చేయడానికి ఫ్రేమ్ రేట్ను తగ్గించండి
మీరు అధిక ఫ్రేమ్ రేట్తో రికార్డ్ చేస్తుంటే, ఫ్రేమ్ రేట్ను తగ్గించి, ఆపై మీ గేమ్ప్లేను రికార్డ్ చేయండి. ఇది మీ కోసం పని చేయాలి. Windows 11/10లో Xbox గేమ్ బార్ ద్వారా రికార్డింగ్ కోసం ఫ్రేమ్ రేట్ను ఎలా తగ్గించాలో క్రింది దశలు మీకు చూపుతాయి.
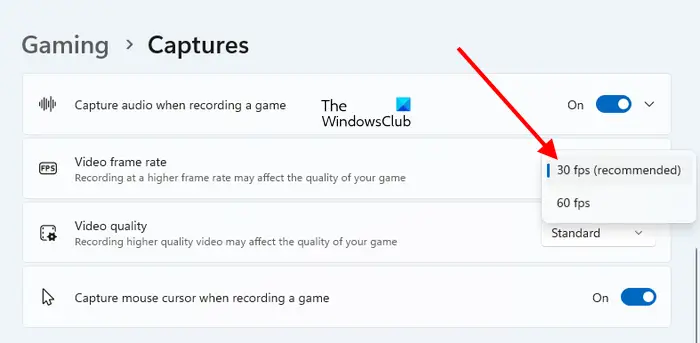
- Windows 11/10 సెట్టింగ్లను తెరవండి.
- Windows 11లో, 'కి వెళ్లండి గేమింగ్ > క్యాప్చర్లు .' Windows 10లో, 'కి వెళ్లండి గేమింగ్ > క్యాప్చర్లు > రికార్డ్ చేయబడిన వీడియో .'
- పై క్లిక్ చేయండి వీడియో ఫ్రేమ్ రేట్ డ్రాప్-డౌన్ మరియు తక్కువ ఫ్రేమ్ రేట్ ఎంచుకోండి.
సంబంధిత : Windows 11 గేమింగ్ సెట్టింగ్లు - మీరు తెలుసుకోవలసినది.
4] తాజా విండోస్ అప్డేట్ని ఇన్స్టాల్ చేయండి
మీరు తాజా Windows OS సంస్కరణను ఉపయోగిస్తున్నారని నిర్ధారించుకోండి. విండోస్ నవీకరణల పేజీని తెరవండి మరియు అప్డేట్ల కోసం మాన్యువల్గా తనిఖీ చేయండి . నవీకరణ అందుబాటులో ఉంటే, దాన్ని డౌన్లోడ్ చేసి, ఇన్స్టాల్ చేయండి.
5] మీ Xbox కన్సోల్ని రీసెట్ చేయండి
పై పరిష్కారాలలో ఏదీ సమస్యను పరిష్కరించకపోతే, మీ Xbox కన్సోల్ని రీసెట్ చేయడం సహాయపడుతుంది. ఈ క్రింది దశలు మీకు సహాయం చేస్తాయి:
- Xbox గైడ్ని తెరవండి.
- వెళ్ళండి' ప్రొఫైల్ & సిస్టమ్ > సెట్టింగ్లు > సిస్టమ్ > కన్సోల్ సమాచారం .'
- ఎంచుకోండి కన్సోల్ని రీసెట్ చేయండి .
- ఇప్పుడు, ఎంచుకోండి నా యాప్లు మరియు గేమ్లను రీసెట్ చేసి ఉంచండి .
ఈ చర్య మీ డేటాను తొలగించకుండానే మీ Xbox కన్సోల్ని ఫ్యాక్టరీ డిఫాల్ట్ సెట్టింగ్లకు రీసెట్ చేస్తుంది.
ప్రాణాంతక పరికర హార్డ్వేర్ లోపం
Xboxలో ఆడియో మరియు వీడియో ఎందుకు సమకాలీకరించబడలేదు?
ఆడియో మరియు వీడియో సమకాలీకరణ సమస్యలు సాధారణంగా Xbox కన్సోల్లలో రికార్డ్ చేయబడిన వీడియో గేమ్ క్లిప్లలో సంభవిస్తాయి. ఇది అధిక ఫ్రేమ్ రేట్ ఎంపిక లేదా అధిక రిజల్యూషన్లో రికార్డింగ్ చేయడం వల్ల కావచ్చు. Xbox కన్సోల్లో మీ గేమ్ప్లే రికార్డింగ్ సెట్టింగ్లను మార్చండి మరియు అది సహాయపడుతుందో లేదో చూడండి.
నా Xbox క్లిప్లు ఎందుకు సరిగ్గా రికార్డ్ చేయడం లేదు?
కొన్ని గేమ్లు గేమ్ప్లేను రికార్డ్ చేయడానికి వినియోగదారులను అనుమతించవు. ఇటువంటి గేమ్లు Xbox యొక్క రికార్డింగ్ సామర్థ్యాన్ని నిలిపివేస్తాయి. అందువల్ల, మీరు అలాంటి గేమ్ల గేమ్ప్లేను రికార్డ్ చేయలేరు. గేమ్ రికార్డింగ్ని అనుమతించినప్పటికీ, మీరు గేమ్ప్లేను రికార్డ్ చేయలేకపోతే, క్యాప్చరింగ్ ప్రారంభించబడిందో లేదో తనిఖీ చేయండి. చెడ్డ కాష్ను తొలగించడానికి మీ Xbox కన్సోల్ను పవర్ సైకిల్ చేయండి. అలాగే, మీ పాత గేమ్ క్లిప్లను తొలగించి, అది పనిచేస్తుందో లేదో చూడండి.
తదుపరి చదవండి : Windowsలోని Xbox యాప్లో మైక్రోఫోన్ పని చేయడం లేదు .








![పేడే 2 మోడ్లు పని చేయడం లేదు [పరిష్కరించండి]](https://prankmike.com/img/games/07/payday-2-mods-are-not-working-fix-1.jpg)






