మీరు Windows 11 లేదా 10లో మీ ఫైర్వాల్ ద్వారా VPN కనెక్షన్ని అనుమతించాలనుకుంటే, మీరు కొన్ని సాధారణ దశలను అనుసరించాలి. ముందుగా, VPN ట్రాఫిక్ని అనుమతించడానికి మీ ఫైర్వాల్ కాన్ఫిగర్ చేయబడిందని మీరు నిర్ధారించుకోవాలి. దీన్ని చేయడానికి, విండోస్ ఫైర్వాల్ని తెరిచి, ఎడమ సైడ్బార్లో 'విండోస్ ఫైర్వాల్ ద్వారా యాప్ లేదా ఫీచర్ను అనుమతించు' లింక్పై క్లిక్ చేయండి. తర్వాత, మీరు మీ VPN సాఫ్ట్వేర్ కోసం ఎంట్రీని కనుగొనే వరకు యాప్లు మరియు ఫీచర్ల జాబితాను క్రిందికి స్క్రోల్ చేయండి. ఇది జాబితా చేయబడకపోతే, మీరు దానిని జోడించాలి. దీన్ని చేయడానికి, 'యాడ్ యాన్ యాప్' బటన్ను క్లిక్ చేసి, మీ VPN ఎక్జిక్యూటబుల్ ఫైల్ ఉన్న స్థానానికి బ్రౌజ్ చేయండి. మీరు VPN యాప్ను జోడించిన తర్వాత, క్రిందికి స్క్రోల్ చేయండి మరియు మీరు కనెక్ట్ చేయడానికి అనుమతించాలనుకుంటున్న ప్రతి రకమైన నెట్వర్క్ కోసం 'ప్రైవేట్' చెక్బాక్స్ ఎంచుకోబడిందని నిర్ధారించుకోండి. చివరగా, మీ మార్పులను సేవ్ చేయడానికి మరియు విండోస్ ఫైర్వాల్ విండోను మూసివేయడానికి 'సరే' బటన్ను క్లిక్ చేయండి. మీ VPN ఇప్పుడు ఫైర్వాల్ ద్వారా కనెక్ట్ చేయగలదు.
మీ కంప్యూటర్లోని ఫైర్వాల్ ద్వారా మీ VPN కనెక్షన్ బ్లాక్ చేయబడితే లేదా VPN పని చేయకపోతే, ఈ గైడ్ ఉపయోగపడవచ్చు. మీరు ఎలా చేయగలరు ఫైర్వాల్ ద్వారా VPNని అనుమతించండి Windows 11 మరియు Windows 10లో. మీరు అంతర్నిర్మిత ఫైర్వాల్ లేదా థర్డ్-పార్టీ ఫైర్వాల్ సాఫ్ట్వేర్ని ఉపయోగిస్తున్నా, ఫైర్వాల్ ద్వారా VPNని ప్రారంభించడానికి మీరు ఈ ట్రబుల్షూటింగ్ చిట్కాలు మరియు ట్రిక్లను అనుసరించవచ్చు.

Windows 11/10లో ఫైర్వాల్ ద్వారా VPNని ఎలా అనుమతించాలి
Windows 11 లేదా Windows 10లో ఫైర్వాల్ ద్వారా VPNని అనుమతించడానికి, మీరు మినహాయింపుల జాబితాకు VPN యాప్ను జోడించాలి. మరో మాటలో చెప్పాలంటే, మీరు మీ కంప్యూటర్లోని ఫైర్వాల్ ద్వారా VPN యాప్ను అనుమతించాలి. Windows కోసం లెక్కలేనన్ని ఫైర్వాల్ ప్రోగ్రామ్లు అందుబాటులో ఉన్నందున, వాటన్నింటికీ దశలను పేర్కొనడం దాదాపు అసాధ్యం. అయితే, మీరు మీ కంప్యూటర్లో విండోస్ డిఫెండర్ ఫైర్వాల్ని రన్ చేస్తుంటే, మీరు ఈ గైడ్ని చూడాలనుకోవచ్చు.
Windows 11/10లో ఫైర్వాల్ ద్వారా VPNని అనుమతించడానికి, ఈ దశలను అనుసరించండి:
- వెతకండి విండోస్ డిఫెండర్ ఫైర్వాల్ టాస్క్బార్లోని శోధన పెట్టెలో.
- శోధన ఫలితంపై క్లిక్ చేయండి.
- ఎంచుకోండి Windows డిఫెండర్ ఫైర్వాల్ ద్వారా యాప్ లేదా ఫీచర్ను అనుమతించండి ఎంపిక.
- నొక్కండి సెట్టింగ్లను మార్చండి బటన్.
- నొక్కండి మరొక యాప్ను అనుమతించండి ఎంపిక.
- నొక్కండి బ్రౌజ్ చేయండి బటన్ మరియు అప్లికేషన్ ఎంచుకోండి.
- నొక్కండి నెట్వర్క్ రకాలు బటన్.
- రెండు పెట్టెలను తనిఖీ చేసి, బటన్ను క్లిక్ చేయండి జరిమానా బటన్.
- నొక్కండి జోడించు బటన్.
ఈ దశలను వివరంగా పరిశీలిద్దాం.
ముందుగా, మీరు విండోస్ డిఫెండర్ ఫైర్వాల్ని తెరవాలి. దీని కోసం, చూడండి విండోస్ డిఫెండర్ ఫైర్వాల్ టాస్క్బార్లోని శోధన పెట్టెలో మరియు వ్యక్తిగత శోధన ఫలితంపై క్లిక్ చేయండి. ఆపై చిహ్నంపై క్లిక్ చేయండి Windows డిఫెండర్ ఫైర్వాల్ ద్వారా యాప్ లేదా ఫీచర్ను అనుమతించండి ఎంపిక మరియు క్లిక్ చేయండి సెట్టింగ్లను మార్చండి ఎంపిక.
ఆపై చిహ్నంపై క్లిక్ చేయండి మరొక యాప్ను అనుమతించండి బటన్ మరియు బటన్ నొక్కండి బ్రౌజ్ చేయండి .exe ఫైల్ని ఎంచుకోవడానికి బటన్.
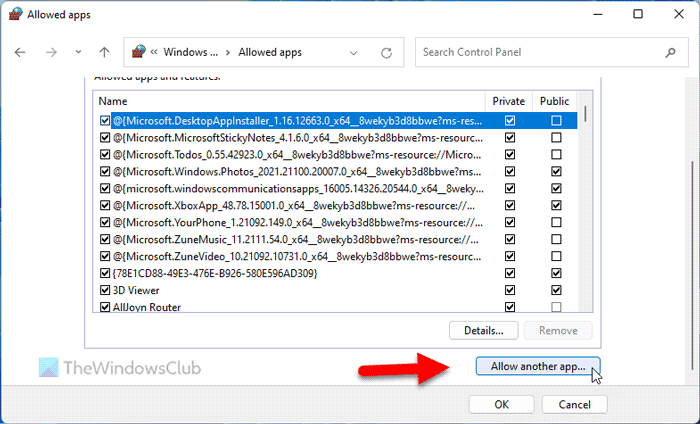
ఆ తర్వాత క్లిక్ చేయండి నెట్వర్క్ రకాలు బటన్, రెండు చెక్బాక్స్లను ఎంచుకుని, బటన్ను క్లిక్ చేయండి జరిమానా బటన్.
యుఎస్బి సి పోర్ట్ విండోస్ 10 పనిచేయడం లేదు
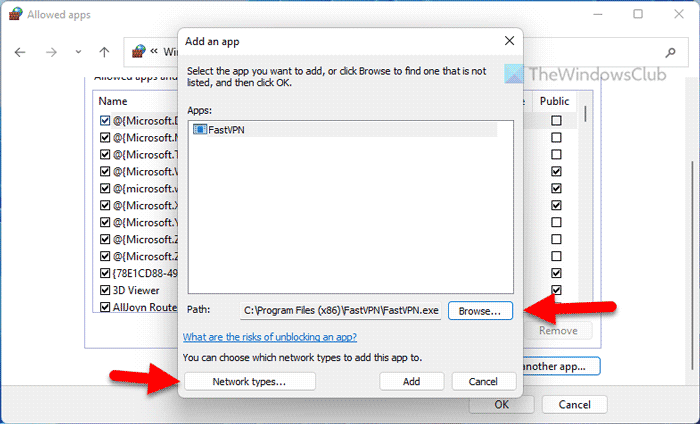
తదుపరి క్లిక్ చేయండి జోడించు మార్పులను సేవ్ చేయడానికి బటన్.
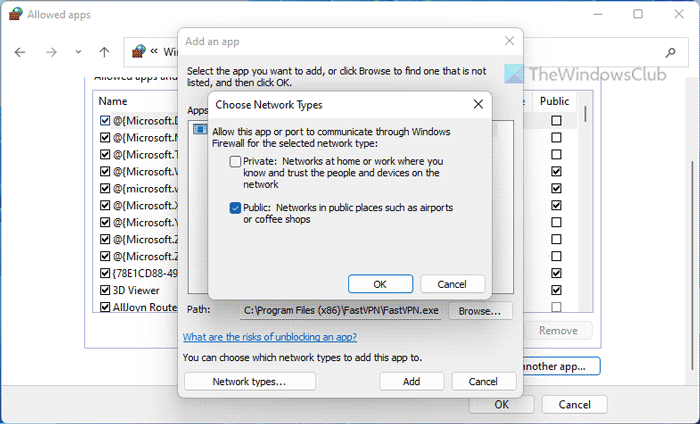
ఆ తర్వాత, మీరు VPNని యాక్సెస్ చేయగలరో లేదో తనిఖీ చేయండి.
చదవండి: విండోస్ ఫైర్వాల్లో ప్రోగ్రామ్ను ఎలా అనుమతించాలి లేదా బ్లాక్ చేయాలి
ఫైర్వాల్ ద్వారా పోర్ట్ను అనుమతించండి
కొన్నిసార్లు VPN యాప్ అనుమతి సరిపోకపోవచ్చు. మీరు పోర్ట్ను కూడా అనుమతించాలి.
Windows 11/10లో ఫైర్వాల్ ద్వారా పోర్ట్ను అనుమతించడానికి, ఈ దశలను అనుసరించండి:
- విండోస్ డిఫెండర్ ఫైర్వాల్ని తెరవండి.
- నొక్కండి ఆధునిక సెట్టింగులు ఎంపిక.
- ఎంచుకోండి ఇన్కమింగ్ రూల్స్ ఎంపిక మరియు క్లిక్ చేయండి కొత్త నియమం ఎంపిక.
- ఎంచుకోండి పోర్ట్ మరియు క్లిక్ చేయండి తరువాత బటన్.
- ఎంచుకోండి అన్ని స్థానిక ఓడరేవులు ఎంపిక మరియు క్లిక్ చేయండి తరువాత బటన్.
- ఎంచుకోండి కనెక్షన్ని అనుమతించండి ఎంపిక.
- లో మూడు ఎంపికలను ఎంచుకోండి ప్రొఫైల్ ట్యాబ్
- పేరు మరియు వివరణను నమోదు చేసి, బటన్ను క్లిక్ చేయండి ముగింపు బటన్.
ఈ దశల గురించి మరింత తెలుసుకోవడానికి, చదవడం కొనసాగించండి.
మొదట, మీరు విండోస్ డిఫెండర్ ఫైర్వాల్ని తెరిచి బటన్ను క్లిక్ చేయాలి ఆధునిక సెట్టింగులు ఎంపిక. అప్పుడు ఎంచుకోండి ఇన్కమింగ్ రూల్స్ ఎంపిక మరియు క్లిక్ చేయండి కొత్త నియమం కొత్త నియమాన్ని సృష్టించే సామర్థ్యం.
ఆ తర్వాత ఎంచుకోండి పోర్ట్ ఎంపిక మరియు క్లిక్ చేయండి తరువాత బటన్.
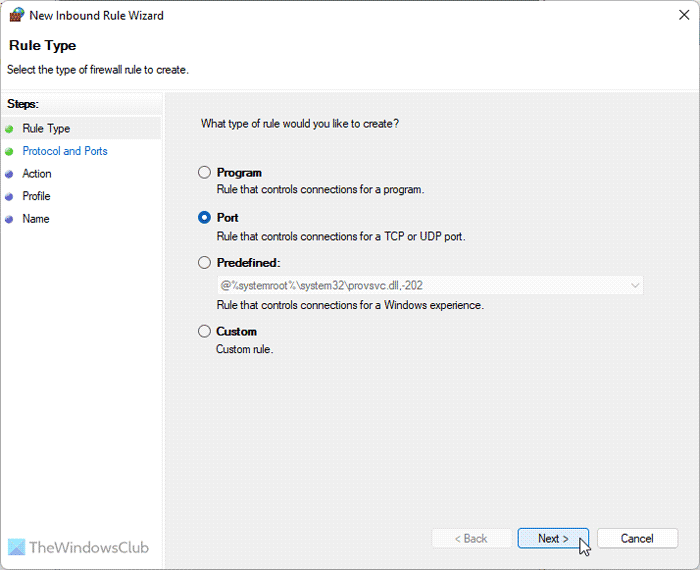
అప్పుడు మీరు ఎంచుకోవాలి TCP మరియు అన్ని స్థానిక ఓడరేవులు ఎంపికలు. FYI మీరు ఎంచుకోవడానికి మరొక నియమాన్ని సృష్టించాలి UDP ఎంపిక.
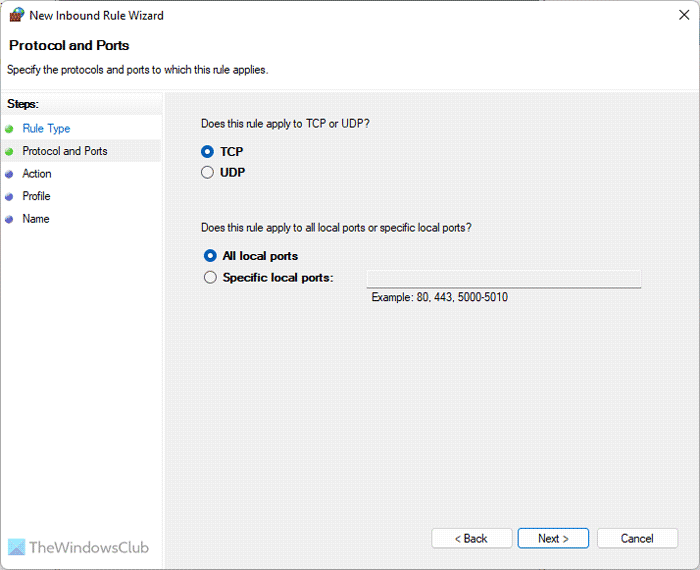
ఆ తర్వాత ఎంచుకోండి కనెక్షన్ని అనుమతించండి ఎంపిక, మూడు చెక్బాక్స్లను తనిఖీ చేయండి ప్రొఫైల్ ట్యాబ్, పేరు మరియు వివరణను నమోదు చేసి, క్లిక్ చేయండి ముగింపు బటన్.
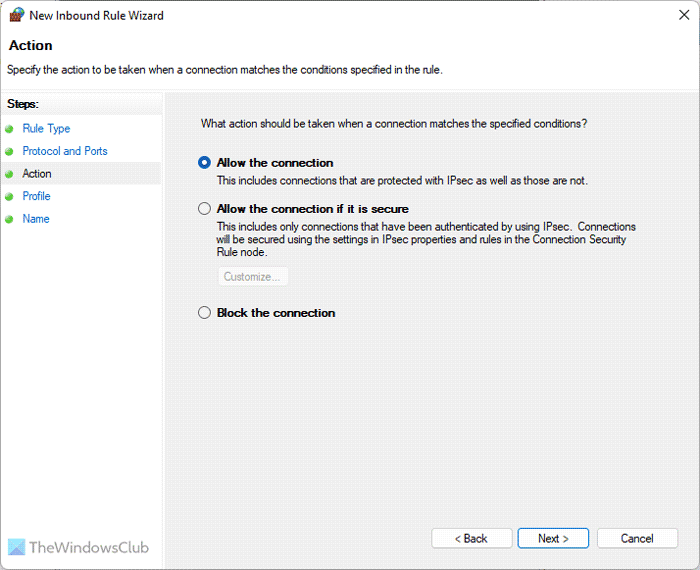
విండోస్ 10 ప్రారంభ మెను డెస్క్టాప్లో
ఇది మీ సమస్యను పరిష్కరిస్తుందో లేదో తనిఖీ చేయండి.
గమనిక: మీరు ఇప్పటికే దరఖాస్తు చేసిన ఫైర్వాల్ సెట్టింగ్ల కారణంగా కొన్నిసార్లు ఈ పరిష్కారాలు మీ కంప్యూటర్లో పని చేయకపోవచ్చు. అటువంటి పరిస్థితులలో, మీకు రెండు ఎంపికలు ఉన్నాయి: మీరు ఫైర్వాల్ సాఫ్ట్వేర్ మూడవ పక్షం అప్లికేషన్ అయితే దాన్ని అన్ఇన్స్టాల్ చేయవచ్చు లేదా మీ ఫైర్వాల్ ప్రోగ్రామ్లో డిఫాల్ట్ సెట్టింగ్లను పునరుద్ధరించవచ్చు. ప్రత్యామ్నాయంగా, మీరు అన్ని సెట్టింగ్లను రీసెట్ చేయడానికి మీ ఫైర్వాల్ సాఫ్ట్వేర్ను కూడా మళ్లీ ఇన్స్టాల్ చేయవచ్చు.
అదే సమయంలో, మీరు తప్పనిసరిగా నమ్మదగిన VPNని కలిగి ఉండాలి. VPN నిజానికి స్పామ్ అయితే లేదా చాలా మంది వ్యక్తులు దీన్ని ఇంతకు ముందు నివేదించినట్లయితే, విశ్వసనీయ ఫైర్వాల్ మీ ప్రయోజనం కోసం ఈ కనెక్షన్ని బ్లాక్ చేసి ఉండవచ్చు.
చదవండి: VPN కనెక్ట్ చేయబడినప్పుడు ఇంటర్నెట్ డిస్కనెక్ట్లను పరిష్కరించండి
విండోస్లో VPN బ్లాక్ చేయబడింది; అన్లాక్ చేయడం ఎలా?
Windows 11/10 PCలో VPN నిరోధించడానికి అనేక కారణాలు ఉండవచ్చు. అయితే ఈ సమస్య నుంచి బయటపడేందుకు పైన పేర్కొన్న ట్రిక్ని అనుసరించవచ్చు. మీరు మొదట కారణాన్ని కనుగొనాలి. ఫైర్వాల్ లేదా యాంటీవైరస్ VPNని బ్లాక్ చేస్తున్నట్లయితే, పైన పేర్కొన్న ఈ పరిష్కారాలు మీ కోసం. అయితే, మీరు ఈ సమస్యను పరిష్కరించడానికి ఇతర పరిష్కారాలను కూడా ఉపయోగించవచ్చు.
నా VPN కనెక్షన్ ఎందుకు బ్లాక్ చేయబడింది?
VPN కనెక్షన్కి మీరు మీ కంప్యూటర్లో క్రియాశీల ఇంటర్నెట్ కనెక్షన్ని కలిగి ఉండాలి. మరోవైపు, కొన్ని యాంటీవైరస్లు మరియు ఫైర్వాల్లు మీ కంప్యూటర్లో VPN అప్లికేషన్ను రన్ చేయకుండా నిరోధించవచ్చు. అలా అయితే, మీరు మీ ఫైర్వాల్ సాఫ్ట్వేర్లో మినహాయింపును సృష్టించాలి, తద్వారా అది అడ్డంకిని అధిగమించి VPNని ఉపయోగించడానికి మిమ్మల్ని అనుమతిస్తుంది.
చదవండి: VPN కనెక్ట్ చేయబడింది కానీ కనెక్ట్ కాలేదు మరియు ఇంటర్నెట్ను బ్రౌజ్ చేయడం సాధ్యపడదు.








![పేడే 2 మోడ్లు పని చేయడం లేదు [పరిష్కరించండి]](https://prankmike.com/img/games/07/payday-2-mods-are-not-working-fix-1.jpg)






